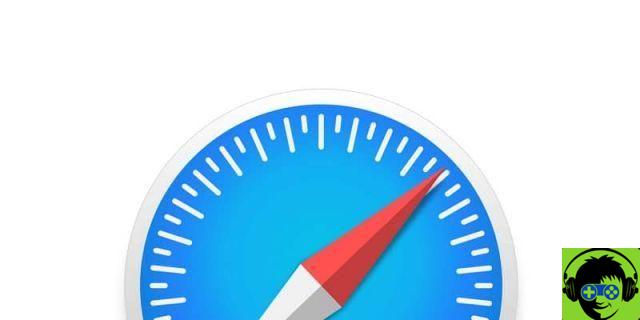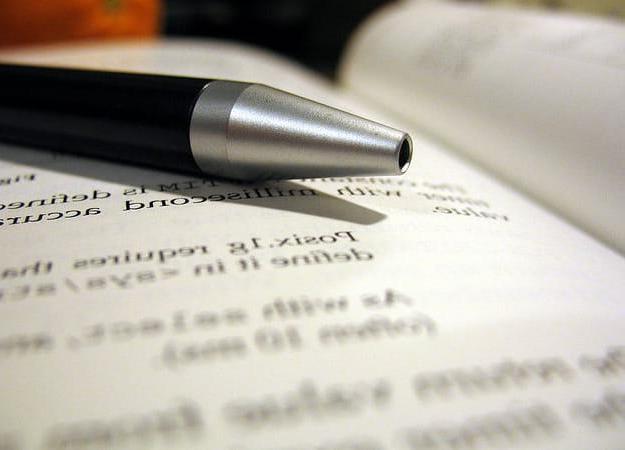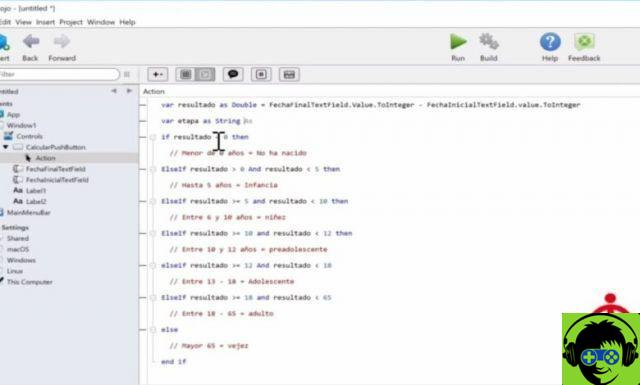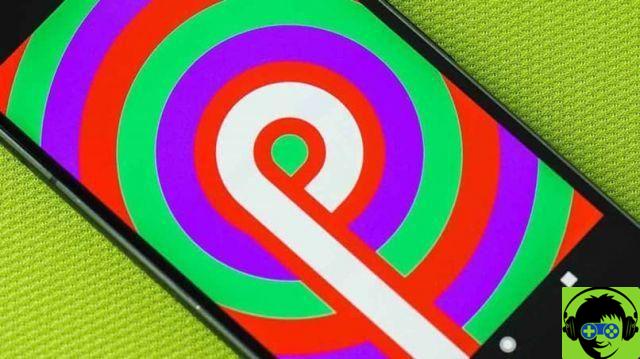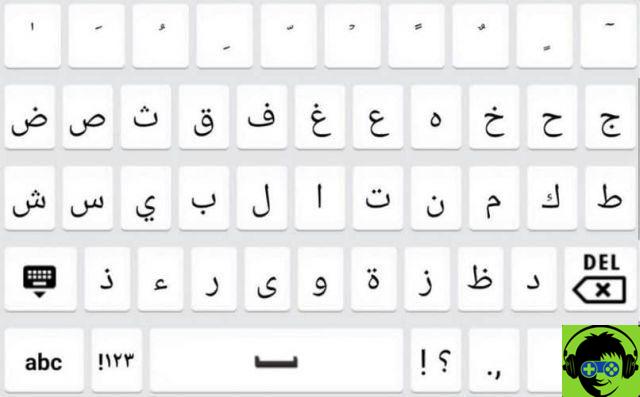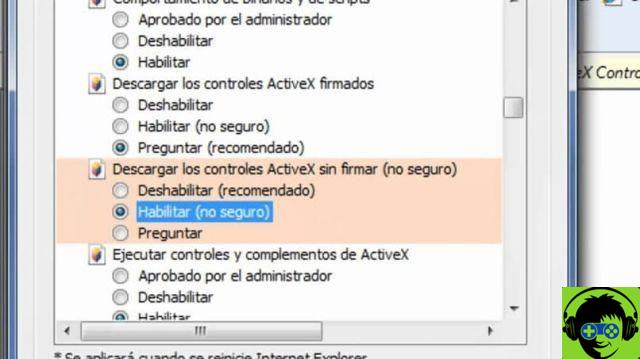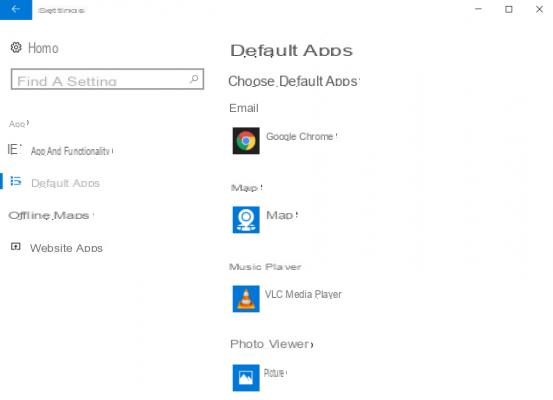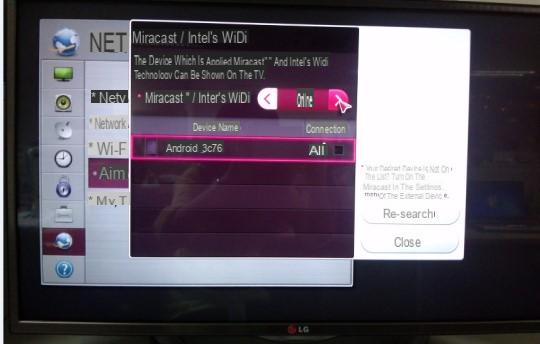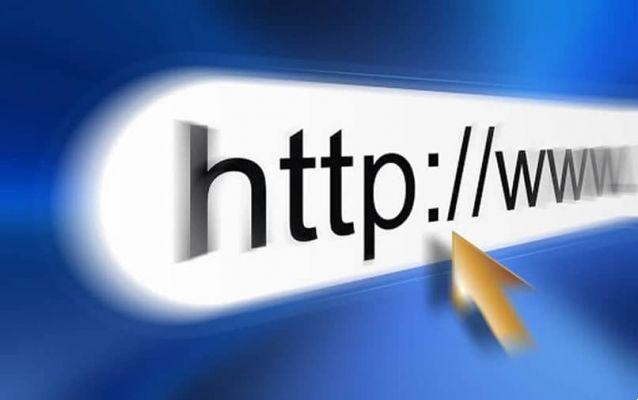Aquellos con una Mac pueden estar de acuerdo en que estas computadoras tienen muchas opciones útiles, como leer texto en voz alta. De hecho, son tantos que a menudo olvidamos para qué sirve cada uno de ellos y empezamos a acumularnos en nuestra pelvis. He aquí por qué, si está interesado en saber cómo restablecer fácilmente la configuración de la base de tu Mac, aquí te lo mostramos.
No cabe duda de que mantener organizada la pantalla de nuestro ordenador nos ayuda a realizar las tareas de una manera mucho mejor.
No solo nos ayuda a hacer las cosas mucho más limpias, sino también a tener la tranquilidad de ver el orden de nuestro Mac. Por eso te animamos a que sigas leyendo y descubras cómo conseguirlo de una manera fácil.
¿Cómo restablecer la base de tu Mac?
Después de usar una computadora Mac desde hace un tiempo, es bastante normal que algunos aspectos del mismo no estén del todo en orden, como al principio.
Y uno de esos detalles en los que se puede haber tocado es el muelle del mismo. Pero hay una solución para eso, que te mostraremos a continuación.
Con los pasos que te mostraremos ahora, podrás reinicia la base de tu Mac como era originalmente, haciendo que algunos iconos que agregaste desaparezcan con el tiempo e incluso cambiando el tamaño y la posición de otros. De esta manera, puede mantener ordenada la pantalla de su Mac y mejorar su apariencia. Incluso si desea convertir una imagen en un ícono para usar en las carpetas de su Mac, puede hacerlo y el Dock guardará los cambios.
¿Qué pasos debe seguir para restablecer la configuración de la base de su Mac?
Para usar correctamente el Dock en su Mac, hay algunos pasos que debe seguir. Tienes que ingrese un comando simple que le ayudará a hacerlo rápidamente. Los pasos para conseguirlo son muy sencillos y te los mostramos a continuación:
- En primer lugar, abra su terminal Mac.
- Una vez allí, ingrese el siguiente comando: defaults delete com.apple.dock; muelle de matar
- Presiona "Enter" para confirmar tu acción.

¡Eso es todo! Después de seguir estos pasos al pie de la letra, verás que el dock de tu Mac estará completamente restaurado
Ahora puedes configurarlo como quieras completamente desde cero, obviamente entrando en las preferencias del sistema. Si bien no es necesario que reinicie completamente el dock para eliminar aplicaciones, es un proceso que hará que todo su trabajo de edición sea mucho más fácil.
¿De qué otras formas puedes cambiar la base de tu Mac?
Hay infinitas posibilidades a la hora de configurar el muelle. Hay varias formas de usar el Dock de Mac y sacarle el máximo partido herramienta práctica y conveniente.
Por ejemplo, puede agregar aplicaciones al muelle arrastrándolas desde las aplicaciones utilizadas recientemente al muelle. Todo lo que necesita hacer es moverlos más allá de la línea que los separa para colocarlos permanentemente en el muelle.
También puede eliminar las aplicaciones que desee del dock. Para conseguirlo lo que tienes que hacer es arrastrarlos fuera del dock hasta que aparezca el símbolo "Eliminar".
También puedes personalizar el dock desde las preferencias del sistema, donde puedes cambiar el tamaño y diseño de sus iconos, además de poder ocultarlos.
Otra cosa que puede hacer para cambiar el aspecto del muelle es configurarlo es cambiar su tamaño. Para hacer esto, debe pasar el cursor sobre el borde hasta que aparezca una flecha doble.
Una vez hecho esto, haga clic y arrastre el borde a su gusto, y luego cambie el tamaño al que más le convenga. Sin duda, puedes aprovecha las opciones que el muelle ofrece mucho más de lo que piensas.
Te animamos a que pruebes todas las formas en las que puedes configurar el dock de tu Mac y así descubrir todo lo que tiene para mostrarnos.
También te recomendamos que si tienes algún problema, vayas a la sección de Soporte de Apple para obtener la ayuda que necesitas. Y si tienes un móvil Apple, también puedes personalizar el Dock de tu iPhone en unos pocos pasos.

Esperamos que pueda restablecer el puerto fácilmente y que también disfrute de todas las posibilidades que ofrece su computadora Mac.