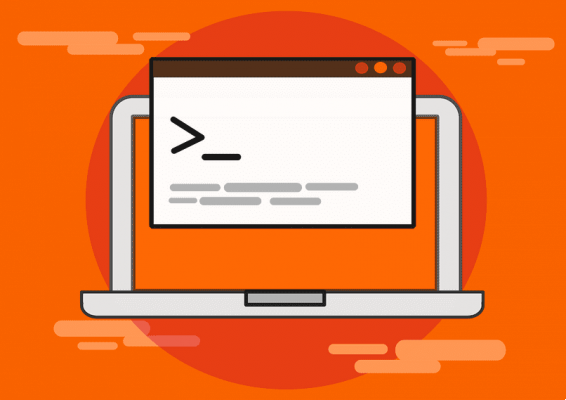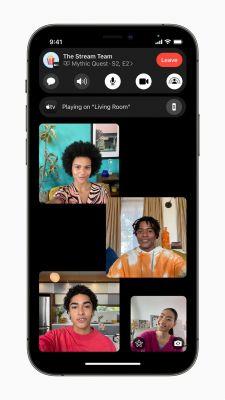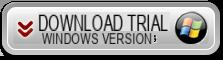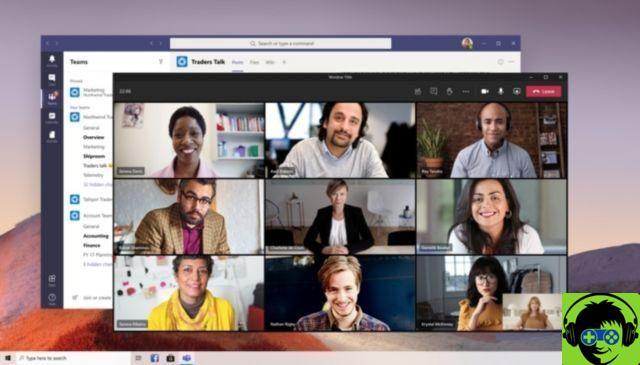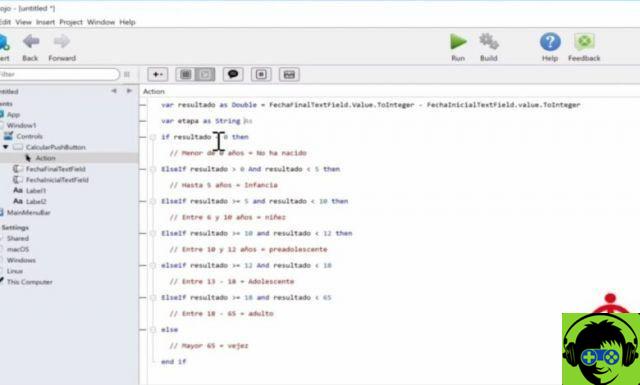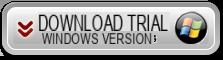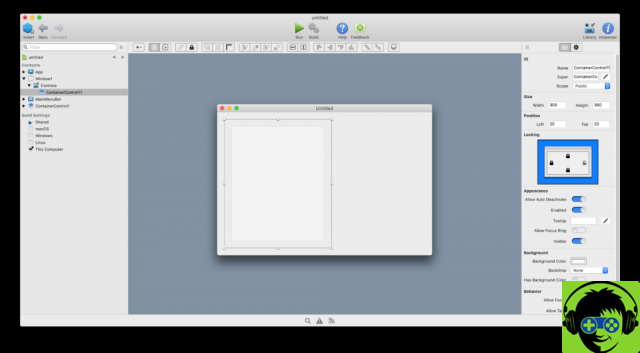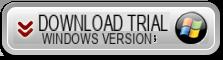Si te has preguntado cómo reinstalar Linux Ubuntu en mi PC?, o porque el sistema se vuelve lento, o simplemente quieres restaurarlo al estado de fábrica, pues aquí te explicaremos cómo hacerlo sin perder archivos.
Como cualquier otro sistema operativo, Ubuntu puede verse afectado por errores y problemas, esto suele pasar cuando llevamos mucho tiempo usando el sistema operativo. Ubuntu, al igual que otras distribuciones de Linux, cuenta con una gran cantidad de herramientas a las que podemos tener acceso desde el primer momento.
¿Cómo reinstalar Linux Ubuntu para reparar y recuperar archivos?
Primero, como de costumbre, no está de más hacer una copia de seguridad de sus archivos. Esto es para evitar pérdidas debido a errores humanos durante la reinstalación. Esto es algo que no llevará tiempo y puede ser muy útil.
También necesitas tener la imagen ISO del sistema para poder instalarlo, este lo puedes obtener de cualquier base de datos de sistemas Linux, si aún conservas el anterior también lo necesitarás.
Primero debe iniciar la imagen ISO en una unidad USB, luego de lo cual procederemos a reiniciar la computadora. Mientras se enciende tenemos que pulsar la tecla de inicio, normalmente es la F11, pero esto varía según el modelo de ordenador que tengas. En algunos casos cuando se enciende aparece en una esquina que es el botón indicado. Al pulsarlo se abrirá una ventana con todas las unidades conectadas a la PC, tienes que elegir el de tu pendrive.

Por lo general en instalaciones Linux aparece una ventana negra con una lista de opciones. Aquí solo tendremos que seleccionar instalar, luego de lo cual se abrirá el instalador y en este menú primero tendrás que elegir el idioma y hacer clic en Siguiente, luego tendrás que seleccionar instalar los paquetes multimedia y por último y lo más importante, hacer clic en en «reinstalar». Esto no eliminará ningún archivo.
¿Qué le sucede a mi computadora cuando reinstalo Ubuntu?
Cuando instalamos un sistema operativo, lo que hacemos es copie algunos archivos clave del USB al disco principal. Esto proporciona la información necesaria para instalar todos los archivos del sistema. Esta es la forma común de instalar un sistema operativo y casi siempre se hace desde cero.
Por esta razón todos los archivos se eliminan, ya que el propio asistente de instalación le hace un formateo rápido a nuestra unidad. Al permitir que se limpie de virus o archivos dañados, en este tipo de instalación se pierden datos personales, por lo que no se recomienda en casos en los que no se puede perder información.
En este caso particular, lo que estamos haciendo es un proceso similar, pero eliminando el factor que elimina los archivos. Cuando reinstalamos un sistema, no formateamos el disco duro, pero reemplazamos los archivos originales por los nuevos, permitiendo así la corrección de errores.
Dependiendo de la versión de Ubuntu que instalemos, es posible que tengamos una herramienta diferente. Así que tenemos que tener en cuenta cuáles son nuestras necesidades para poder elegir la mejor versión.
¿Qué motivos pueden llevarme a querer reinstalar mi sistema?
Ubuntu es una de las distribuciones de Linux más utilizado en la actualidad, que cuenta con una interfaz gráfica muy agradable a la vista. Además de estar basado en Linux, no requiere especial atención.

Sin embargo, aunque es común pensar que este sistema es completamente seguro contra ataques. La realidad es que Se han desarrollado virus que pueden dañarlo., por lo que actualmente debe tener cuidado al instalar aplicaciones.
Las razones por las que alguien necesita reinstalar Ubuntu pueden ser muy diferentes, pero normalmente se debe a algún error al instalar un complemento. Y que este sea el responsable de la corrupción parcial del sistema o la eliminación de utilidades del mismo.
Afortunadamente, eso no es necesario. que perdamos nuestros archivos durante esta operación y en caso de que no sea posible realizar una copia de seguridad. Podremos realizar el mismo proceso y no perderemos nuestra base de datos.
Cómo recuperar archivos borrados o corruptos con Linux Ubuntu
Linux Ubuntu ofrece a sus usuarios varias herramientas muy versátiles para recuperar archivos borrados o dañados. Y en este caso usaremos TestDisk, que primero debemos instalar a través del administrador directo de paquetes. Para ello utilizaremos el siguiente comando 'sudo apt Install testdisk'.
El siguiente paso que daremos es ejecutar esta herramienta y para ello usaremos el siguiente comando 'testdisk sudo'. Esta acción generará una serie de opciones para ser mostradas en la pantalla, para navegar entre ellas necesitas usar las flechas del teclado. El siguiente paso es seleccionar la opción "Crear" y luego presionar la tecla Enter.
Al realizar esta acción, aparecerán en pantalla los diferentes discos y deberás elegir aquel en el que se encontraba el archivo. Luego selecciona la opción «Continuar», ahora seleccionaremos el tipo de partición y luego la opción «Avanzado». Ahora seleccionaremos la partición que por lo general será la que tenga más sectores y luego seleccionaremos la opción 'Restaurar'.
Ahora observaremos que en pantalla se mostrará el archivo eliminado, el siguiente paso para recuperarlo es seleccionarlo y luego presionaremos la tecla C. Y finalmente elegiremos la ubicación que le daremos al archivo recuperado. Y listo así lo tienes recuperó un archivo eliminado usando una herramienta muy eficiente en Linux Ubuntu.

¿Cómo puedo instalar Ubuntu fácilmente en Windows 10?
Instalar Linux Ubuntu en Windows 10 también puede ser una tarea muy sencilla de realizar en nuestro caso le mostraremos cómo instalar la versión 19.10. Pero primero deberá activar el subsistema de Windows para Linux WSL.
Y para hacer esto, vaya al botón Inicio de Windows, luego seleccione "Panel de control", luego "Programa" y finalmente seleccione " Activar o desactivar las características de windows ". En estas ventanas tendrás varias opciones y marca la casilla del subsistema "Windows para Linux".
Una vez realizado este paso, es necesario descargar Linux Ubuntu y para ello iremos al menú Inicio y seleccionaremos 'Microsoft Store'. Desde esta aplicación buscaremos la última versión disponible y en nuestro caso es Ubuntu 19.10 LTS. Luego tenemos que hacer clic en la opción "Instalar".
Una vez completada la descarga, debemos volver al menú de inicio y buscar Linux Ubuntu, que seleccionaremos para iniciar la aplicación. Todo lo que tenemos que hacer es pasar por el proceso de configuración, donde nos pedirá que ingresemos un nombre de usuario y una contraseña. Y listo de esta manera tan sencilla tenemos instalado Linux Ubuntu en Windows 10.
Cómo instalar y arrancar Ubuntu desde USB o Pendrive
en caso de que tengas Linux Ubuntu en USB o Pendrive y quieres instalarlo y arrancarlo en tu computadora, solo tienes que seguir estos sencillos pasos. Primero debe descargar UNetBootin en su PC, lo que puede hacer de manera muy simple desde la herramienta Synaptic. También debe descargar la imagen ISO de Linux Ubuntu en su computadora.
Una vez que se hayan realizado estos pasos, debe ir a "Aplicaciones" y luego seleccionar la opción "Herramientas del sistema" y ejecutar UNetBootin desde allí. El siguiente paso es insertar la unidad USB en el puerto de entrada. Se le pedirá que elija una fuente y, en nuestro caso, seleccionaremos la imagen ISO que descargamos previamente.
Ahora tenemos que elegir el destino y seleccione el Pendrive o unidad USB y luego presione la opción 'OK'. El proceso comenzará y esto puede demorar unos minutos, al finalizar deberá proceder a reiniciar su PC y ejecutar la configuración del BIOS. Esto es para que el arranque se haga desde la unidad USB o el Pendrive.

Cambiar la configuración del BIOS
Para entrar en la BIOS e pudiendo así modificar su configuración, debemos, como decíamos, reiniciar el PC. Cuando finalice el proceso de inicio y carga del sistema operativo, presione repetidamente la tecla «Cancelar» o «Esc». Aunque en algunos dispositivos esta tecla puede variar y podrían ser teclas F1, F2, F10. F11, F12, para ingresar al BIOS.
Elija el modo de arranque
Una vez entremos en la BIOS podremos realizar los cambios necesarios en su configuración para elegir cómo arrancar desde la unidad USB. Luego usaremos la tecla de flecha para movernos a esta ventana. Y en nuestro caso seleccionaremos la opción «Características avanzadas de la BIOS» y luego pulsaremos la tecla Enter.
Seremos llevados a una nueva ventana y en ella encontraremos varias opciones en las cuales ubicaremos la opción que nos permitirá empezar desde el Pendrive. Pasaremos entonces a la opción First Boot Device donde está marcada la opción CDROM. Y cambiaremos esta selección a USB, luego presionamos la tecla F10 para guardar y salir del BIOS.
Cómo crear memoria de arranque para Ubuntu
Para crear una memoria de arranque para Ubuntu, debe hacer lo siguiente: vaya al programa Boot Disk Creator. Una vez allí, seleccionarás la imagen ISO a cargar, el siguiente paso es elegir la unidad USB o el Pendrive. Para finalizar, debe seleccionar la opción 'Crear disco de inicio' y esperar a que se complete el proceso.
¿Se puede usar Ubuntu sin instalarlo en la computadora?
Una de las muchas ventajas que nos ofrece la distribución Ubuntu Linux es que se puede utilizar sin necesidad de estar instalado en nuestro ordenador personal. Ya que permite ejecutarlo desde la RAM en modo Live. De esta manera utilizaremos esta increíble herramienta sin ocupar espacio en nuestro disco duro.

Cómo usar Ubuntu sin instalarlo
Una de las ventajas que nos ofrece esta distribución Ubuntu Linux es que podemos usarlo sin tener que descargarlo en nuestro disco duro. Como ya hemos comentado, es posible utilizar este instrumento desde una memoria USB y utilizar el modo Live. Pero también podemos usar Ubuntu a través del programa VirtualBox.
Formas de instalar Linux Ubuntu en VirtualBox - Cómo
Aunque no lo parezca, instalar Linux Ubuntu a través del programa VirtualBox es muy simple y solo tomará unos pocos pasos. El primer y más lógico paso es descarga el programa VirtualBox en tu PC. Esta herramienta está disponible para equipos con sistemas operativos Linux, Windows y MacOS.
El siguiente paso es descargue el archivo ISO de Ubuntu, esta debe ser la última versión y LTS. Que puede estar contenido en una memoria USB o Pendrive, pero también puede estar en un DVD. Teniendo todo esto, necesitaremos configurar una máquina virtual y para ello abriremos el programa VirtualBox, en él seleccionaremos la opción “Nuevo”.
Ahora pondremos el nombre que puede ser la versión de Ubuntu instalada, en Tipo seleccionaremos Linux y en la versión elegiremos Ubuntu 64 bit y pulsaremos en 'Siguiente'. Ahora vamos a determinar cuál será el tamaño de memoria quien tendra el nuestra máquina virtual, que debe tener el 25% de la memoria RAM y luego haga clic en 'Siguiente'.
El siguiente paso es crear un disco virtual y para ello seleccionaremos la opción “Crear”, luego se debe seleccionar la opción VDI y dar clic en “Siguiente”. El siguiente paso es seleccionar la opción "Asignado dinámicamente" y luego hacer clic en "Siguiente". Finalmente seleccione la opción Crear, ahora solo tenemos que adjunte la ISO a la unidad de disco virtual.

El siguiente paso es elegir la máquina virtual Ubuntu y seleccionar la opción «Configuración», luego «Almacenamiento». Luego elija «Controlador IDE», luego en la ventana de atributos debe elegir la opción IDE Maestro secundario. El siguiente paso es seleccionar " Elija un archivo en el disco » y encontrará y seleccionará la opción Ubuntu ISO y finalmente "OK" y luego "OK".
Ahora solo tendrás que arrancar en Ubuntu para que se cargue la máquina virtual y luego puedes hacer clic en una de las dos opciones que te dará el sistema. Pero en nuestro caso haremos clic en la opción "Instalar Ubuntu". Después de completar la instalación procederás a realizar los ajustes de configuración que le mostrará el asistente de instalación.