No desesperes y lee aquí
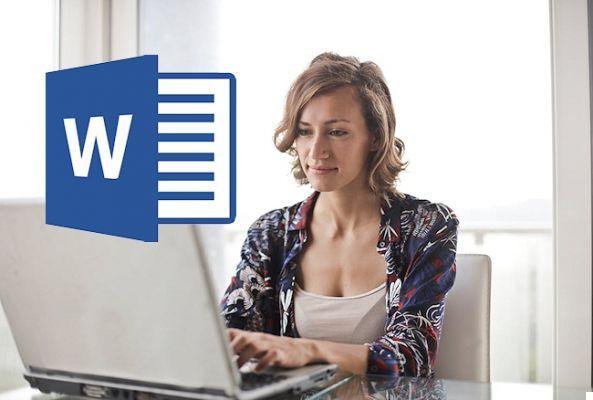





Imagínese trabajando en un documento durante horas Word complejo, lleno de tablas, gráficos y personajes particulares, y de repente falla la energía, o la PC se bloquea, con un reinicio necesario de la máquina.
Como mínimo, habremos perdido cualquier cambio en el archivo si nunca se guardó. En el peor de los casos, todo el archivo vendrá corrupto.
| ¿Quieres navegar sin límites a 1 Gigabit con fibra óptica real? ¡Haga clic aquí para verificar si su área está cubierta y para descubrir la increíble tasa de InformaticsKing UltraFibra Giga! |
Veamos cómo recuperar un texto escrito en Office y no guardado: intentemos recuperarlo en doctor o docx.
Si usamos una de las versiones más recientes de Word no es un problema, porque existen opciones de autoguardado y autorecuperación que no todo el mundo conoce o sabe utilizar.
- Cómo recuperar un documento de Word de forma estándar
Incluso si no ha habilitado la función de restauración, aún puede recuperar datos no guardados o dañados de archivos temporales creados por Office. Sin embargo, con una advertencia: solo si actualmente está trabajando en un solo documento de Word.
Cuando crea un nuevo documento de Word o Excel, la información se duplica en un archivo temporal almacenado en la carpeta Temperatura dentro de la siguiente carpeta:
C: Documentos y configuración Application Data Microsoft (ubicación del archivo temporal de Word de forma predeterminada)
Este archivo temporal contiene algunas letras después de la tilde (~). Office reserva información y otros documentos doc / docx / xls / xlsx. Los archivos con tilde contienen los datos necesarios para la recuperación.
Utilice archivos temporales de Office guardados automáticamente
Si creó un documento y el archivo estaba abierto en el momento de la falla (ya sea una falla repentina de energía o un error del sistema de Windows), deberá volver a abrir Word y Office intentará recuperar automáticamente el documento perdido.
El intervalo predeterminado para el guardado automático de documentos de Word es de 10 minutos; el valor se puede cambiar desde el botón general> Opciones de Word> Guardar.
Los archivos guardados automáticamente están presentes en una de dos carpetas:
C: Documentos y configuración Datos de aplicación MicrosoftWord
C: Documentos y configuración Configuración local Temp
(en Windows 7, sin embargo, los archivos de respaldo se encuentran en las carpetas del sistema:
C: Usuarios AppData Local MicrosoftWord
C: Usuarios AppData Local Temp)
La siguiente tabla enumera los tipos de archivo y las extensiones que se pueden encontrar en la carpeta con archivos temporales (XXXX es el número de documento):
- documento Word doc o docx: wrdXXXX.tmp
- documento de Word temporal: wrfXXXX.tmp
- archivo para recuperación automática: wraXXXX.tmp
- un documento de Word completo para recuperación automática tiene la extensión .wbk
Cuando haya encontrado un archivo perdido o dañado, puede ver su contenido directamente a través de Word. Otra forma de hacerlo es abrirlo con el Bloc de notas o cualquier otro editor de texto.
Si abrió el archivo en Word, pero la información del documento se corrompió o se eliminó o incluso se sobrescribió, guárdelo en otro formato. Después de cambiar la extensión a * .rtf o * .txt a veces el documento se puede recuperar.
Cómo recuperar archivos de Word eliminados en Office 2010
En Office 2010 y versiones posteriores, hay una opción disponible para restaurar archivos de Word no guardados y / o documentos corruptos:
1) Abra la pestaña Archivo en la esquina superior izquierda de Office
2) Seleccione el elemento de menú "Historial"
3) En la esquina inferior izquierda de Word, seleccione la opción "Recuperar documentos no guardados"
4) Aparecerá una carpeta con los borradores.
5) Busque el archivo deseado y haga doble clic en él para abrirlo
6) Guarde el archivo
- Recuperación de archivos de Word con la ayuda de Windows
Si necesita recuperar una versión anterior de un documento de Word pero ya la sobrescribió, intente restaurar el archivo usando Windows. En Vista, 7 y posteriores, hay una forma de volver a una versión anterior. Hacer esto:
1) abra el menú contextual (haga clic con el botón derecho en el nombre del archivo)
2) seleccione "Restaurar versiones anteriores"en el menú contextual
- Recupere documentos de Word corruptos usando el programa Recuva
Es posible que, cuando se eliminó el documento, algunas aplicaciones como el propio Word podrían haber reescrito parte del documento. La estructura del archivo de Word, excepto las partes que contienen el texto, contiene la información de formato. Cualquier daño a la estructura de datos en el doc o docx hace que el documento sea ilegible. Recuva te permite recuperar documentos con buenas posibilidades. Puedes descargarlo aquí https://www.ccleaner.com/recuva
- Usando el convertidor de texto presente en el documento de Word
Un documento de Word, o al menos parte de él, también se puede restaurar con la ayuda del convertidor presente en Word. Simplemente haga clic en Abri del menú Archivo presente en Word 2002/2003/2010 (mientras que en Word 2007 antes de hacer clic en Abri haga clic en el botón Office) y en el cuadro de tipo de archivo haga clic en Recuperar texto de cualquier archivo.






























