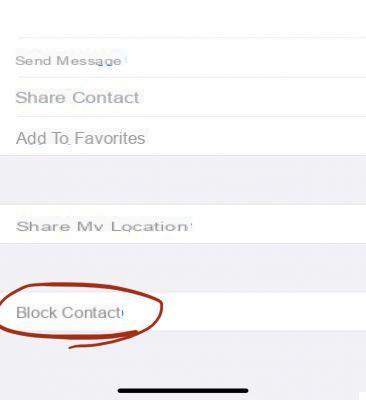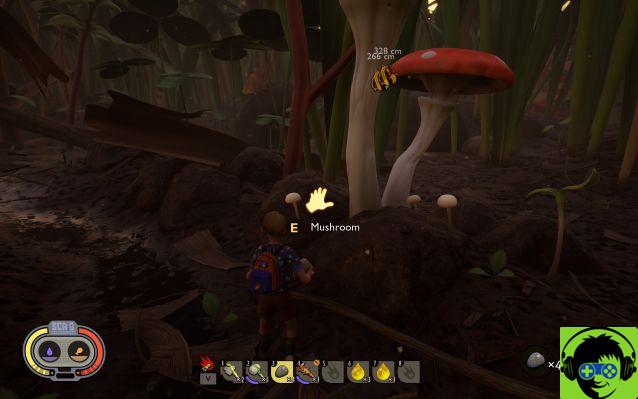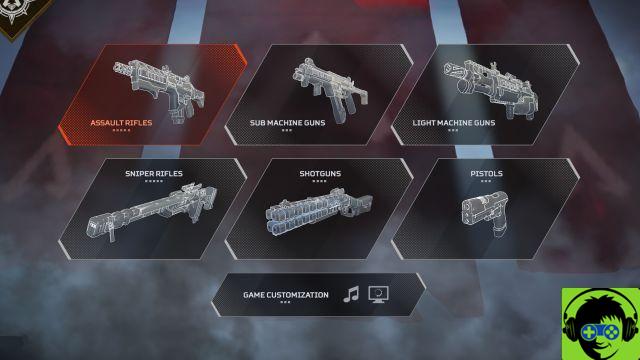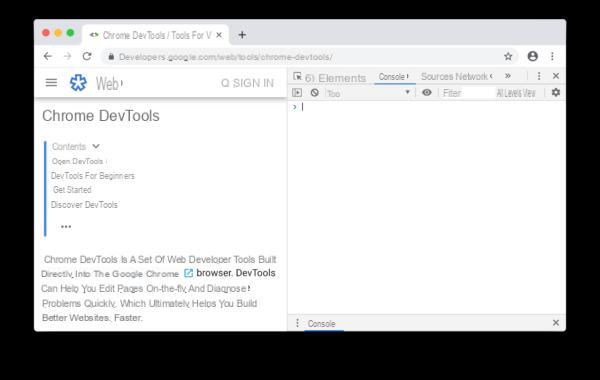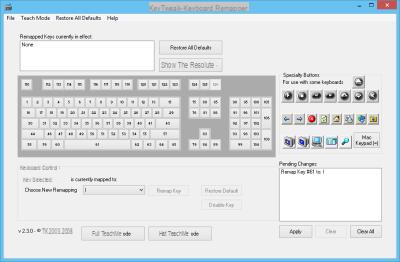
Imaginemos que tenemos un teclado lleno de botones que nunca usamos y que nos gustaría “reciclar” como teclas multimedia, teclas para abrir el navegador, ejecutar otros programas, etc.
O imaginemos que un tecla fundamental de nuestro teclado (tal vez uno de los que necesitamos para ingresar nuestras contraseñas) sí romper una hermosa tarde de domingo, cuando no tenemos tiendas, no hay posibilidad o deseo de comprar inmediatamente una nueva.
La solución para estos y otros escenarios es reasignar teclas (o establecer atajos). Remapear una clave significa, en términos sencillos, evitar que esa tecla realice su función predeterminada y reemplazarla por otra. Por ejemplo, si la tecla "N" se rompe en nuestro teclado, podemos asegurarnos de que la clave con la "ù" (que quizás nunca usemos) ya no realiza su función, sino que reproduce una N.
Las asignaciones de claves generalmente se almacenan en el registro, por lo que el consejo es hacer una copia de seguridad para restaurar en caso de que algo salga mal, en conflicto o si el "reset" de los distintos programas no funciona.
Información preliminar
Siempre recomendamos hacer una instalación a través de uno Licencia 100% genuina y original, esto es para evitar la pérdida de datos o ataques de piratas informáticos. Somos conscientes de que adquirir una licencia en la tienda de Microsoft tiene un coste elevado. Para ello, hemos seleccionado para usted Mr Key Shop, un sitio confiable con asistencia gratuita especializada en en tu idioma, pagos seguros y envío en segundos por correo electrónico. Puede verificar la confiabilidad de este sitio leyendo las muchas críticas verificadas positivas. Las licencias de Windows 10 están disponibles en esta tienda a precios muy ventajosos. Además, si desea actualizar a las últimas versiones de los sistemas operativos Windows, también puede comprar la actualización a Windows 11. Le recordamos que si tiene una versión original de Windows 10, la actualización al nuevo sistema operativo Windows 11 se libre. También en la tienda puedes comprar las distintas versiones de los sistemas operativos Windows, paquetes de Office y los mejores antivirus del mercado.
En la guía que sigue aprenderemos un reasignar teclas del teclado o crear nuevas combinaciones y atajos con tres métodos diferentes, cada uno adaptable a escenarios específicos.
Reasignar las teclas del teclado en Windows
Reasignar claves con Keymapper
Sin embargo, Keymapper es la solución ideal tenemos un botón roto o que nunca usamos.
Entre las muchas herramientas para reasignar claves, esta es sin duda la más simple y completa de usar. Aunque la última actualización se remonta a hace varios años, Keymapper hace su trabajo perfectamente en todos los sistemas operativos Windows compatibles, tanto de 32 como de 64 bits.
Podemos descargar tanto el archivo de instalación como el ejecutable directamente desde Google Code.
Instalamos (si hemos optado por la instalación) y abrimos el programa: nos mostrará un teclado enorme con la distribución por defecto del sistema operativo.
Ahora, para reasignar una clave, todo lo que tenemos que hacer es haga doble clic en el botón para reasignar: aparecerá una ventana que nos permitirá elegir entre diferentes grupos de claves para su sustitución. Entre estos podremos encontrar teclas de uso común, modificadores (CTRL, ALT etc.), teclas multimedia u otras, con las que reasignar nuestro botón.
Para ver todas las claves disponibles en su lugar, movemos el menú desplegable Categorías clave su Todas las llaves: también se mostrarán las letras (quizás para reemplazar teclas rotas), números, botones de dirección, teclas de función y mucho, mucho más.
Si, en cambio, queremos reasignar una clave con una combinación de teclas, podemos hacer clic en Capturar y escriba la combinación de teclas para reasignar. Una vez que nuestro trabajo esté completo, haga clic en Mapa para guardar el cambio, que estará activo después de cerrar la sesión y volver a conectarse a la sesión del usuario.
Notemos como las teclas reasignadas son de color azul en el teclado: para eliminar el mapeo y luego regrese la clave a su operación predeterminada, solo tendremos que agarrar el botón, arrástrelo fuera del teclado virtual y suéltelo: el color volverá a gris.
Con exportar las asignaciones creadas en un archivo de registro podemos ir a Asignaciones> Exportar como archivo de registro; para eliminar todas las asignaciones establecidas de una sola vez, podemos ir a Asignaciones> Eliminar todas las asignaciones, luego desconéctese y vuelva a conectarse a la sesión del usuario.
Incluso si puede parecer difícil al principio, Keymapper es un programa de uso no complejo y rico en funciones: ¡solo necesita ser descubierto y estudiado!
Ejecutar programa con atajo de teclado
Podemos, sin instalar programas externos, asociar a una combinación de teclas la ejecución de un programa dado. Primero creamos un acceso directo en el escritorio al programa que pretendemos ejecutar con nuestro teclado, luego hacemos clic derecho sobre él y elegimos Propiedad.
Vamos a la tarjeta enlace, luego haga clic con el mouse en el cuadro Atajos. Después de eso, presionamos las teclas que queremos usar para apagar la PC con el teclado; en mi caso, elegí CTRL + Alt + Fin.
CONSEJO: Asegúrese de utilizar una combinación de atajos que no utilicen otros programas u otras funciones.
Las claves elegidas aparecerán directamente en el cuadro.
Si nos equivocamos, haga clic nuevamente en el cuadro "Teclas de acceso rápido" y presione la tecla Retroceso (el que elimina una letra, por así decirlo), luego inserte la combinación correcta.
NOTA: El acceso directo no debe eliminarse del escritorio; de lo contrario, dejará de funcionar.
Con un método similar también podemos apagar o reiniciar la PC directamente desde el teclado.
Realice varias operaciones con WinHotkey
WinHotkey es un pequeño programa que no reasigna exactamente las teclas del teclado, pero le permite crear combinaciones de teclas que puede realizar diversas operaciones, que son:
- lanzar un programa;
- abre un archivo;
- abre una carpeta;
- escribe un texto;
- realizar operaciones en la ventana activa.
Podemos descargar WinHotkey desde el siguiente enlace.
- DESCARGAR | WinHotkey
Una vez que el programa esté instalado y ejecutado, nos mostrará una lista de atajos de teclado preestablecidos en el sistema, y que no se pueden cambiar. ¡Una adición interesante que te permite evitar numerosos conflictos!
Con establecer una nueva combinación de teclas solo tenemos que hacer clic en Nueva tecla de acceso rápido…: aparecerá una ventana de configuración similar a la siguiente.
Damos un nombre a la combinación de teclas que vamos a crear y ponemos la marca de verificación en las teclas de función que queremos usar para nuestra combinación en el apartado Cuando presiono estas teclas (incluso más de uno), teniendo en cuenta que el programa nos avisará de posibles conflictos en caso de que intentemos quitar la clave WIN.
Luego elegimos un botón adicional para completar nuestra combinación de la sección Junto con la Llave; luego elegir la operación que tendrá que realizar WinHotKey (I Want WinHotKeyTo) y configurarla según nuestras necesidades. En nuestro ejemplo, la combinación WIN + N escribirá el texto “Copyright: ChimeraRevo”.
Una vez que nuestra configuración esté completa, haga clic en OK: los cambios serán efectivos a partir del próximo acceso. Podemos crear de esta manera más combinaciones de teclas, que se mostrarán en la ventana principal del programa, desde la cual también podremos modificarlos o eliminarlos por si ya no nos sirven.
¿Dudas o problemas? Te ayudamos
Recuerde suscribirse a nuestro canal de Youtube para videos y otras reseñas. Si quieres estar al día, suscríbete a nuestro canal de Telegram y síguenos en Instagram. Si desea recibir soporte para cualquier pregunta o problema, únase a nuestra comunidad de Facebook o contáctenos en Instagram. ¡No olvides que también hemos creado un buscador lleno de cupones exclusivos y las mejores promociones de la web!