La tienda de Windows es una tienda virtual donde podemos descargar aplicaciones, tanto de Windows como de otras compañías. En el sistema operativo Windows 10, el almacenamiento virtual es instalado por defecto; Sin embargo, hay momentos en los que puede fallar o necesitamos reinstalar Microsoft Store en Windows 10.
Hay varias razones que nos motivan a reinstalar la Tienda Windows; Esta es a veces la mejor manera de corregir el error Store 0x8000ffff en Windows 10 Update. Y suele ser la última opción, cuando ya no podemos solucionar o solucionar los problemas de Microsoft Store en Windows 10.
Si tiene problemas con su tienda virtual de Windows 10, este artículo le mostrará la manera fácil y puede reinstalar la tienda de Windows. De esta forma, tendrás la oportunidad de disfrutar de todos los contenidos que ofrece constantemente esta tienda virtual.
Reinstalar Microsoft Store en Windows
Una de las formas en que podemos reinstalar esta tienda es configurando Windows 10. Esta función es un punto clave para tener un control total de los diferentes elementos del sistema. Al ser un punto central en este sistema operativo, las distintas aplicaciones integradas pueden tener soporte directo desde allí.
En algunos casos específicos, es posible que deba descargar e instalar aplicaciones de la tienda en Windows 10 sin una cuenta. Pero en general, los pasos que explicaremos a continuación son generalmente suficientes.
Pasos para usar la configuración de Windows 10
Para acceder a la configuración, debemos seleccionar el menú de arranque, desde allí daremos clic en la opción de configuración. Una vez desplegadas las opciones, seleccionaremos la establecida para las aplicaciones.
Al entrar seleccionamos la opción Aplicaciones y características. Se nos presentarán las diferentes aplicaciones del sistema, nos centraremos en lo que dice Microsoft Store y hacemos doble clic. Luego de hacer eso, aparecerán las opciones avanzadas, allí encontraremos información detallada sobre esta aplicación.
Estando en estas opciones, nos centraremos en lo que dice reajustar (normalmente situado en la parte inferior) haremos clic y se mostrará un mensaje del sistema, pulsaremos de nuevo reset. Por tanto, podemos reinstalar la Tienda Windows desde la configuración, de forma sencilla y sin complicaciones.

Reinstale Microsoft Store en Windows desde PowerShell
Otra alternativa para reinstalar la Tienda Windows es a través de Windows PowerShell. Para hacer esto, debemos asegurarnos de habilitar la ejecución de scripts de PowerShell en Windows 10; ya que esta consola nos permite reparar valores del sistema. Gracias a esta característica, tenemos las herramientas necesarias para reinstalar nuestra tienda virtual de Windows.
Pasos para usar PowerShell en Windows 10
La base principal de Windows PowerShell es reinstalar de forma segura todas las aplicaciones integradas en el sistema. Para conseguirlo, tan solo tendremos que iniciar sesión en esta herramienta como administrador. Una vez dentro de Windows PowerShell ejecutaremos el siguiente comando: Get-Appxpackage –Todos los usuarios.
Con este comando tendremos una vista detallada de las distintas aplicaciones integradas del sistema. Una vez allí, nos centraremos en lo que dice Microsoft.WindowsStore. Seleccionaremos y copiaremos toda la línea PackageFullName (también podemos usar Ctrl + C. Esto nos ahorrará unos segundos).
Después de hacer eso, necesitaremos ejecutar la sintaxis Agregar-AppxPackage –registrar «C:pro. Después de eso, debemos agregar un nuevo nombre al campo del paquete; para ello ejecutaremos el comando Add-AppxPackage –register »C:pro.
Con este procedimiento, la Tienda Windows realizará algún tipo de impostazioni di fábrica, la lo que significa que se restaurará a sus valores originales.
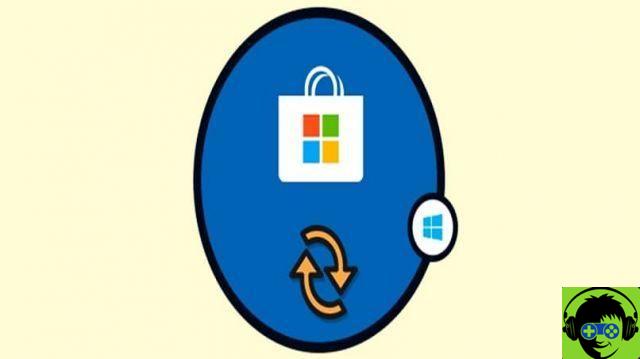
Restablecer todas las aplicaciones con PowerShell
Con PowerShell, también tenemos la capacidad de restaurar todos Aplicaciones del sistema integradas de Windows 10 a su valor original. Si bien es una medida un poco drástica, esta acción puede ayudarnos a corregir errores desconocidos.
Para evitar este problema, sigue este sencillo paso. Simplemente ejecute desde PowerShell, el siguiente comando en funzione di administrador: Get-AppxPackage -Todos los usuarios | Foreac.
Esta acción restaurará todas las aplicaciones en el sistema, uno por uno, por lo que puede tardar varios minutos. Al finalizar el proceso, podremos disfrutar del buen funcionamiento de las aplicaciones integradas del sistema Windows 10.
¿Te ayudó este artículo? Recuerda que puedes dejar tus dudas y sugerencias en la caja de comentarios. Si te ha gustado esta información, ¡compártela con tus amigos! Por lo tanto, muchas más personas se beneficiarán de ella.

























