Cansado de tener que teclearlo cada vez, en los últimos días le pediste a un amigo que deshabilite la solicitud de contraseña al encender la PC. Pero ahora lo has pensado: con razón te han dicho que este movimiento representa un riesgo muy alto para la seguridad de tus datos y, por tanto, ahora te gustaría volver sobre tus pasos. El problema, sin embargo, es que usted no está muy versado en TI y, por lo tanto, no sabe como poner la contraseña a la pc.
¿Cómo se dice? Así es exactamente como son las cosas y ¿te gustaría saber si puedo ayudarte a arreglar las cosas? ¡Claro que sí, cuenta conmigo también! Con este tutorial, de hecho, le mostraré los diversos pasos que deben seguirse para restablecer la contraseña de inicio de sesión tanto en Windows como en macOS.
No te preocupes, no tendrás que hacer nada especialmente complicado: al contrario de lo que puedas pensar, es pan comido. Así que tómese unos minutos libres solo para usted y comience a concentrarse en leer lo que está escrito a continuación. ¡El resultado está garantizado!
índice
- Cómo poner una contraseña en una PC con Windows 10
- Cómo poner una contraseña en una PC con Windows 7
- Cómo poner la contraseña en la Mac
Cómo poner una contraseña en una PC con Windows 10
Te interesa entender cómo poner la contraseña a la PC en Windows 10? Luego, siga las instrucciones que encontrará a continuación. Les informo que el procedimiento a implementar difiere según se quiera intervenir en un cuenta local o en un cuenta Microsoft. También sepa que también existen soluciones alternativas a la contraseña alfanumérica clásica que posiblemente pueda considerar tomar en consideración. Encuentra todo lo que se explica a continuación.
Cuenta local

mirar poner la contraseña a la PC va a actuar en un cuenta local , las primeras operaciones que debe realizar son hacer clic en Botón de inicio (el que tiene el bandera de windows) que se encuentra en la parte inferior izquierda de la barra de tareas, seleccione el icono ajustes (el que tiene la forma de rueda de engranaje) presente en el menú que se abre y, en la ventana que aparece en la pantalla, haga clic en el elemento Perfil.
En este punto, seleccione la redacción Opciones de acceso presente en la barra lateral izquierda, haga clic en el elemento Contraseña que está a la derecha y presione el botón Añadir.
Complete el formulario que aparece en el escritorio escribiendo en los campos Nueva contraseña e confirmar la contraseña la contraseña que desea usar está en eso Pista de la contraseña la pista que desea utilizar para recordar la clave de acceso en caso de necesidad, luego haga clic en los botones adelante e final y listo
Tenga en cuenta que, de forma predeterminada, se le pedirá que poner la contraseña a la PC al encender e incluso después de que la computadora se congele o hiberne. Si lo desea, puede cambiar este segundo comportamiento eligiendo la opción Mai en el menú desplegable debajo de la redacción Solicitar acceso que encuentras en la sección Configuración> Cuentas> Opciones de inicio de sesión.
En caso de dudas, puede volver a eliminar la contraseña (¡muy poco recomendable!) Procediendo de la siguiente manera: vaya a la sección Configuración> Cuentas> Opciones de inicio de sesión Windows 10, haga clic en la entrada Contraseña a la derecha y presione el botón Modificación. Luego, escriba la contraseña actual en el campo correspondiente, haga clic en el botón adelante, deje los campos dedicados a ingresar la nueva contraseña en blanco y presione los botones adelante e final.
Cuenta Microsoft
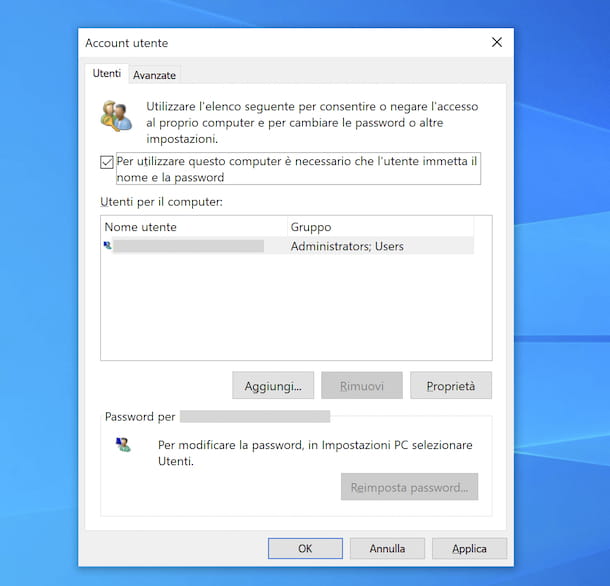
Usar una cuenta Microsoft, es decir el que se utiliza no solo para acceder al ordenador sino también a todos los demás servicios relacionados con la empresa Redmond, y ¿te gustaría saber cómo poner la contraseña en el PC?
Luego proceda de la siguiente manera: haga clic en el Botón de inicio (el que tiene el bandera de windows) que se encuentra en la parte inferior izquierda de la barra de tareas, tipo correr en el campo de búsqueda y seleccione el enlace correspondiente. Alternativamente, puede usar el atajo de teclado Win + R.
En la ventana de Correr que ahora ves en la pantalla, ingresa el comando netplwiz en el campo correspondiente y presione el botón OK. En la nueva pantalla que aparece en tu escritorio, selecciona la tuya cuenta utente de la lista que encuentras en la sección Usuarios de la computadora, marque la casilla junto al elemento Para utilizar esta computadora, el usuario debe ingresar su nombre y contraseña, luego haga clic en los botones Aplicar e OK, A continuación, reinicia la computadora para asegurarse de que los cambios se realicen realmente.
De forma predeterminada, se requiere la entrada de contraseña tanto al iniciar sesión cuando la computadora está encendida como después de un bloqueo o suspensión. Si lo desea, puede cambiar este segundo comportamiento haciendo clic en el Botón de inicio y seleccionando el icono ajustes (el que tiene la forma de rueda de engranaje) que encontrará en el menú que se abre.
En la ventana que aparece en el escritorio, seleccione la redacción Perfil, haga clic en el elemento Opciones de acceso presente en la barra lateral izquierda y seleccione la opción Mai en el menú desplegable debajo de la redacción Solicitar acceso.
Si tiene dudas, puede desactivar la solicitud de contraseña (¡muy poco recomendable!). Para ello, vuelva a abrir el cuadro de diálogo. Correr, escribiendo el comando netplwiz y presionando el botón OK. En la ventana que aparece, seleccione elcuenta de tu interés de la sección Usuarios de la computadora y quite la marca de verificación de la casilla junto al artículo Para utilizar esta computadora, el usuario debe ingresar su nombre y contraseña.
Luego haga clic en el botón Aplicar, escriba la contraseña de su cuenta en los campos Contraseña e confirmar la contraseña presente en la nueva ventana que se muestra y presione el botón OK dos veces seguidas, luego reinicie su computadora para que los cambios surtan efecto.
Soluciones alternativas

Si esto te puede interesar, te informo que como alternativa a ingresar la clásica contraseña alfanumérica, en Windows 10 también es posible utilizar otros métodos de inicio de sesión.
Puede configurarlos haciendo clic en el Botón de inicio (el que tiene el bandera de windows) que se encuentra en la parte inferior izquierda de la barra de tareasseleccionando el artículo Perfil en la ventana que se abre en el escritorio y luego la opción Opciones de acceso desde la barra lateral izquierda.
Luego, elija una de las siguientes opciones, según cuáles sean sus preferencias y / o según los medios que posea, una de las siguientes opciones: Cara de Windows Hello (usar el sistema de reconocimiento facial), Huella digital de Windows Hello (usar su huella dactilar), PIN en Windows Hello (para usar un PIN numérico o alfanumérico), Clave de seguridad (usar una ficha física) o Contraseña gráfica (utilizar una contraseña gráfica).
Una vez que haya encontrado el método de inicio de sesión alternativo que le interesa, haga clic en él y presione el ante pulso para proceder con la configuración del mismo, luego siga las instrucciones provistas en pantalla.
Si tiene dudas, puede eliminar la opción de inicio de sesión alternativo configurada en cualquier momento seleccionándola en la sección Configuración> Cuentas> Opciones de inicio de sesión Windows 10 y luego presionando el botón apropiado que aparece en la pantalla.
Cómo poner una contraseña en una PC con Windows 7

Te interesa entender cómo poner contraseña en PC con Windows 7 o en cualquier caso a una versión anterior de Windows? Explicaré inmediatamente cómo proceder, es muy sencillo.
Para empezar, haga clic en el Botón de inicio (el que tiene el bandera de windows) ubicado en la parte inferior izquierda de la barra de tareas y seleccione (o busque y luego seleccione) el enlace para el Panel de control en el menú que se abre.
En la pantalla que ve ahora, seleccione la redacción Cuenta de usuario y seguridad familiar y / o que Cuenta de usuario (dependiendo del tipo de pantalla configurada). Luego haga clic en la entrada Crea una contraseña de cuenta y rellena los campos Nueva contraseña e Confirmar nueva contraseña escribiendo la clave de acceso que desea utilizar para acceder a su computadora.
Luego complete el campo Escriba una sugerencia de contraseña ingresando una pista que le permite recordar fácilmente la contraseña que ha elegido en caso de que tenga alguna dificultad, luego presione el botón Crear contraseña para configurar el uso de contraseña para su cuenta de usuario en la computadora.
En caso de que tenga dudas, para eliminar la solicitud de contraseña nuevamente (¡no se recomienda!), Seleccione el enlace Quitar contraseña que siempre encuentras en el Panel de control, escriba la contraseña actual en el campo proporcionado y haga clic en el botón Eliminación de contraseña.
Cómo poner la contraseña en la Mac

Posee una computadora de la marca Apple y le gustaría comprender cómo poner contraseña en Mac? En cuanto a macOS, sin embargo, ten en cuenta que a pesar de haberlo eliminado aparentemente, la contraseña asociada a la cuenta de tu interés, en realidad, no estará completamente deshabilitada.
En Mac, de hecho, solo es posible deshabilitar la solicitud de contraseña al iniciar sesión y después de mostrar la pantalla de bloqueo, pero la clave de acceso aún es necesaria para autorizar las operaciones del sistema.
Dicho esto, para poner la contraseña en una Mac, todo lo que tienes que hacer es hacer clic en el ícono Preferencias del Sistema (el que tiene el rueda de engranaje) que encuentras en el Barra de muelle y seleccione el elemento en la ventana que se abre Usuarios y grupos. En la nueva pantalla que aparece, seleccione la redacción Opciones de inicio de sesión presente en la parte inferior izquierda y luego que Inactivo en el menú desplegable Ingreso automático que está, en cambio, en la parte superior derecha.
Como alternativa a lo que acabo de indicar, puede deshabilitar el inicio de sesión automático seleccionando el elemento Seguridad y Privacidad que encuentras en la pantalla principal de Preferencias del Sistema macOS y marcando la casilla junto a la redacción Desactivar el inicio de sesión automático. Luego, escriba su contraseña actual en el campo provisto y haga clic en el botón OK.
Si desea que se le solicite su contraseña incluso después de apagar la computadora y después de mostrar el bloqueo de pantalla, seleccione, en la sección de Preferencias del Sistema recién indicado, la casilla junto al artículo Requerir contraseña después de detener o iniciar el protector de pantalla, luego indique a través del menú desplegable correspondiente qué tan pronto desea que se le solicite la contraseña (p. ej. inmediatamente, segundos 5, 1 minutos etc.).
Si esto es más conveniente para ti, te informo que también puedes considerar desbloquear tu computadora con Apple Watch, siempre que tenga una Mac de mediados de 2013 o posterior actualizada a macOS Sierra (con Apple Watch Series 1 y 2) o macOS High Sierra o posterior (con Apple Watch Series 3 o posterior). Si esto le interesa, puede habilitar la función en cuestión yendo a la sección Preferencias del sistema> Seguridad y privacidad y marcando la casilla junto al artículo Use Apple Watch para desbloquear aplicaciones y Mac.
¿Ha cambiado de opinión y desea volver a desactivar la solicitud de contraseña (¡muy desaconsejado!)? Entonces haga esto: si desea deshabilitar la contraseña al iniciar sesión, vaya a la sección Preferencias del sistema> Usuarios y grupos y elija su nombre de usuario en el menú desplegable Ingreso automático, o ve a la sección Preferencias del sistema> Seguridad y privacidad y desmarque la casilla junto al elemento Desactivar el inicio de sesión automático.
Si, por otro lado, desea deshabilitar la solicitud de contraseña después de ver el bloqueo de pantalla y después de que la computadora se detenga, vaya a la sección Preferencias del sistema> Seguridad y privacidad y desmarque la casilla junto al elemento Requerir contraseña después de detener o iniciar el protector de pantalla, escriba la contraseña actualmente en su lugar en el campo correspondiente adjunto a la nueva ventana que aparece y presione el botón OK.
En todos los casos, si no puede seleccionar las opciones que le interesan, haga clic en el Lucchetto ubicado en la parte inferior izquierda de la ventana Preferencias del Sistema, escriba la contraseña asociada con la cuenta de usuario en el campo correspondiente de la ventana adicional que se abre y presione el botón Desbloquear, para desbloquear la posibilidad de realizar cambios.


























