El uso de ordenadores y, más en general, de herramientas tecnológicas no es realmente el pan de cada día. Poco a poco, sin embargo, estás haciendo un esfuerzo y tratando de aumentar tus conocimientos en estas áreas. Hoy, en particular, dado que toda su navegación en línea parte de Google, le encantaría saber como poner el icono de google en el escritorio y accede más rápido al famoso buscador.
No hay problema: si quieres, puedo darte una mano y explicarte cómo hacerlo. Es un procedimiento muy sencillo, incluso trivial para muchos usuarios, pero no tienes por qué avergonzarte si aún no sabes cómo completarlo; por otro lado, nadie nace con todo el conocimiento ya en el bolsillo y, de hecho, su deseo de aprender más se verá recompensado. Entonces, tómese unos minutos de tiempo libre y descubra cómo alcanzar su objetivo, no solo en la computadora, sino también en teléfonos inteligentes y tabletas (donde no estamos hablando de "escritorio", sino de la pantalla de inicio).
Hecha esta pequeña pero necesaria aclaración, diría que nos ponemos manos a la obra. Tómate el tiempo para concentrarte en leer esta guía y, sobre todo, sigue las instrucciones que te voy a dar paso a paso. Si lo hace, poner el ícono de Google en su escritorio o pantalla de inicio será muy fácil. ¡Prometo!
índice
- Cómo poner el icono de Google en el escritorio
- Windows
- Chrome (Windows / macOS / Linux)
- Borde (Windows/macOS/Linux)
- Firefox (Windows / macOS / Linux)
- Safari (mac OS)
- Cómo poner el icono de Google Drive en el escritorio
- Cómo poner el icono de Google Maps en el escritorio
- Cómo poner el icono de Google en smartphones y tablets
Cómo poner el icono de Google en el escritorio
Vamos a sumergirnos en el artículo mirándolo en detalle como poner el icono de google en el escritorio. A continuación explicaré cómo hacerlo mediante una función ad hoc en Windows y también mediante el uso de los principales navegadores para la navegación online.
Windows

Con poner Google en el escritorio de Windows, puede aprovechar una función integrada en el famoso sistema operativo de Microsoft, a través del cual puede crear un enlace a un sitio web específico (como el de Google, de hecho).
Para utilizar esta función, haga clic en el llave correcta de su ratón en un punto "vacío" de su escritorio (es decir, sin iconos) y, desde el menú contextual, seleccione los elementos Nuevo> Enlace. En el campo de texto Ingrese la ruta del enlace que aparece en su escritorio, escriba https://www.google.com) y haga clic en el botón adelante.
En el campo Ingrese el nombre del enlaceen su lugar, escriba el nombre que desea asignar a su enlace personalizado (p. Google); para concluir, haga clic en el botón final y listo: aparecerá en tu escritorio el icono de Google, a través del cual podrás acceder rápidamente al buscador (haciendo doble clic sobre él). Conveniente, ¿verdad?
Si desea cambiar el ícono del enlace porque no le gusta el predeterminado, descubra cómo hacerlo a través del tutorial que escribí sobre este tema.
Chrome (Windows / macOS / Linux)

Como te comentaba, es posible añadir el icono de Google en el escritorio actuando también desde cualquier navegador web, como por ejemplo Chrome.
Para continuar, después de abrir Chrome y visitar el sitio de Google, haga clic en el botón (⋮) ubicado en la parte superior derecha, seleccione el elemento Otras herramientas en el menú abierto y haga clic en la redacción Crear atajo .... Después de asignar un nombre al ícono que está a punto de agregar al escritorio (ej. Google), haga clic en el botón Crea.
En Windows, no necesita hacer nada más; si estás usando MacOSEn su lugar, debe dar otro paso: arrastre el ícono de Google al escritorio. Para ello, sitúe el cursor del ratón sobre elicono de google presentes en la ventana abierta, presione y mantenga presionada la tecla botón izquierdo pase el mouse sobre él, arrástrelo al escritorio y suelte el botón izquierdo. Simple, ¿verdad?
Borde (Windows/macOS/Linux)

Le gustaría agregar un enlace de página web a su escritorio actuando desde Ventajas, el navegador de Microsoft, integrado "de serie" en Windows 10 (y también disponible para macOS, Linux y dispositivos móviles)? No hay problema: puedes hacerlo aprovechando una función ad hoc de este último.
Para continuar, visite el sitio de Google desde Edge, haga clic en el botón (...) ubicado en la parte superior derecha, seleccione los elementos Aplicación> Instalar el sitio como una aplicación del menú abierto y, después de definir el nombre para ser dado al sitio instalado como una aplicación (que puede hacer a través del campo de texto correspondiente), haga clic en el botón Instalar.
Si estas actuando desde Windows 10, luego abra el menú Inicio, coloque el cursor en elicono de google y arrástrelo al escritorio manteniendo presionada la tecla botón izquierdo ratón sobre él. Por lo tanto, suelte el botón izquierdo botón del ratón y listo.
Su MacOS, en cambio, los pasos a seguir son un poco más complejos. Después de instalar el sitio de Google como una aplicación a través del procedimiento que le indiqué, abra el Launchpad, arrastra el icono de Google a la barra Dock manteniendo presionado el botón izquierdo coloque el mouse sobre él y suéltelo para completar este paso. En conclusión, haz clic desto en el icono que agregó a la barra del Dock, seleccione los elementos Opciones > Mostrar en Finder del menú contextual y arrastre el icono de Google en el escritorio de macOS.
Firefox (Windows / macOS / Linux)

Si quieres actuar con Firefox, creando así el acceso directo de escritorio para el sitio de Google a través del famoso navegador de código abierto Mozilla, se puede proceder de forma sencilla e intuitiva.
Después de abrir el famoso navegador web, coloque el cursor del mouse en el Nombre de la página abierta (es decir, la de Google) y arrástrela al escritorio, manteniendo presionada la tecla botón izquierdo ratón sobre él. Luego suelte el botón izquierdo del ratón y, como por "magia", se añadirá al escritorio el icono del enlace al sitio de Google.
Señalo, sin embargo, que la cosa solo funciona en Windows: en macOS no aparece el icono de Google (ni de ningún otro sitio web) (solo el símbolo del @ icono de enlace agregado en el escritorio).
Puedes solucionar este problema descargando el icono de Google en forma de imagen y, tras abrirlo y copiarlo por completo (para ello primero debes pulsar cmd + a e cmd + c), hacer botón derecho del ratón icono del enlace que agregó en el escritorio y seleccione el elemento Obtener información. Finalmente, haga clic en el icono establecido por defecto (el símbolo de @ en la parte superior izquierda de la ventana abierta) y presione al mismo tiempo cmd + v. Más info aquí.
Safari (mac OS)
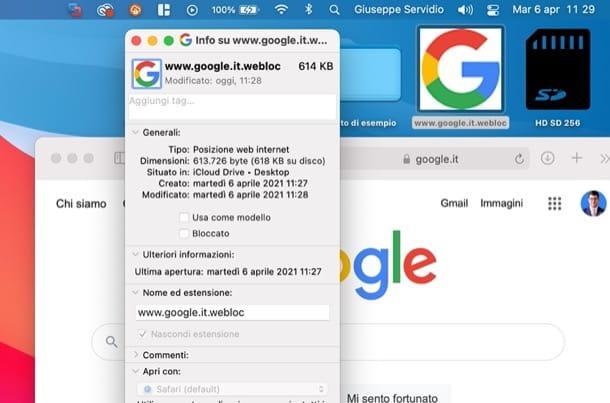
Usas un Mac y te gustaria entender cómo crear un enlace de una página web en el escritorio de macOS? Si utiliza Safari, sepa que puede hacer esto simplemente arrastrando la página web de su interés al escritorio y personalizando el ícono del enlace (como le mostré en el capítulo dedicado a Firefox)
Para hacer esto, por lo tanto, después de ir al sitio de Google usando el navegador de Apple, mantenga presionada la tecla botón izquierdo mouse encendidoEnlance de la página web en cuestión (presente en el barra de direcciones), arrástrelo al escritorio y suelte el botón izquierdo ratón.
A continuación, descarga el icono de Google en forma de imagen y, tras abrirlo y copiarlo por completo (para ello primero debes pulsar las teclas cmd + a e cmd + c), haga clic con el botón derecho en el icono del acceso directo que agregó en el escritorio y seleccione la entrada Obtener información.
Ahora, haga clic en el icono predeterminado (el @ en la parte superior izquierda de la ventana que se ha abierto) y presione las teclas al mismo tiempo cmd + v para completar la operación. Más información aquí.
Cómo poner el icono de Google Drive en el escritorio
Usted ha venido a esta guía para entender como poner el icono de google drive en el escritorio? Así que déjame explicarte cómo proceder incluso en el caso del famoso servicio de almacenamiento en la nube del gigante de Mountain View.
Enlace al sitio

Si decides agregar el enlace al sitio de Drive (accesible haciendo clic en este enlace), debe seguir las mismas instrucciones que le di en los capítulos anteriores, dedicados a cómo hacer esto en Google.
Google Drive por PC

En cuanto a la instalación de google Drive, el cliente que te permite gestionar tu espacio de almacenamiento en Drive y sincronizar datos con tu ordenador, solo tienes que instalarlo.
Luego vaya a la página de descarga del programa en cuestión y primero haga clic en el botón Descargar Drive para escritorio para obtener el archivo de instalación. Ahora, si usas Windows, abre el archivo .exe que descargó, haga clic en el botón Sí y elija qué acceso directo rápido a los servicios de Google agregar a su escritorio. Luego presione el botón Instalar para iniciar la instalación.
Si no agregó ningún acceso directo durante la instalación, abra el menú Inicio y, manteniendo presionado el botón izquierdo del mouse sobre el ícono del programa que acaba de descargar, arrástrelo al escritorio y suelte el botón en cuestión, para crear el enlace. ¡¿Más fácil que eso?!
Su MacOSEn su lugar, abra el archivo .dmg que obtuvo y luego haga doble clic en el archivo .pkg. En la pantalla de instalación, presione las teclas Continuar (dos veces seguidas), luego en Instalar, introducir el contraseña del Mac y haga clic en cercaal final de la instalación.
Ahora en la carpeta aplicaciones del Findermientras mantiene presionado el botón izquierdo mouse encendidoicono de unidad, arrástrelo al Escritorio, suelte el botón izquierdo botón del ratón y listo. Al hacerlo, se creó el alias del programa (recuerdo que para abrirlo por primera vez debe hacer clic con el botón derecho en su icono y seleccionar el elemento Abri dos veces seguidas, para "pasar por alto" las restricciones de macOS sobre el software no certificado).
Cómo poner el icono de Google Maps en el escritorio

Si tu quieres pon el icono de google maps en el escritorio, después de llegar a la página principal del famoso servicio de mapas "Big G", debes seguir las instrucciones que te di en los capítulos dedicados a Google.
Cómo poner el icono de Google en smartphones y tablets
Concluimos este tutorial viendo como poner el icono de google en smartphones y tablets. A continuación explicaré cómo hacer esto instalando la aplicación de Google y creando un enlace en la pantalla de inicio desde el navegador.
Android

Su Android, puede continuar instalando la aplicación de Google o agregando el enlace al famoso motor de búsqueda desde el navegador (p. Chrome).
Si tiene la intención de instalar elAplicación de Google, abre el Play Store y búsquelo (o haga clic en este enlace si está trabajando directamente desde el dispositivo en uso), luego haga clic en el botón Instalar. Si el enlace a la aplicación no se crea automáticamente en la pantalla de inicio, vaya a cajón (la pantalla que contiene todas las aplicaciones instaladas), mantenga presionado el dedo sobre el icono de la aplicación de Google y arrástrelo hasta el punto de su interés en la pantalla de inicio.
Para crear un enlace al sitio de Google, en su lugar, abra Chrome, visite el sitio de Google, presione el botón (⋮) en la parte superior derecha, seleccione el elemento Añadir a la pantalla principal en el menú que se abre, escribe el nombre desea asignar al enlace y toque el elemento Añadir para completar la operación.
iOS / iPadOS

También en iOS / iPadOS puede continuar instalando la aplicación de Google o agregando el enlace al conocido motor de búsqueda desde el navegador (p. Safari).
Si desea instalar elAplicación de Google, abre elApp Store, busque la aplicación en cuestión (o haga clic en este enlace si está trabajando directamente desde el dispositivo de su interés) y haga clic en el botón Obtener / Instalar y confirme la operación a través de ID de la cara, tocar ID o la contraseña dell'ID Apple.
Para crear un enlace al sitio de Google, en su lugar, abra Safari, el navegador preinstalado en los dispositivos Apple, "estándar" en el sistema operativo móvil de Apple, visite el sitio de Google, presione el icono del flecha dentro del cuadrado, toca el botón (+) Agregar a la pantalla de inicio en el menú que se abre, escribe el nombre desea asignar al enlace y finalmente haga clic en la redacción Añadir.

























