Te has acercado recientemente al mundo de la tecnología y estás empezando a dar tus "primeros pasos" con tu ordenador y también con smartphones y tablets. Una de las primeras cosas que te gustaría aprender es sobre el manejo de tus documentos, los cuales te gustaría organizar de manera ordenada a través de carpetas.
Si ese es el caso, puedo explicártelo. como poner documentos en una carpeta. Al contrario de lo que puedas pensar, esta es una operación bastante sencilla de realizar. Que quieras trabajar desde un ordenador o desde un dispositivo móvil, da igual: en ambos casos, poder meter archivos en una carpeta te llevará muy poco tiempo.
¿Entonces, estás listo para comenzar? ¿Sip? Bueno: ponte cómodo, tómate todo el tiempo que necesites para concentrarte en leer los siguientes párrafos y, lo que es más importante, pon en práctica los "consejos" que te daré. No me queda más que hacer más que desearles una buena lectura y, sobre todo, ¡que se diviertan!
índice
- Cómo poner documentos en una carpeta en Windows
- Cómo poner documentos en una carpeta en macOS
- Cómo poner documentos en una carpeta en Android
- Cómo poner documentos en una carpeta en iOS
Cómo poner documentos en una carpeta en Windows
Quieres saber cómo poner documentos en una carpeta en Windows? Antes de explicar cómo hacer esto, permítame recordarle brevemente cómo crear una carpeta, si aún no lo ha hecho. Para hacer esto, debe hacer clic con el botón derecho en un lugar "vacío" en el computadora de escritorio (o la ventana de Explorador de archivos/Explorar recursos) y seleccionar elementos Nuevo> Carpeta en el menú que se abre. Una vez que se ha creado la carpeta, puede proceder a insertar documentos en ella siguiendo las instrucciones a continuación.
Si necesitas más información sobre la creación de una nueva carpeta en Windows, no dudes en consultar el análisis en profundidad que he dedicado al tema.
Arrastrar y soltar
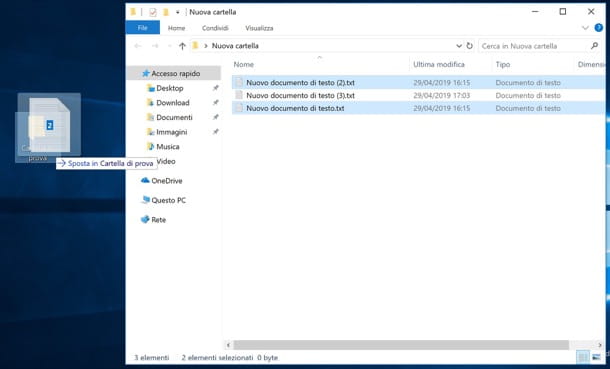
Una de las formas más sencillas de colocar documentos en una carpeta es hacer Arrastrar y soltar, que consta de tres pasos: seleccione uno o más archivos, arrástrelos a la carpeta deseada y suéltelos. La operación es tan simple de realizar que no habría necesidad de agregar nada más a lo que se acaba de decir, pero aún así, permítanme explicar en detalle cómo proceder.
Primero, vaya a la ubicación donde están presentes los archivos de su interés y seleccione los que desea mover a otra carpeta. Para seleccionar los documentos de su interés, haga click izquierdo en un lugar "vacío" en el escritorio o en la ventana de la carpeta (si ya la tiene abierta) y arrastre el cursor hacia la dirección en la que se encuentran los otros elementos que desea seleccionar.
Si necesita seleccionar documentos que están cerca, también puede hacer clic en uno de ellos, presione la tecla cambio en el teclado y use el flechas direccionales (arriba, abajo, izquierda o derecha) para resaltar otros. Para seleccionar documentos que no están cerca unos de otros, en su lugar, haga clic en cada uno de ellos mientras mantiene presionada la tecla Ctrl en el teclado. Si, por el contrario, desea seleccionar todos los archivos contenidos en una carpeta, presione simultáneamente Ctrl + A.
Una vez que haya seleccionado los documentos que le interesan, mantenga presionada la tecla botón izquierdo mouse sobre la selección realizada y arrástrelos a la carpeta donde desea insertarlos. ¿Más fácil que eso?
Copiar y pegar
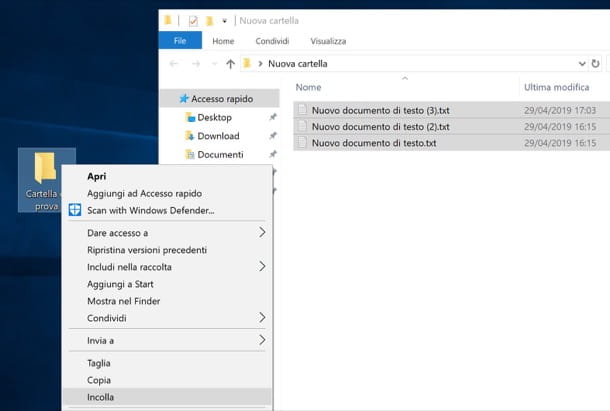
En lugar de mover documentos de una carpeta a otra, desea copiarlos y pegarlos? Para continuar, incluso en este caso debes dirigirte a la ubicación donde están presentes los archivos de tu interés y seleccionar los que pretendes poner en otra carpeta.
Para seleccionar los documentos de su interés, haga click izquierdo en un lugar "vacío" en el escritorio o en la ventana de la carpeta (si ya la tiene abierta) y arrastre el cursor hacia la dirección en la que se encuentran los otros elementos a seleccionar.
Si necesita seleccionar documentos que están cerca, haga clic en uno de ellos, presione la tecla cambio en el teclado y use el flechas direccionales (arriba, abajo, izquierda o derecha) para resaltar otros. Para seleccionar documentos que no están cerca unos de otros, haga clic en cada uno mientras mantiene presionada la tecla Ctrl en el teclado. Si, por el contrario, desea seleccionar todos los documentos de una carpeta, presione las teclas al mismo tiempo Ctrl + A.
Después de seleccionar los documentos de su interés, haga clic derecho sobre la selección realizada y seleccione el artículo Copiar desde el menú que se abre (o presione las teclas al mismo tiempo Ctrl + C). Luego haga clic derecho en el icono cartella donde quiera pegarlos (o en un punto "vacío" de este último, si ya lo ha abierto) y seleccione el elemento Pegar desde el menú contextual (o presione las teclas al mismo tiempo Ctrl + V).
Crea un documento nuevo
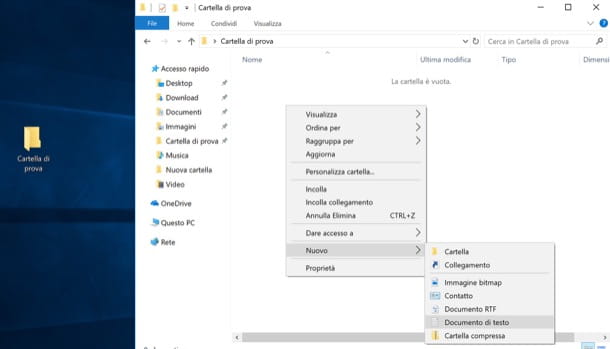
En lugar de mover un documento existente a una carpeta, necesita el crea uno nuevo? En este caso, para tener éxito, todo lo que tiene que hacer es abrir la carpeta en cuestión, hacer botón derecho del ratón en un punto "vacío" de su ventana y seleccione los elementos Nuevo> [tipo de documento] en el menú que se abre (p. ej. Nuevo> Documento de texto).
Cómo poner documentos en una carpeta en macOS
Antes de explicarte cómo poner documentos en una carpeta en macOS, déjame explicarte brevemente cómo crear una carpeta. Para hacer esto, debe hacer clic con el botón derecho en un lugar "vacío" en el escritorio (o cualquier ventana del Finder) y seleccione el elemento Nueva carpeta en el menú que se abre. Después de crear la carpeta, puede proceder a insertar documentos en ella siguiendo las instrucciones contenidas en los siguientes párrafos.
Si necesitas más información sobre cómo crear una carpeta en macOS, por favor lee la guía que te vinculé, porque seguramente te será útil.
Arrastrar y soltar
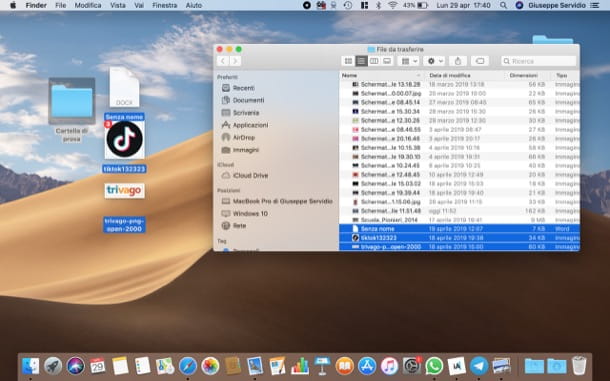
La forma más sencilla de poner documentos en una carpeta en Mac es recurrir a la Arrastrar y soltar, que consiste en seleccionar los archivos que quieres mover a la carpeta, arrastrarlos y soltarlos en ella.
Para seleccionar los archivos de su interés, haga click izquierdo en un lugar "vacío" en el escritorio o el Finder y arrastre el cursor hacia la dirección en la que se encuentran los otros elementos para seleccionar. Alternativamente, si ha activado la vista lista, columna o flujo de corriente, puede hacer clic en el primer archivo para seleccionar, mantenga presionada la tecla cambio en el teclado y haga clic en el último archivo a seleccionar. Si necesita seleccionar varios archivos alejados entre sí, presione la tecla en su lugar cmd mientras lo haces click izquierdo en cada uno de ellos. Para seleccionar todos los archivos en una carpeta, por otro lado, presione las teclas al mismo tiempo cmd + a.
Después de seleccionar los documentos que desea mover a una carpeta, mantenga presionada la botón izquierdo mouse sobre la selección realizada y arrastre los archivos a la carpeta donde desea insertarlos. ¿Viste lo simple que era?
Copiar y pegar
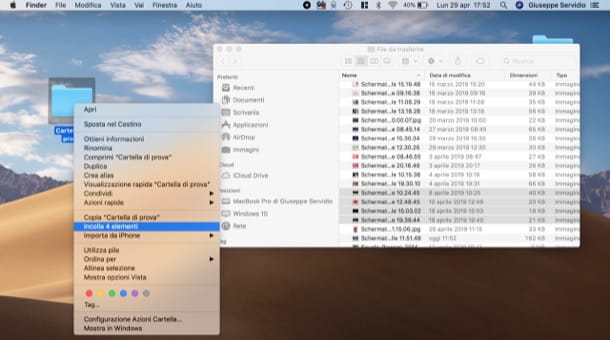
Si desea insertar documentos en una carpeta utilizando el copiar y pegar, lo único que tienes que hacer es seleccionar las que te interesen siguiendo las instrucciones que te di en las líneas anteriores y luego copiarlas y pegarlas en la carpeta de destino.
Para hacer su selección, haga click izquierdo en un lugar "vacío" en el escritorio o en el Finder y arrastre el cursor hacia la dirección en la que se encuentran los otros elementos que desea seleccionar. Alternativamente, si ha activado la vista lista, columna o flujo de corriente, puede hacer clic en el primer archivo para seleccionar, mantenga presionada la tecla cambio en el teclado y luego haga clic en el último documento que desea seleccionar. Si desea seleccionar varios archivos alejados entre sí, en su lugar, presione la tecla cmd mientras lo haces click izquierdo en cada uno de ellos. Para seleccionar todos los archivos en una carpeta, por otro lado, presione las teclas al mismo tiempo cmd + a.
Una vez que haya realizado la selección de archivos para incluir en una carpeta, haga clic con el botón derecho en la selección realizada y haga clic en el elemento Copiar [N] elementos desde el menú que se abre (o presione las teclas al mismo tiempo cmd + c). Luego haga clic derecho en el icono cartella donde desea pegar los elementos que acaba de copiar (o en un punto "vacío" de este último, si ya lo ha abierto) y seleccione el elemento Pegar [N] elementos desde el menú contextual (o presione las teclas al mismo tiempo cmd + v).
Cómo poner documentos en una carpeta en Android
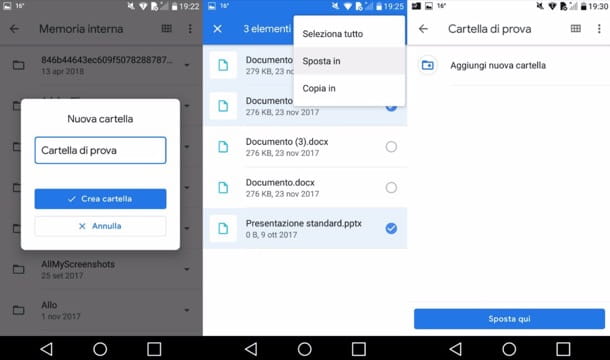
Si desea poner documentos en una carpeta en Android, Te sugiero que actúes desde la aplicación Archivos de Google, el administrador de archivos desarrollado directamente por “Big G” que, además de integrar algunas funciones útiles para la optimización del espacio, ofrece las funciones “clásicas” presentes en otros administradores de archivos.
Después de instalar e iniciar Google Files en su dispositivo, toque una de las opciones disponibles bajo el encabezado Dispositivos de almacenamiento (Ej. Memoria interna), ubicado en la parte inferior de la pantalla. Luego toque el símbolo de tres puntos ubicado en la parte superior derecha, seleccione el elemento Agregar nueva carpeta en el menú que se abre, escriba el nombre desea asignar a la carpeta y confirme la operación presionando el botón azul Crear carpeta presente en el recuadro que aparecía en el centro de la pantalla.
Ahora, vaya a la posición donde están los documentos que desea insertar en la carpeta que acaba de crear y, después de encontrar los archivos de su interés, haga un toque largo en el nombre de uno de ellos, luego seleccione posiblemente también otros, toque el símbolo de tres puntos en la parte superior derecha y elija el elemento Mover a o Copiar a en el menú que se abre (dependiendo de la operación que desee realizar).
Ahora, seleccione la memoria de destino de los documentos seleccionados tocando una de las opciones disponibles en el menú que aparece en la parte inferior (p. Ej. Memoria interna), toque en el nombre de la carpeta que creó anteriormente y presione el botón Mover aquí / Copiar aquí. Cuando termine, debería ver el mensaje [N] archivos movidos / copiados para indicar que el procedimiento fue exitoso.
Cómo poner documentos en una carpeta en iOS
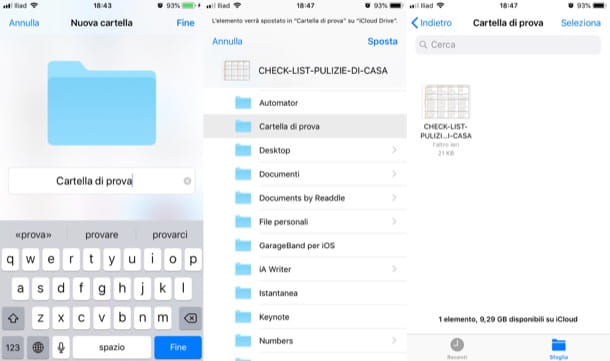
Para colocar documentos en una carpeta en iOS, puedes recurrir al uso de la aplicación Declarar impuestos, el administrador de archivos presente como "estándar" en todos los dispositivos equipados con iOS 11 y versiones posteriores.
Después de iniciar la aplicación Archivo, vaya a la sección Hojaldre seleccionando el elemento apropiado en la parte inferior derecha e indica la ubicación donde desea crear la carpeta en su dispositivo: de forma predeterminada, Archivo le permite acceder solo a iCloud Drive, pero si las aplicaciones de otros están instaladas en su iPhone o iPad, los servicios que integrar con el administrador de archivos del gigante de Cupertino (por ejemplo. google Drive o Dropbox), también verá aparecer este último entre las opciones disponibles.
Después de llegar a la posición de su interés, haga un toque largo en un punto "vacío" de la pantalla, seleccione el elemento Nueva carpeta en el menú que se abre, escriba el nombre desea asignar a la carpeta y luego presiona sobre el elemento final, ubicado en la esquina superior derecha de la pantalla.
Ahora es el momento de agregar archivos dentro de la carpeta que creó. Para hacer esto, dirígete a la posición donde se encuentran los elementos que deseas incluir, presiona sobre el ítem Seleccionar ubicado en la parte superior derecha, toque los archivos que desea mover y presione el elemento movimiento ubicado en la parte inferior. Luego vaya a la ubicación donde se encuentra la carpeta que creó anteriormente y toque nuevamente en el elemento movimiento ubicado en la parte superior derecha.
Si en lugar de mover los archivos a la carpeta que creaste prefieres copiarlos y pegarlos, debes actuar de esta otra manera: haz un toque largo sobre el elemento de tu interés, selecciona el elemento Copiar en el menú que se abre y, luego de ir a la carpeta en la que insertar el, mantén presionado el dedo durante unos segundos en una parte "vacía" de la pantalla y selecciona la opción Pegar en el menú que aparece.

























