Está ahí eso entra en juego la presencia de uno herramienta fundamental y necesaria para ejecutar cualquier actividad o programa, dentro de la computadora. Estamos hablando del cursor. Si quieres aprender a quitar o habilitar el doble clic del mouse en el sistema Windows 10, aquí te lo enseñamos.
El cursor, también conocido como el puntero. Es un medio utilizado por un dispositivo electrónico para decirle a una persona dónde se encuentra dentro de una computadora u otro dispositivo.
Esto se puede hacer con la yema del dedo (en el caso de las pantallas táctiles, donde se puede cambiar el tamaño del teclado táctil) o con el mouse. También se utiliza para hacer clic en un programa, icono o aplicación.
¿Cómo personalizar y cambiar el color del cursor del mouse en Windows 10?

En una computadora con sistema operativo Windows, el cursor o puntero mantiene una amplia relación entre la máquina y el usuario. Puedes cambiarlo y ponerle un sonido si quieres. Pues a través de dispositivos como el ratón o el dedo índice (en el caso de un portátil) es posible que la persona realice acciones directamente en la pantalla del monitor.
Normalmente esta herramienta se representa con forma de flecha, que en su configuración anterior tiene un color blanco, rodeada por un borde negro. Por lo general contiene la forma de una flecha, que sobre todo destaca en colores oscuros pero también queda genial en colores claros.
También hay situaciones en las que la persona puede tener problemas para realizar una tarea en su computadora, debido a la falla de algunos de sus dispositivos o por dificultades de visión. Es por esto que la versión actual de Windows 10 incluye la opción de cambiar el color del cursor o puntero.
Pasos para cambiar el color del cursor del mouse de Windows 10
Algunas de las nuevas aplicaciones que se han incluido en las versiones actuales de Windows son las que permiten al usuario personalizar la tu computadora. Este es el caso de la opción de cambiar el color del cursor o puntero del ratón.
Y por ello la empresa ha decidido permitir que esta herramienta se cambie de color tantas veces como el individuo lo considere necesario.
Ahora bien, si eres de los usuarios que aún no sabe cómo cambiar el color del cursor o puntero, puedes seguir los siguientes pasos:
- Ingrese el menú de configuración disponible en Windows, para hacer esto, haga clic en el menú (tecla de Windows) + la letra.
- Una vez en el menú, haga clic en "accesibilidad".
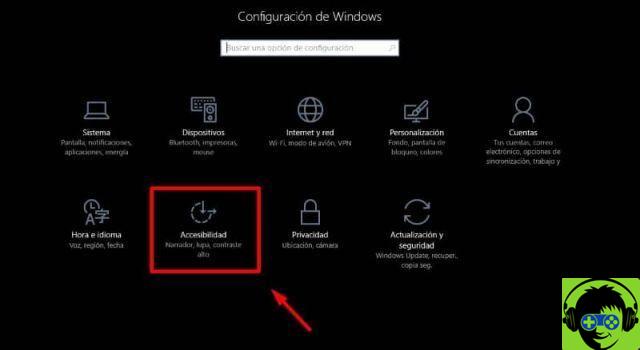
- Encontrará varios iconos de configuración, haga clic en "Cursor y puntero" en la sección izquierda.
En esta herramienta puede aumentar o disminuir el tamaño del control deslizante como mejor le parezca y también puede seleccionar el color que desea usar para él. - Las opciones son diferentes, el clásico blanco, el negro, el que oscila entre el blanco y el negro según el fondo de la pantalla y una opción de personalización donde puedes aplicar diferentes combinaciones de la paleta de colores.
También existe la posibilidad de cambiar el tamaño del cursor o puntero entrando en el mismo apartado de accesibilidad. Solo debes ingresar a la opción "Tamaño del cursor y del puntero", normalmente el puntero se refleja con una flecha bastante simple y delgada. Intente aumentar o disminuir el tamaño de este e incluso cambiar el grosor de la flecha.
Finalmente, esperamos que este artículo te haya ayudado. Sin embargo, nos gustaría saber de usted. ¿Conoce otro método para cambiar el color del cursor del mouse? Déjanos tu respuesta en los comentarios.
También te puede interesar Cómo personalizar el ratón o el cursor del ratón en Google Chrome.

























