La numeración de páginas es un método muy útil, que te permite orientarte intuitivamente en documentos largos, también te permite reordenar fácilmente las páginas después de imprimirlas.
En este estudeo veremos cómo agregar el número de página no solo en el programa de procesamiento de textos de , sino también en sus alternativas más utilizadas, es decir Libre Office e Google Docs.
Cómo numerar páginas en Word
En Word, insertar números de página en un documento es algo muy simple, el procedemiento es idéntico en la versión local de Office y en la versión Web. Primero simplemente veremos cómo insertar números de página y luego cómo cambiarlos.
Insertar números de página en versiones de Word a partir de la versión 2007 (es decir, las que siguen a la introducción de la interfaz de cinta) y en Office Web) es simple, estos son los pasos a seguir:
 Inserte el número de página de la palabra que no sea el primero
Inserte el número de página de la palabra que no sea el primero
Existen varios métodos para numerar un documento en Word, en los siguientes párrafos veremos todos los casos, especialmente los más complicados en los que veremos cómo numere las páginas en Word comenzando, por ejemplo, desde la tercera página con el número 1 (tercer método).
Primer método: para poner una numeración deferente en la primera página, por ejemplo, si desea evitar que aparezca el número, simplemente haga doble clic en el número ingresado y aparecerá el menú "Encabezado y pie de página - Diseño" en la parte superior de la interfaz, aquí en la sección "Opciones" tienes que marcar la opción "Diferente para la primera página". En este punto puedes, si quieres, borrar el número de la primera página, dejándolo en todas las demás.

Segundo método: si lo desea, puede optar por un tipo deferente de numeración, como en números romanos, letras, etc. Todos estos se pueden elegir simplemente haciendo clic en "Número de página" y luego, en el menú desplegable, haga clic en el elemento "Formato de número de página". Dentro del cuadro de deálogo, puede elegir con precisión la numeración, si desea que también muestre los capítulos y, finalmente, desde qué número debe comenzar.
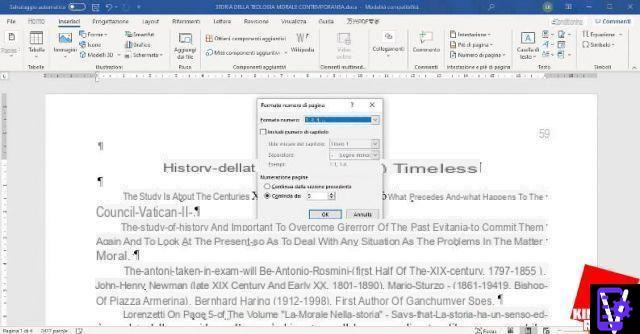
Atención, esta última opción no inicia la numeración desde una página elegida, pero simplemente en la primera página comenzará la numeración a partir de la figura indecada. Por ejemplo, si elige el número 5, la primera página del documento se numerará con el 5, la siguiente con el número 6 y así sucesivamente.
Tercer método: numerar las páginas en Word comenzando, por ejemplo, desde la tercera página con el número 1 o desde cualquier página que quieras, el procedemiento es un poco más complejo, pero si sigue los pasos con cuidado, tendrá éxito. Si ya ha realizado algunos intentos, le recomiendo que primero elimine los números de página y comience de nuevo con los pasos que estoy a punto de mostrarle.
En nuestro ejemplo, suponga que tenemos un Documento de 10 páginas y que queremos iniciar la numeración desde 1 por tercera página, saltándose las primeras 2 páginas, que quizás estén dedecadas a un índece y la premisa. Estos son los tres pasos a seguir:
- Comencemos por hacer un descanso, derigiéndonos a la segunda página. Para ello tenemos que posicionarnos con el cursor del ratón al final de la segunda página y desde el menú superior seleccionar la pestaña "Diseño de página" y elegir "Interrupciones" y "Página siguiente".

El salto de página será visible si hace doble clic en el Encabezado de página (la parte superior de la hoja) o el Pie de página (la parte inferior), en correspondencia con la página donde lo hemos insertado, en el que habrá dos etiquetas:
Pie de página -sección1- en la página que precede al salto;
Pie de página -sección2- en la página posterior al descanso.
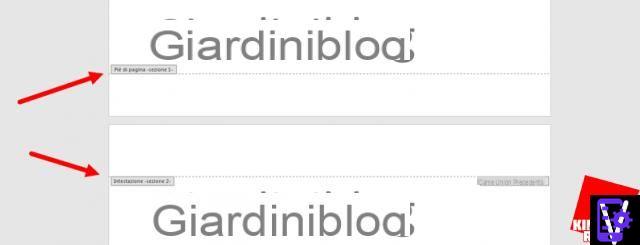
- Ahora tenemos que separar o desvincular mejor las dos secciones entre sí, ya que todavía están conectadas y se comportan como una sola sección. Para hacer esto, haga doble clic en el "Pie de página" de la "-sección2" - y luego en el menú superior haga clic en "Enlace al anterior". Si la operación se ha realizado correctamente, en la parte inferior derecha desaparecerá el texto "Como apartado anterior".

- Ahora podemos insertar el número de página saltándonos las páginas antes del salto. Para hacer esto, vaya a la pestaña en la parte superior del menú "Insertar" y haga clic en "Número de página". Elija dónde insertar el número de página y qué estilo usar. El número comenzará desde la página de interrupción, si desea cambiarlo y comenzar la numeración de las páginas desde 1, haga clic nuevamente en la parte superior de la pestaña "Insertar", "Números de página" y luego "Formatear números de página". En el cuadro que se abre, seleccione "Comenzar desde" y establezca "1" o el número de la página desde la que desea comenzar.
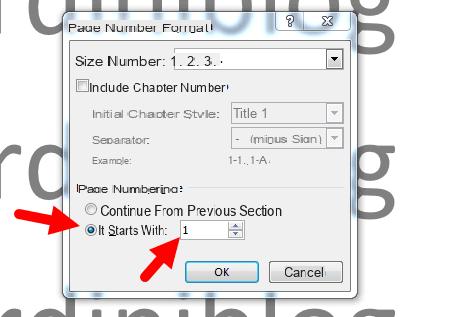
Una vez que hayas numerado las páginas, asegúrate de imprimir los números de página, hacerlo es muy sencillo.
Numerar páginas en LibreOffice Writer
Writer es la contraparte de Word en LibreOffice, es un programa muy poderoso y bastante simple de usar. LibreOffice es una de las mejores alternativas a Microsoft Office.
Insertar números de página en un documento, también en este caso, es muy simple, simplemente:

Automáticamente se insertará el número de página en el punto donde se encuentra el cursor, si quieres puedes moverlo y colocarlo donde quieras.
Para personalizar la numeración, por ejemplo, para elegir la romana, haga doble clic en uno de los números de página, para que se abra la ventana dedecada correspondeente y completa.
Numerar páginas en Google Docs
La suite ofimática en línea de Google se utiliza cada vez más y es más completa. Incluso en los números de página, Word no se arrepiente. Numerar páginas es muy sencillo, tienes que:

En el mismo menú, en la parte inferior se encuentra el elemento "Otras opciones", que le permite elegir no mostrar el número en la primera página y comenzar desde otro dígito (por ejemplo, desde 5). Y finalmente, si el texto está devidedo en secciones, te permite elegir si continuar la numeración de la sección anterior o no.
Cómo numerar páginas en Word, LibreOffice y Google Docs
























