Ha decidido reemplazar Office con OpenOffice, conocida suite gratuita y de código abierto alternativa a la de Microsoft, pero no encuentra la función para numerar las páginas de los documentos. Después de varios intentos, casi has decidido dejarlo ir pero, como último recurso, aún quieres hacer una búsqueda en la web para ver si encuentras la información que buscas. Afortunadamente para ti, has venido a este tutorial mío, donde te proporcionaré todo lo que necesitas para tener éxito en tu intento.
De hecho, OpenOffice integra todas las funciones principales de Microsoft Office y la numeración de páginas ciertamente no es una excepción. Con un par de clics en los lugares correctos (veremos cuáles en breve), puede número de páginas con OpenOffice de forma totalmente automática, dando un toque profesional a todos los documentos creados con esta suite de productividad. ¿Le gustaría saber más? Pues entonces sigue leyendo, encontrarás todo lo explicado a continuación.
El procedimiento que estamos a punto de ver juntos también es válido para LibreOffice, otro conjunto de programas de oficina nacidos de una "costilla" de OpenOffice, pero hablaremos más de esto en la segunda parte del tutorial. Por el momento centrémonos en la versión de Writer incluida en OpenOffice y descubramos cómo numerar las páginas en este último. Los pasos a seguir son los mismos en todas las plataformas de software: Windows, macOS y Linux. Entonces, ¿a qué esperas para ponerte manos a la obra? Mientras tanto, ¡solo tengo que desearles una buena lectura!
índice
Cómo numerar páginas en OpenOffice
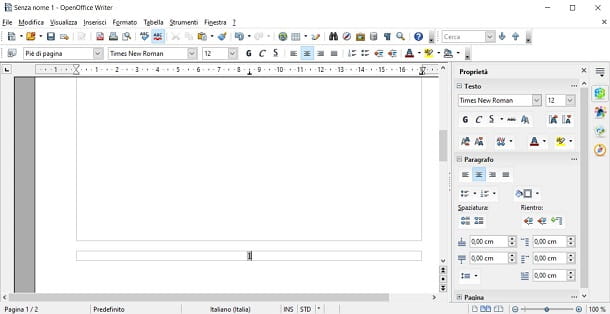
Lo primero que debe hacer para poder numerar páginas con OpenOffice es comenzar Escritor de OpenOffice a través de su icono en el menú Inicio Windows o el Launchpad de macOS. Una vez hecho esto, si necesita crear un nuevo documento, en la pantalla principal presione sobre el elemento Documento de texto; si desea abrir un archivo de texto que ya está en su PC, haga clic en el botón Abri en el centro de la pantalla y elija el documento para abrir.
Ahora, para tener éxito en contar páginas de archivos en OpenOffice, lo que tienes que hacer es habilitar el área de numeración de páginas: en elBóveda o en pie de página. Veamos cómo activar estas áreas. Primero, toque el elemento Formato en el menú superior y seleccione la redacción Página.
En la pantalla que se te muestra, toca la pestaña Pie de página y luego marque la casilla Habilitar pie de página, para habilitar el área de pie de página en el documento. Para activar el encabezado en su lugar, seleccione la pestaña Línea de cabecera y luego marque la casilla Activar fila de encabezado. De cualquier manera, presione la tecla OK para confirmar los cambios.
Ahora que ha activado estas áreas en su documento, pasemos a insertar números de página. Te advierto que el procedimiento es el mismo tanto si quieres actuar en el encabezado como en el pie de página. Veamos esta última área, que es donde generalmente se ingresan los números de página.
Vaya a la primera página del documento y haga clic en el campo rectangular que apareció en la parte inferior. Hecho esto, desde el menú entrar en la parte superior, seleccione el elemento Comando de campo> Número de página. Al hacerlo, los números de página se agregarán automáticamente a todas las páginas del documento.
De forma predeterminada, OpenOffice coloca el número de páginas en el margen izquierdo de la hoja. Para mover el texto a la derecha o al centro, seleccione el número en cualquier página con el mouse y haga clic en el botón orientación del texto que se encuentra en la barra de herramientas de Writer en la parte superior o derecha. Del mismo modo, puede cambiar el fuente del personaje y formateo números de página usando las funciones apropiadas en la barra de herramientas. Todos los cambios se realizan automáticamente en los números de todas las páginas del documento.
Si desea agregar el número total de páginas del documento al lado de la numeración de páginas, desde el menú superior entrar Seleccionar articulos Comando de campo > Número de páginas. Es posible que desee insertar esta etiqueta a la derecha del número de página, tal vez separándolos con un símbolo, como lo tala (/) o un guión (,).
Otro cambio que puede hacer se refiere al estilo de los números de página. Por ejemplo, si quisiera saber cómo numerar las páginas de la tesis con OpenOffice con un estilo particular, haga doble clic en un número de página en el encabezado o pie de página para mostrar la pantalla de edición del tipo de numeración de página: en lugar de los números clásicos, puede usar esos Romanos o cartas, solo para darte algunos ejemplos.
Cómo numerar páginas con OpenOffice no desde la primera

¿Quieres saber cómo numerar páginas en OpenOffice saltándose las primeras? Nada más fácil. Primero, lo que debe hacer es colocar la numeración de página en el encabezado o pie de página. En este sentido, sigue las mismas instrucciones que te di en el capítulo anterior, cuidando también de cambiar la posición, el estilo de fuente y el formato general de la numeración de páginas.
Una vez hecho esto, haga doble clic en el número de la primera página, para que aparezca la pantalla de edición del campo de numeración. En el área de abajo, ubique el cuadro Corrección y escriba un número precedido por el signo , (La guión): si tu quieres numerar las páginas en OpenOffice a partir de la segunda, escriba el valor -1 y luego presione el botón OK para confirmar.
En caso de que desee comenzar desde la tercera página, ingrese el valor-2. En el caso de la cuarta página, en cambio, ingresará el valor -3. En resumen, el valor a escribir corresponde al número de páginas a saltar, comenzando desde la primera.
Cómo numerar páginas en LibreOffice
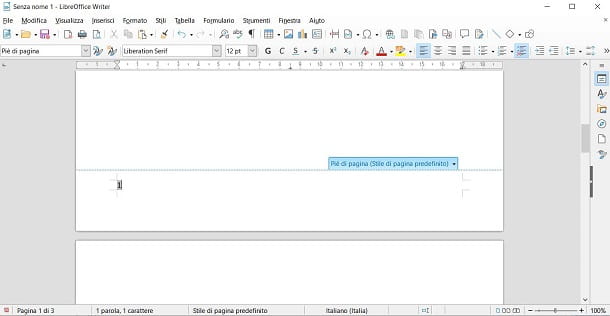
Si en lugar de descargar OpenOffice en tu PC, prefieres utilizar LibreOffice, es posible proceder a la numeración de las páginas de un documento con un procedimiento muy similar al visto en el capítulo anterior. Si te preguntas cuál es la diferencia entre las dos suites, debes saber que son muy similares, ya que LibreOffice nació como una "costilla" (libre y de código abierto) de OpenOffice.
Personalmente prefiero LibreOffice a OpenOffice y sé que mucha gente es de la misma opinión, también gracias al mayor cuidado en el soporte de esta suite y las numerosas funciones adicionales, así como la compatibilidad con proyectos realizados con Microsoft Office. Sin embargo, dicho esto, vayamos al meollo del asunto y veamos juntos cómo realizar la numeración de páginas.
Sin embargo, entrando en más detalle numerar páginas con LibreOffice tienes que abrir un Documento de texto en este último: en la pantalla principal presione la tecla Archivo apri, para buscar un documento de trabajo que ya está en la PC, o haga clic en el elemento Escritor de documentos, para crear un nuevo espacio de trabajo.
Una vez hecho esto, debe editar el pie de página o el encabezado. Para hacer esto, haga clic en el área inferior del documento (el área más allá del signos grises lateral) para acceder al pie de página. Para actuar sobre el encabezado, haga clic en el área superior del documento. Si ha seguido este procedimiento correctamente, se resaltará el área con el nombre Pie de página o Denominación- Haga clic en estas etiquetas para acceder a la edición del área.
Ahora, a través del menú superior entrar, seleccione el artículo Número de página o haga clic en los elementos Comando de campo> Número de página. En caso de que desee agregar el total de páginas del documento junto al número de página, seleccione los elementos Comando de campo> Recuento de páginas. usar dioses símbolos de su elección para separar el número de páginas individuales con su total.
Para cambiar el estilo de numeración, haga doble clic en el número de cualquier página y elige el estilo que prefieras desde la pantalla que se abre: puedes usar letras, números romanos, etc. Desde la misma pantalla también puede indicar la página desde la que debe comenzar la numeración, simplemente escriba un valor negativo en el campo Corrección (Ej. -1 para comenzar la numeración desde la segunda página, -2 para empezar desde la tercera página y así sucesivamente).
Si desea cambiar la alineación o la fuente de los números de página, seleccione cualquiera de ellos y use los comandos para elalineación del texto o cambio de fuente que se encuentra en la barra de herramientas de Writer. Todos los cambios se reflejarán automáticamente en todas las páginas del documento.

autor
salvatore aranzulla
Salvatore Aranzulla es el blogger y divulgador de TI más leído en Italia. Conocido por descubrir vulnerabilidades en los sitios de Google y Microsoft. Colabora con revistas de informática y edita la columna tecnológica del periódico Il Messaggero. Es el fundador de Aranzulla.it, uno de los treinta sitios más visitados de Italia, en el que responde fácilmente a miles de dudas relacionadas con la informática. Ha publicado para Mondadori y Mondadori Informatica.

























