Esta puede ser una solución viable, ya que tenemos otras unidades en las que tenemos suficiente espacio para guardar los archivos. Dado que la unidad C se ha llenado, las primeras opciones agregan espacio no asignado. Pero esto solo funcionará si realmente tiene espacio sin asignar, de lo contrario tendrá que transferir archivos a la unidad D.
Windows nos ofrece varias opciones que podemos usar o no y una de ellas es mover archivos vinculados al sistema operativo. Dado que estos deben permanecer juntos, pero si puede mover archivos como programas de terceros. Estos pueden ser Facebook, juegos instalados, Photoshop, etc. archivos de video, películas, fotos, imágenes, documentos, etc.
Cómo mover archivos de la unidad C a la unidad D en Windows rápida y fácilmente
Como decíamos antes, Windows nos permite realizar diversas operaciones, pero debemos tener mucho cuidado, ya que podemos comprometer seriamente su funcionamiento. Se deben realizar copias de seguridad antes de ejecutar estos procesos. Aunque también podemos formatear fácilmente un disco duro usando el símbolo del sistema.
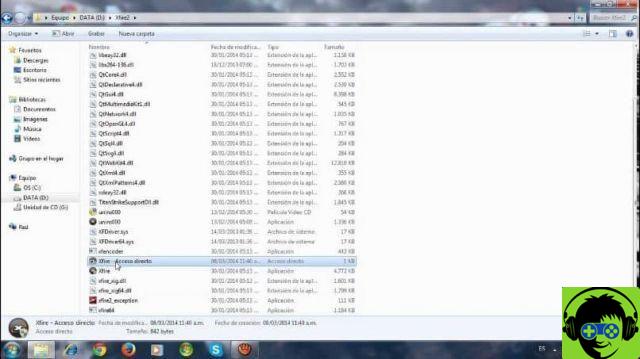
Los pasos que indicaremos aquí funcionan perfectamente para versiones del Windows 7, 8 y 10. Y utilizaremos tres métodos diferentes para transferir archivos de la unidad C a la D en Windows de forma rápida y sencilla, lo que funcionará según su caso. También los necesitarás, no solo para moverlo de la unidad C a la D, puede hacer esto en un disco duro externo.
Tres métodos para mover archivos del disco C al disco D en Windows
El primer método que usaremos es mover los archivos arrastrándolos a la otra unidad y soltándolos. Para ello, abra Windows Explorer y busque el archivo que desea mover, luego selecciónelo y debe hacer clic derecho y en el menú, elija la opción para cortar o copiar. Ahora el siguiente paso es ir directamente a la unidad D y pegar el archivo.
Este primer método se recomienda para documentos o archivos multimedia, no debería pasar archivos de programa de esta manera.
El segundo método que aplicaremos es a través de un programa llamado AOMEI Backupper Standard. Una vez descargado e instalado en su PC, ejecútelo y haga clic en la opción Copia de seguridad y luego en Sincronización de archivos.
El siguiente paso es hacer clic en la opción Agregar carpeta, con esto encontrará el archivo que desea mover desde la unidad C, luego elija la unidad D como la ruta de destino, el siguiente paso es hacer clic en Iniciar sincronización. Y listo, el archivo se habrá transferido a la otra unidad sin ningún problema.
Ahora conoceremos el tercer y último método que es usar el símbolo del sistema, para esto usaremos atajos de teclado. Presionamos las teclas Windows + R, esta acción abrirá la barra Ejecutar. Aquí necesitamos ingresar el siguiente comando cmd y luego presionar la tecla Enter, ahora escriba el comando copyc: workfile.tex d:
Esto copiará al directorio raíz de la unidad C en el archivo From workfile.txt y listo, esta acción debería transferir el archivo a la unidad D. Puede notar que este procedimiento no es muy fácil, si se trata de programas es preferible usar la herramienta AOMEI Backupper y si se trata de archivos personales la mejor opción es copiar y pegar.
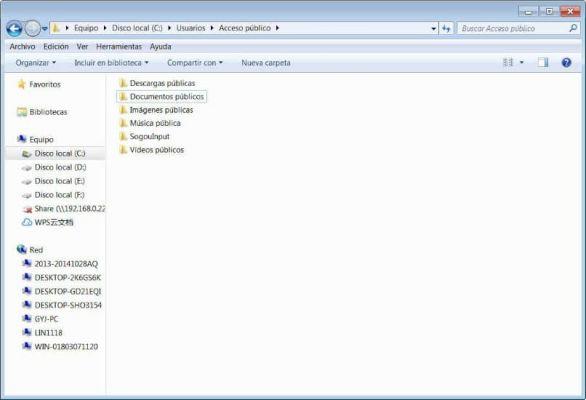
Y así llegamos al final de este interesante tutorial, que una vez más te mostró lo fácil que es hacer cambios en Windows. Y ahora tienes un nuevo conocido en cómo mover archivos de la unidad C a la unidad D en Windows de forma rápida y sencilla.

























