
Como parte de nuestra serie de tutoriales dedicados a enseñarle cómo administrar adecuadamente las reuniones en Zoom, descubra cómo unirse a una reunión en ">Zoom
El software de videoconferencia Zoom permite que el anfitrión de una conferencia web invite hasta 100 personas a su sala de videoconferencia. Desafortunadamente, la versión gratuita de Zoom impone un límite de tiempo de 40 minutos en las videoconferencias de más de dos personas.
Para los usuarios ocasionales de Zoom o aquellos que no tienen una cuenta, es muy fácil unirse a una reunión remota con audio y video. Con solo recibir una dirección URL por correo electrónico o mediante cualquier servicio de mensajería instantánea, desde el escritorio o el dispositivo móvil, puede unirse a una reunión virtual. El único requisito previo: una conexión a Internet estable e, idealmente, un micrófono y una cámara web que cumplan su función lo suficientemente bien.
Únase a una reunión en Zoom desde la aplicación de escritorio
- Abra la aplicación Zoom y haga clic en " conocer », ubicado en la página de inicio.
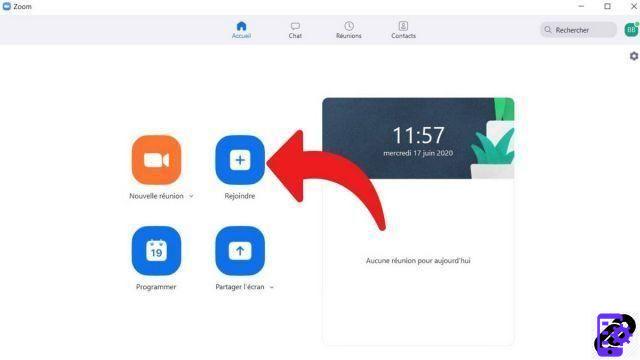
- Se abre una ventana emergente. Introduzca el ID de la reunión y su nombre.

- Puede elegir no permitir audio y video. Haga clic en " conocer para unirse a la reunión.
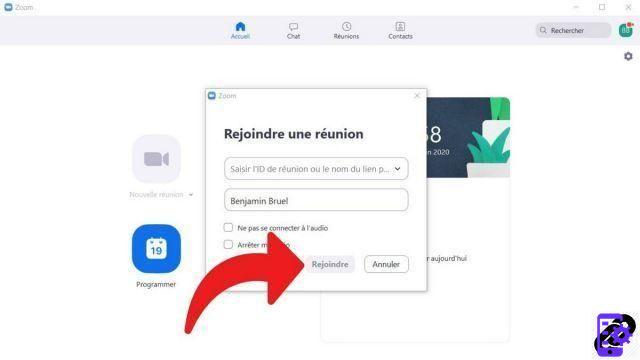
Hay otras formas de unirse a una reunión como participante externo en Zoom. Un anfitrión de la reunión también puede reenviarle un enlace en el que se puede hacer clic. Si no tiene una cuenta de Zoom, la videoconferencia se abrirá en su navegador web automáticamente. Entonces solo tendrá acceso a audio y video (micrófono y cámara web) y no a otras funciones de Zoom. En dispositivo móvil (bajo Android, iOS, para smartphones, tablets y iPad), recibirás una notificación, como en cualquier aplicación, en la que solo tienes que hacer clic para unirte a la reunión.
Todos los participantes invitados a una reunión en Zoom tienen automáticamente derecho a usar sus diversas funciones: pizarra, pantalla compartida, sala de videoconferencia, mensajería instantánea, intercambio de documentos, etc. Es responsabilidad del facilitador prohibir o limitar estos usos, antes o durante las reuniones remotas. Esto es lo que facilita la comunicación y la organización de videollamadas con una gran cantidad de participantes sin problemas. Como participante en una conferencia, puede solicitar los derechos para convertirse en el anfitrión de la reunión.
Encuentre otros tutoriales que lo ayudarán a administrar sus reuniones en Zoom:
- ¿Cómo creo una reunión en Zoom?
- ¿Cómo programo una reunión en Zoom?
- ¿Cómo grabo una reunión en Zoom?
- ¿Cómo comparto un archivo en Zoom?
- ¿Cómo guardar silencio en Zoom?
- ¿Cómo bloqueo una reunión en Zoom?
- ¿Cómo detengo la cámara de un participante durante una reunión en Zoom?
- ¿Cómo invito a alguien a unirse a una reunión en Zoom?
- ¿Cómo programo reuniones periódicas en Zoom?
- ¿Cómo activo y desactivo el chat durante una reunión en Zoom?
- ¿Cómo desactivo la pantalla compartida para los participantes de la reunión en Zoom?
- ¿Cómo expulso a alguien de una reunión de Zoom?
- ¿Cómo programar una reunión en Google Calendar con Zoom?
- ¿Cómo programar una reunión en Outlook con Zoom?
- ¿Cómo silenciar automáticamente el micrófono de los nuevos participantes en una reunión de Zoom?

























