
La limpieza efectiva de su disco duro en Windows solía consistir a menudo en pasar por un servicio de terceros como Ccleaner. Una era pasada, Windows 10 ahora tiene su propia herramienta de limpieza nativa bastante efectiva.
De vez en cuando, puede valer la pena realizar una limpieza profunda de los discos duros de su computadora. Una operación que liberará espacio de almacenamiento y podría darle un empujoncito al PC al deshacerse de archivos innecesarios. Manualmente, llevaría demasiado tiempo. Afortunadamente, existe una herramienta nativa en Windows 10 para iniciar una limpieza del dispositivo.
Este no siempre ha sido el caso en Windows, pero la herramienta de limpieza nativa creada ahora es bastante limpia y eficiente. Por lo general, no es necesario instalar software de terceros para este tipo de tareas. Saber cómo configurar y asegurar Windows 10 nunca ha sido tan fácil como lo es hoy.
Limpia tu disco duro en Windows 10
- En el espacio de búsqueda ubicado en la barra de tareas, escriba "Limpieza de disco", luego haga clic en"Limpieza de disco".
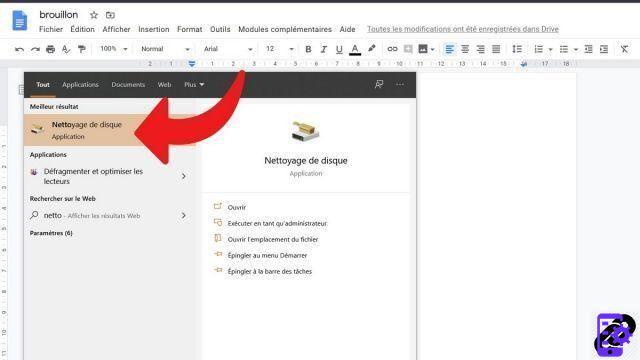
- Seleccione la unidad que desea limpiar y haga clic en "OK".
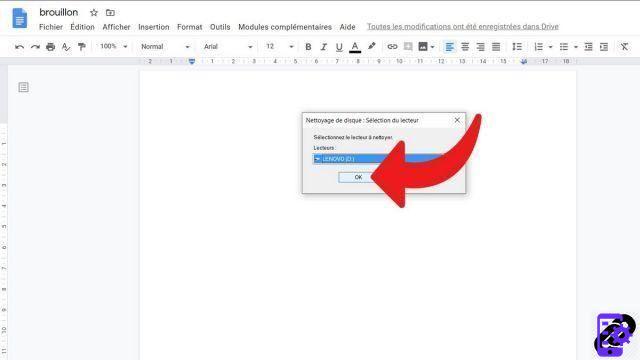
- En la sección "Archivos a eliminar", marque los tipos de archivos que desea eliminar.

- Haga clic en "OK".

- Finalice el procedimiento validando "Eliminar los archivos".
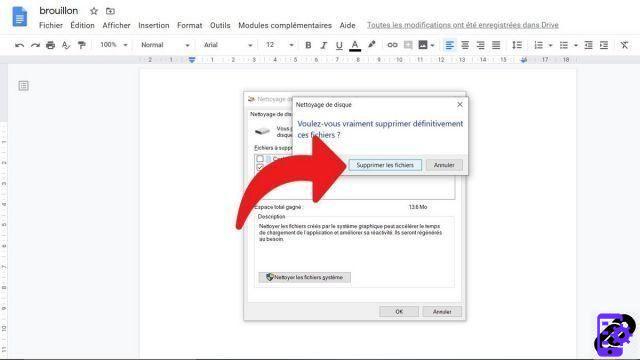
Para liberar espacio de almacenamiento adicional en su PC, también es posible eliminar archivos de sistema innecesarios.
- Vaya nuevamente al espacio de búsqueda ubicado en la barra de tareas, escriba "Limpieza de disco", luego haga clic en"Limpieza de disco".
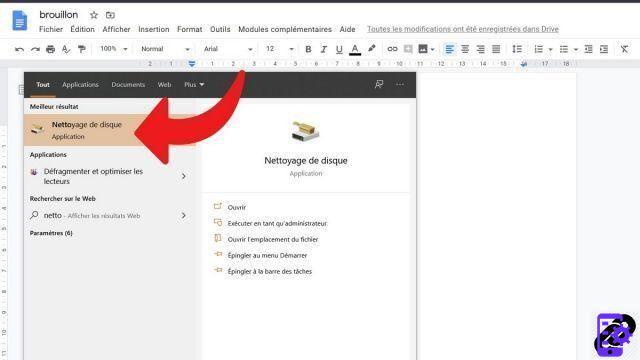
- Elija la unidad que se limpiará y haga clic en "OK".
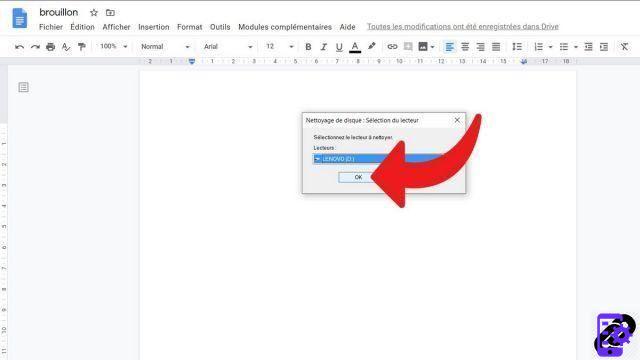
- En la sección "Descripción", haga clic en "Limpiar archivos del sistema".
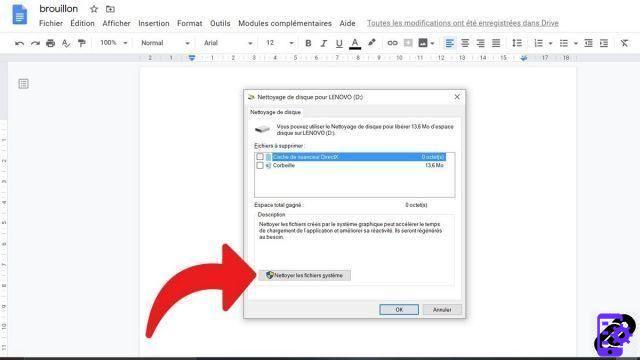
- Seleccione los tipos de archivos de los que desea deshacerse.

- Presiona "OK".
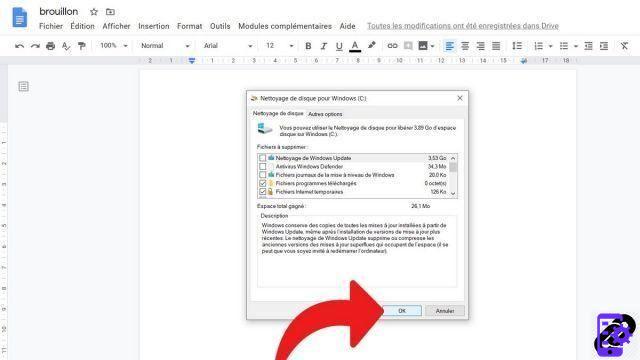
- Escoger "Eliminar archivos".
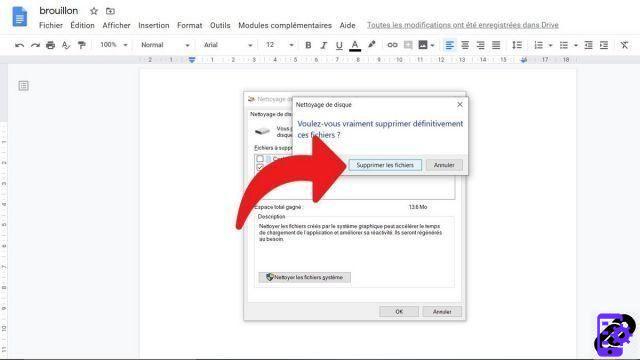
Encuentre nuestros tutoriales que lo ayudarán a configurar y proteger Windows 10:
- ¿Cómo actualizar sus controladores en Windows 10?
- ¿Cómo sé si Windows 10 es de 32 o 64 bits?
- ¿Cómo verificar si mi computadora es compatible con Windows 10?
- ¿Cómo acelerar Windows 10?
- ¿Cómo particionar su disco duro en Windows 10?
- ¿Cómo instalar Windows 10?
- ¿Cómo descargar Windows 10?
- ¿Cómo activar Windows 10?
- ¿Cómo acceder al Administrador de dispositivos en Windows 10?
- ¿Cómo cambiar la sensibilidad del mouse en Windows 10?
- ¿Cómo activar WiFi en Windows 10?
- ¿Cómo activar Bluetooth en Windows 10?
- ¿Cómo desfragmentar su disco duro en Windows 10?
- ¿Cómo restaurar Windows 10?
- ¿Cómo crear un punto de restauración en Windows 10?
- ¿Cómo iniciar Windows 10 en modo seguro?
- ¿Cómo instalar Windows 10 desde una llave USB?
- ¿Cómo actualizar Windows 10?
- ¿Cómo bloquear las actualizaciones de Windows 10?
- ¿Cómo hacer que Windows 10 sea más rápido?
- ¿Cómo acelerar el inicio de Windows 10?
- ¿Cómo apagar Cortana en Windows 10?


























