Tienes que redactar un informe laboral en el que se deben integrar los datos de una ficha Excel pero no quieres perder el tiempo copiando todas las tablas? No hay problema. Tal vez no lo sepas, pero Word integra una función que te permite incluir directamente hojas de cálculo de Excel en documentos de texto sin tener que copiar ningún dato.
En la guía de hoy, de hecho, te ilustraré en detalle. como insertar una tabla de excel en word usando las características disponibles "estándar" en Office. Gracias a la función de interoperabilidad entre los dos programas, sin duda tendrá éxito en su intento de mostrar una tabla de Excel en Word sin tener que volver a crearla necesariamente desde cero. Explicaré cómo realizar este procedimiento tanto en una computadora como en un teléfono inteligente y una tableta.
No puedo esperar para empezar, ¿verdad? Así que no perdamos más tiempo precioso: siéntate cómodamente y presta la máxima atención a todas las sugerencias que te daré en los siguientes párrafos. Estoy seguro de que al final de la lectura, tendrá toda la información que necesita para poder alcanzar su objetivo. ¡Feliz lectura y buen trabajo!
índice
- Cómo insertar una tabla de Excel en Word en una PC
- Cómo insertar una tabla de Excel en Word en teléfonos inteligentes y tabletas
- Crea una tabla de Excel en Word
Cómo insertar una tabla de Excel en Word en una PC
Si quieres aprender cómo insertar una tabla de Excel en Word, sepa que esto es posible aprovechando las diferentes funcionalidades disponibles en la versión de escritorio de estos software pertenecientes a la suite Microsoft Office.
Aunque he usado Office 2022, sé que las indicaciones que estás a punto de leer son válidas para todas las ediciones más recientes de Microsoft Office, es decir, todas aquellas que tienen la interfaz con pestañas (desde 2007 en adelante).
Pegue la tabla de Excel en Word

Si quieres averiguar cómo insertar una tabla de Excel en Word, todo lo que tienes que hacer es abrir el Documento de Excel para lo cual pretendes incrustar en tu hoja de Word, selecciona con el mouse todas las celdas de la tabla a exportar y cópialas haciendo clic en el botón Copiar ubicado en la parte superior izquierda (elicono de dos hojas).
Ahora, abre el Documento de Word, coloque el cursor del mouse en el punto de la hoja donde desea ver la tabla de Excel y haga clic en el icono ▼ ubicado debajo del botón Pegar presente en la tarjeta Inicio.
Una vez hecho esto, haga clic en uno de los iconos del cuadro que se le muestra: de esta manera puede decidir el formato en el que importar la tabla a la hoja de Word. Tiene varias opciones, pero las señalaré en detalle a continuación.
- Conservar el formato original insertar la tabla en Word manteniendo su formato original (colores, formato de texto, etc.);
- Utilice estilos de destino adaptar el estilo de la tabla al del documento de Word (perdiendo los colores originales de la tabla);
- Imagen pegar la tabla en forma de imagen (ideal si no tiene la intención de cambiar el contenido o la apariencia de la tabla de ninguna manera);
- Conservar solo texto para pegar solo el texto contenido en la tabla pero no la tabla en sí.

Después de pegar la tabla en Word, es posible que este último no esté correctamente paginado. Para adaptarlo a la hoja de Word y visualizarlo correctamente, debes seleccionarlo (haciendo clic en elicono de cruz ubicado en la parte superior izquierda), vaya a la pestaña disposición en el apartado Herramientas de mesa y presiona el botón Adecuadoy, a continuación, elija una de las opciones que se le muestran.
Si desea editar la tabla importada utilizando herramientas de Excel y no Microsoft Word, proceda de la siguiente manera: copie la tabla de Excel, abra Word, coloque el cursor en el documento donde desea insertar la tabla, haga clic en el icono ▼ debajo del botón Pegar y seleccione el artículo Pegado especial en el menú que aparece.
En la pantalla que ve, marque la casilla Pegar, luego haga clic en la entrada Objeto de hoja de cálculo de Microsoft Excel y presiona el botón OK, para insertar la tabla de Excel en su documento de Word. Para editar la tabla, simplemente haga doble clic en ella y edite las distintas celdas como si estuviera en Excel.
Conectar la fuente de datos

Mediante el procedimiento indicado en el capítulo anterior, puede tener una copia de los datos de la tabla de Excel dentro del archivo de Word. Al realizar cambios en Excel, no verá ningún cambio en los datos pegados en Word y viceversa.
Pero por si acaso quisieras vincular documentos, para que los datos se puedan editar en Excel y luego ver el resultado en Word, tendrás que proceder de otra manera.
Primero, copie la tabla en la hoja de cálculo de Excel y luego abra el documento de Word. Una vez hecho esto, mueva el cursor al punto del documento donde desea devolver la tabla y haga clic en el icono ▼ ubicado debajo del botón Pegar. En este punto, tiene dos opciones posibles: Vincular y mantener el formato original, si desea pegar la tabla manteniendo su estilo original, o Vincular y utilizar estilos de destino, si también desea utilizar el estilo de documento actual para la tabla importada en Excel.
Bueno: ahora, al editar la hoja de origen en Excel, todos los cambios se reflejarán automáticamente en el documento de Word. En el documento de Word podrá modificar el contenido de la tabla como si fuera una tabla común de Word, pero lamentablemente el contenido no se verá reflejado en el archivo de origen de Excel.
Para vincular documentos en ambas direcciones, debe usar otra función: después de copiar la tabla de Excel, vaya a Word, haga clic en el icono ▼ ubicado debajo del botón Pegar y seleccione el artículo Pegado especial; en la pantalla que se le muestra, luego seleccione la casilla Pegar enlace y haga clic en la entrada Objeto de hoja de cálculo de Microsoft Excel, finalmente confirmando con la tecla OK.
Cómo insertar un archivo de Excel en Word como un icono

desear insertar un archivo de Excel en Word como adjunto? ¡Bien! ¡Sepa que esta operación es posible! Dentro de un documento de Word puede agregar un archivo de Excel, mostrando su icono y nombre de archivo, para que se pueda abrir con un simple doble clic.
Para hacer esto, vaya a la carpeta donde se encuentra el archivo de Excel y haga clic en él con el botón derecho del mouse. En el menú contextual, seleccione el elemento Copiar y luego abra el documento de Word. Ahora, coloque el cursor donde desea colocar el enlace y presione el icono ▼ ubicado debajo del botón Pegar.
En este punto, seleccione el elemento Pegado especial y, en la casilla que se le muestra, marque la casilla primero Pegar enlace y luego la voz Hoja de trabajo habilitada para macros de Microsoft Excel Oggetto. Luego presione el botón Cambiar el ícono y elige elicono y didascalia conexión.
Si ha seguido mis instrucciones correctamente, habrá logrado insertar un archivo de Excel en Word como un icono. Fue fácil, ¿verdad?
Cómo insertar una tabla de Excel en Word horizontal
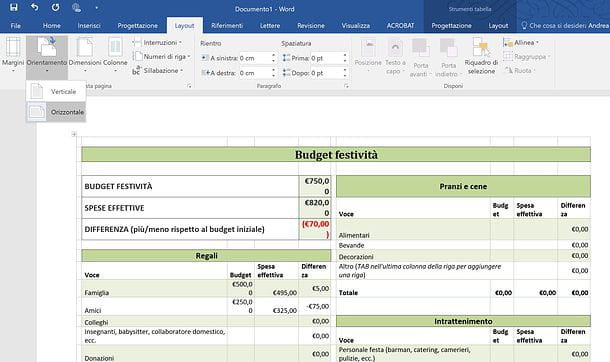
Si la tabla que se va a pegar en Word es muy grande, puede ser una buena idea cambiar la orientación de la hoja de vertical a horizontal. Para hacer esto, seleccione la pestaña disposición Word (arriba a la izquierda), presiona el botón orientación y selecciona la opción Horizontal en el menú que aparece.
Ahora, inserte la tabla usando uno de los métodos que le expliqué en los capítulos anteriores, prefiriendo el simple copiar y pegar o vinculando los datos entre los dos documentos. La elección es solo tuya.
A continuación, ajuste el contenido de la tabla a la hoja: haga clic en la tabla y selecciónela presionando el botónicono de cruz arriba a la izquierda; ir a la tarjeta disposición en el apartado Herramientas de mesa y presiona el botón Adecuadoeligiendo una de las opciones enumeradas.
Cómo insertar una tabla de Excel en Word en teléfonos inteligentes y tabletas

Como seguramente sabes e Microsoft Excel también están disponibles como aplicaciones para teléfonos inteligentes y tabletas. Son compatibles con Android e iOS / iPadOS y son gratuitos para todos los dispositivos que tengan pantallas de hasta 10.1 ". Más allá de estas medidas requieren la suscripción de una suscripción a Microsoft 365, a partir de 7 euros / mes. Para descargar la aplicación en tu dispositivo , puedes consultar este tutorial mío.
Incluso utilizando las versiones móviles de estas dos aplicaciones, puede insertar una tabla de Excel en Word. Lamentablemente no podrás aprovechar todas las funciones avanzadas de formato y vincular documentos de Excel con los de Word, pero para transformar una hoja de Excel en una tabla de Word, la versión móvil de los dos software es suficiente y avanza.
Si desea probar suerte en esta prueba, haga lo siguiente: inicie el Excel, abra la hoja de cálculo y seleccione las celdas para insertar en el documento de Word. Si no sabe cómo seleccionar las celdas, sepa que solo tiene que "tocar" en una de ellas, moverlas indicadores en las otras celdas a copiar y seleccione el comando Copiar en el menú que se abre.

Una vez hecho esto, inicie el Word, abra el documento en el que insertar la tabla (o cree una nueva), haga un toque largo en el punto de la hoja en la que insertar la tabla y seleccione el elemento Pegar en el menú que aparece.
En este punto, puede editar el contenido de la tabla como si fuera una tabla de Word común. No fue difícil, ¿verdad?
Crea una tabla de Excel en Word

¿No desea insertar una tabla de Excel en Word? ¿Prefieres crear una hoja de cálculo directamente en Word y editarla con las funciones de Excel disponibles? No hay problema, también puedes hacerlo.
Para crear una tabla de Excel en Word, abra su procesador de texto de Microsoft y coloque el cursor de texto donde desea insertar la tabla. En este punto, seleccione la pestaña entrar ubicado en la parte superior izquierda, haga clic en el botón mesa y seleccione el artículo hoja de cálculo de Excel en el menú que aparece.
A continuación, haga doble clic en la tabla recién insertada y para editarla directamente usando las funciones de Excel (que se ejecutarán de forma integrada en Word).

Para guardar los cambios, todo lo que tiene que hacer es hacer clic en cualquier lugar de la hoja, fuera de la tabla de Excel, y hacer clic en elicono de disquete ubicado en la parte superior izquierda (o vaya al menú Archivo> Guardar como de Word). ¿Más fácil que eso?

























