Después de usar otros clientes de correo electrónico durante mucho tiempo, decidió probarlo Outlook de Microsoft y estaba tan contento con él que lo convirtió en su programa de correo predeterminado. Por este motivo, pretende configurar el software para insertar automáticamente, al final de cada mensaje, una firma personalizada que pueda identificarle. El problema, sin embargo, es que no tienes la menor idea de cómo lidiar con eso, así que abriste Google para buscar información al respecto, terminando justo en esta guía mía.
Bueno, me complace informarte que estás en el lugar correcto, en un momento que no podría haber sido mejor: de hecho, a continuación pretendo explicarte en detalle. como insertar firma en Outlook, tanto dentro del programa para Windows y macOS (Outlook 365) como en el servicio Web Mail del mismo nombre y en las apps de Outlook para Android e iOS. Les aseguro que esto es realmente una brisa.
Solo una pequeña aclaración antes de empezar: si utilizas el correo electrónico con varias herramientas diferentes (por ejemplo, tanto en el programa Outlook 365 como en Outlook Web), deberás configurar la firma por separado en cada una de ellas, ya que la firma no se sincroniza automáticamente, al menos por el momento. Hecha esta necesaria aclaración, no me queda más que hacer, salvo desearos buena lectura y buen trabajo.
índice
- Cómo insertar una firma en Outlook 365
- Cómo insertar una firma en Outlook.com
- Cómo insertar una firma en Outlook en Android
- Cómo insertar una firma en Outlook en iPhone
Cómo insertar una firma en Outlook 365
Se registró para obtener una suscripción a Office 365, descargó y configuró perspectivas 365 para administrar su correo electrónico, pero simplemente no sabe cómo insertar la firma en el programa? Entonces esta es la sección del tutorial que más te conviene: de hecho, a continuación pretendo explicarte cómo lograr este objetivo está en Windows que de MacOS. Tenga en cuenta que las instrucciones se aplican tanto a la configuración de una cuenta de suscripción de Outlook como a la configuración de cualquier otra dirección de correo electrónico dentro del programa, incluidas las gratuitas proporcionadas por Microsoft (@ Outlook.com, @ live.com, @ msn.com, @ hotmail.com , y así).
Insertar una firma en Outlook para Windows
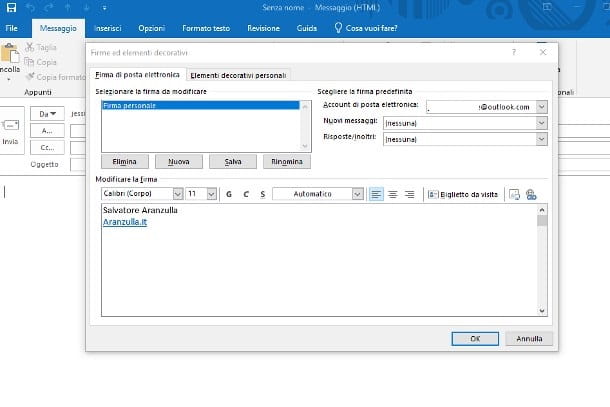
Para configurar la firma en Outlook para Windows, primero abra el programa llamándolo desde menú Inicio (el icono en forma de banderín ubicado en la esquina inferior izquierda de la pantalla), luego haga clic en el botón para crear un nuevo mensaje de correo electrónico, ubicado en la esquina superior izquierda de la pestaña Inicio, luego, haga clic en el botón Empresa y luego en la voz Firmas ... colocado en el menú que se abre.
Si todo ha ido bien, debería abrirse la pantalla de gestión de firmas: haga clic en el botón Nueva firma ubicado en la ventana antes mencionada, indica un nombre con el que identificarlo (por ejemplo, firma personal), haga clic en el botón OK y especifico la cuenta de correo electrónico para qué usarlo, actuando en el menú desplegable correspondiente. Para firmar automáticamente todos los mensajes enviados, seleccione el nombre de la firma previamente definido por los menús desplegables Publicaciones nuevas e Respuestas / reenvíos.
Una vez hecho esto, escriba la firma que desea usar en el campo de texto en el cuadro Cambiar la firma: según sea necesario, puede utilizar las herramientas de formato (negrita, cursiva, subrayado, fuente y alineación) colocadas en la parte superior del cuadro para "mejorar" su firma. Alternativamente, puede utilizar un programa de Office (p. Ej. Word) para insertar elementos más complejos, como listas numeradas, y luego copiarlo y pegarlo dentro del cuadro.
Si lo desea insertar una firma de logotipo en Outlook, agregando el logo de su empresa a lo escrito anteriormente, mueva el cursor a la posición donde desea agregar la imagen, haga clic en el botón Insertar imagen (el que tiene la forma de panel con monitor, ubicado cerca del botón Tarjeta de visita) y seleccione el logo de su interés del panel propuesto.
Una vez definida la firma en detalle, presione el botón OK y ya está: si, durante la fase de configuración, optaste por aplicarlo automáticamente, se agregará a todos los mensajes salientes del buzón indicado. Si, por el contrario, no ha utilizado esta opción, puede agregarla fácilmente a los correos electrónicos de su interés haciendo clic en el botón Empresa adjunto a la ventana de redacción del mensaje y seleccionando, en el menú que se le muestra, el nombre de la firma creado previamente.
Insertar una firma en Outlook para Mac
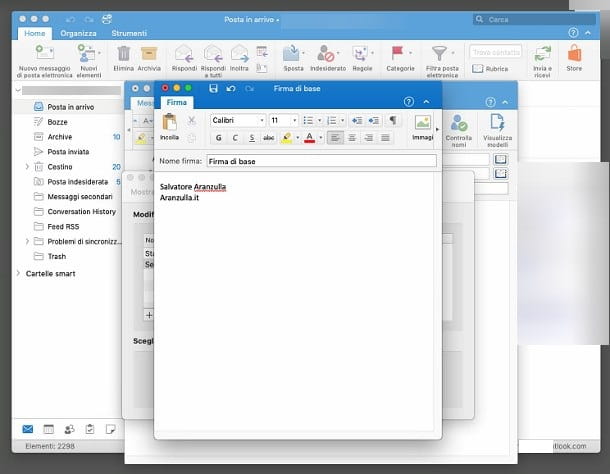
Los pasos para insertar una firma en Outlook para Mac son casi los mismos que los ya vistos para Windows: después de abrir el programa y elegir la casilla en la que intervenir, pulsamos el botón para crear un nuevo mensaje de correo electrónico y, una vez abierta la siguiente ventana, presione el botón Empresa ubicado en la parte superior derecha (si está utilizando la vista reducida, es posible que deba hacer clic en el botón varias veces [>] ubicado en el extremo derecho, hasta que vea un botón identificado por el icono en forma de hoja con bolígrafo), luego haga clic en la entrada Cambiar firmas ... colocado en el menú que se abre.
En este punto, presione el botón [+] ubicado justo debajo de la caja Nombre de la firma, indica el nombre con el que identificar la firma que estás a punto de crear en la casilla Nombre de la firma adjunto a la ventana que aparece más adelante, luego use el cuadro a continuación para escribir el contenido más apropiado para usted, posiblemente ayudándolo con la claves de formato colocado en la parte superior.
Si esa es tu intencion insertar una firma de logotipo en Outlook para Mac, haga clic en el lugar de la firma donde desea insertar el logotipo, presione el botón Insertar imagen (el que tiene forma de imagen) y seleccione el logo usando el panel Finder que se le propone. Cuando haya terminado, haga clic en el botón en forma de disco flexible ubicado en la barra superior de la ventana para guardar la firma recién creada y cerrar la ventana de edición.
A continuación, seleccione la firma que creó anteriormente en el cuadro Nombre de la firma y, utilizando el menú desplegable apropiado, indique elcuenta de correo para usarlo; si tiene la intención de firmar automáticamente por i nuevos mensajes saliente y / o para respuestas y reenvíos de los correos electrónicos existentes, especifique el nombre del mismo en los menús desplegables proporcionados. Finalmente, simplemente cierre la ventana de administración de firmas y ¡listo!
Si ha optado por no aplicar automáticamente la firma a los mensajes salientes, puede insertarla si es necesario haciendo clic en el botón Negocios adjunto a la ventana para crear un nuevo mensaje y seleccionar el nombre de la firma de su interés en el menú que posteriormente se muestra en pantalla.
Cómo insertar una firma en Outlook.com
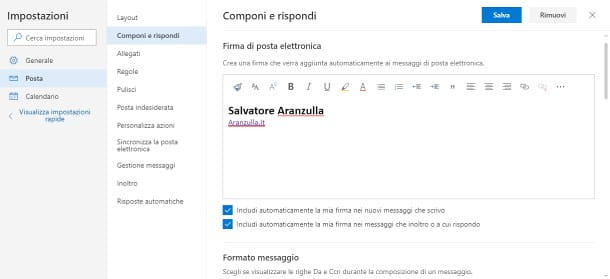
En cuanto a Outlook.com, la versión web del servicio de correo electrónico proporcionado por Microsoft, ingresar su firma es tan simple como lo proporcionan las opciones de la interfaz del portal.
Después de iniciar sesión en su casilla de correo electrónico, haga clic en el botón en forma deengranaje ubicado cerca de su nombre, en la esquina superior derecha, y seleccione el enlace Ver toda la configuración de Outlook, ubicado en la parte inferior del panel que se le propone.
En este punto, haga clic en las pestañas correo e Marcar y contestar adjunta a la pantalla que aparece como una superposición y escriba la firma que se utilizará en el cuadro firma de email. Si es necesario, puede personalizar y refinar el texto utilizando las herramientas de formato en la parte superior del cuadro. Cuando haya terminado, indique si incluir la firma en los mensajes que escriba y / o incluir su firma en los mensajes que reenvía o responde interviniendo en las casillas correspondientes y, posteriormente, presiona el botón Ahorrar que se encuentra en la parte superior.
El juego está prácticamente terminado: si se especifica anteriormente, la firma se colocará automáticamente en los correos electrónicos que envíe desde el buzón en cuestión, de lo contrario, puede ingresar manualmente haciendo clic en el botón (...), ubicado en la esquina superior derecha de la pantalla de redacción del mensaje y seleccionando el elemento Empresa en el menú que aparece inmediatamente después.
Cómo insertar una firma en Outlook en Android

Inserte la firma en Outlook en Android ¡Es realmente una obviedad! Sin embargo, antes de continuar, quiero advertirle que la aplicación Outlook no ofrece actualmente la posibilidad de formatear el texto directamente desde la pantalla de inserción, ni especificar si se debe insertar o no: la firma se adjunta automáticamente a todos los correos electrónicos en la salida. .
¿Todo claro? Bien, entonces procedamos. Primero, inicie la aplicación Outlook para Android, cree una golpe fuerte de la izquierda al centro de la pantalla (o toque el botón ☰ ubicado en la parte superior izquierda) para acceder al menú de la aplicación, luego toque el botón ⚙ ubicado en este último.
Luego toca el artículo Empresa y especifique, en el cuadro de texto correspondiente, la firma que se incluirá en los correos electrónicos salientes. Si ha configurado varias cuentas dentro de la aplicación y desea especificar una firma diferente para cada una de ellas, vaya a ON la palanca Firma por cuenta y escriba la firma que se aplicará en los campos propuestos. Cuando haya terminado, toque el signo de comprobar, ubicado en la parte superior derecha, para guardar los cambios.
Cómo insertar una firma en Outlook en iPhone

El procedimiento para insertar firma en Outlook en iPhone es muy similar al que se vio anteriormente para Android: después de iniciar la aplicación Outlook para iOS, toque el elemento Correo entrante (ubicado en la parte superior) para ver el menú principal de la aplicación, luego presiona el botón ⚙ y en la voz Empresa adjunto al panel propuesto: escriba la firma que desea utilizar en el campo de texto correspondiente o, si desea especificar una firma diferente para cada cuenta configurada, active la palanca de antemano Firma por cuenta.
La modificación es instantánea y no requiere operaciones adicionales: una vez que haya terminado de ingresar su firma, presione los botones < e X colocado en la parte superior izquierda, para volver al buzón, o hacer uno dos veces seguidas golpe fuerte desde la izquierda hasta el centro de la pantalla.

























