Debe iniciar sesión en algunos archivos (PDF), pero realmente no desea imprimirlos, firmarlos a mano, escanearlos y luego enviarlos a los destinatarios. No te preocupes: si estás tratando de entender cómo insertar la firma de la imagen en PDF sin tener que pasar por todo el proceso que acabamos de mencionar, sepa que estoy aquí para ayudarlo a lograr su objetivo.
Si tiene una tableta gráfica, un panel táctil o, en cualquier caso, una imagen clara con un fondo transparente de su firma manuscrita, puede firmar sus archivos PDF directamente desde la PC, el teléfono inteligente y la tableta de una manera muy simple: solo use las herramientas adecuadas.
Si quieres saber cuáles, sigue leyendo: las encontrarás justo debajo. Primero, sin embargo, haré algunas premisas necesarias sobre el valor legal de la firma puesta en la forma de la que vamos a hablar. ¡Feliz lectura y buen trabajo!
índice
- Información preliminar
- Cómo insertar una firma de imagen en PDF desde una computadora
- Cómo insertar una firma de imagen en PDF en línea
- Cómo insertar una firma de imagen en PDF desde un teléfono inteligente y una tableta
Información preliminar

Antes de llegar al corazón de la guía, vamos a explicar cómo insertar la firma de la imagen en PDF, hay cierta información preliminar al respecto que necesita saber.
Primero, sepa que la firma de imagen en PDF es el tipo más simple de firma electronica existente. Puede crearse escaneando una imagen de su firma en papel, pero también dibujándola con el puntero del mouse, un trackpad o una tableta gráfica. No tiene valor legal inherente (al no disponer el uso de herramientas capaces de garantizar la autenticidad e integridad de los documentos firmados), por lo que corresponde a un juez valorar su autenticidad, en caso de resultar necesario.
Por otro lado, la situación es diferente para los otros tipos de firma electrónica que existen. Por ejemplo, existe el firma electrónica avanzada que se genera con medios que permiten demostrar la integridad del documento, sobre el cual el firmante tiene control directo y exclusivo (por ejemplo, una tableta) y tiene cierto valor legal, excepto en los contratos inmobiliarios.
Luego está el firma electrónica calificada (o firma electrónica digital) que es una de las formas más avanzadas de firma electrónica y se aplica con herramientas calificadas, como los kits de firma que se compran a los organismos de certificación, por lo que tiene pleno valor legal y certifica tanto la originalidad como la integridad de los documentos firmados.
La firma de la que hablaré hoy, repito, es la electrónica "simple", sin valor legal intrínseco. Si por el contrario te interesa la firma electrónica cualificada, lee mi tutorial dedicado al tema.
Cómo insertar una firma de imagen en PDF desde una computadora
Habiendo hecho las aclaraciones necesarias anteriormente, diría que finalmente podemos llegar al corazón de esta guía. Entonces, primero averigüemos cómo insertar la firma de la imagen en PDF desde la computadora, ambos actuando desde Windows que MacOS. Encuentre todo lo explicado en detalle a continuación.
Adobe Acrobat Reader DC (Windows / macOS)
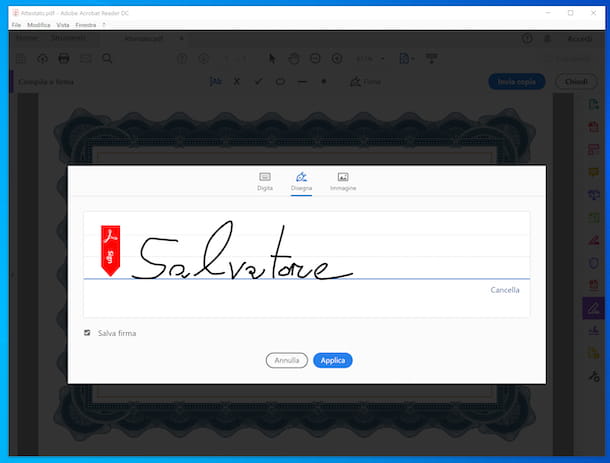
Si buscas un programa completo para la gestión de tus PDF, que tenga la posibilidad de insertar una firma digital dentro del propio archivo, te recomiendo Adobe Acrobat Reader DC. Está disponible para Windows y para MacOS y fue creado por Adobe, la empresa que desarrolló el formato PDF. También le permite realizar varios cambios en los documentos y lo básico es gratuito, pero algunas funciones más avanzadas están reservadas para los suscriptores de la versión paga, llamada acróbata corriente continua, que tiene precios a partir de 18,29 euros / mes (pero puedes probarlo gratis durante 7 días).
Para descargar el programa en su computadora, visite su sitio web y haga clic en el botón Descarga Acrobat Reader.
Descarga completada si está utilizando Windows, abre elEjecutable de Acrobat Reader DC obtenido y haga clic en el botón Sí en la ventana que ve aparecer en el escritorio. Luego espere a que se complete la descarga de los componentes para que el software funcione y presione el botón Termina.
Si esta usando MacOSEn su lugar, abra el paquete de instalación obtenido y haga doble clic en el archivo .pkg que está en la ventana que se le muestra. A continuación, presione el botón Continuar (dos veces seguidas), escriba el la contraseña de su cuenta de usuario en Mac, haga clic en el botón Instalar software y finalizar la configuración presionando el botón cerca.
Ahora que, independientemente del sistema operativo utilizado, ve la ventana del programa en la pantalla, decida si desea configurar el software como lector predeterminado para archivos PDF o no, luego vaya al menú Declarar impuestos arriba a la izquierda, luego en el elemento Abri adjunto a él y seleccione el PDF que desea formar.
En este punto, haga clic en el elemento Complete y firme ubicado en la barra lateral derecha, luego en el elemento Empresa ubicado en la parte superior y seleccione la opción Agregar firma del menú propuesto. Posteriormente, elija si desea obtener la firma que se pegará al documento cargando la imagen relativa, dibujándola con el puntero del mouse o escribiéndola con el teclado, ajuste la configuración relativa y presione el botón Aplicar.
Finalmente, haga clic en el punto del PDF donde desea insertar la firma, cambie su tamaño (si es necesario) moviendo el cursor relativo y guarde el PDF firmado seleccionando el menú Declarar impuestos arriba a la izquierda y el artículo Guardar como para crear un nuevo archivo o en eso Ahorrar para sobrescribir el documento actual.
Nitro PDF Pro (Windows)
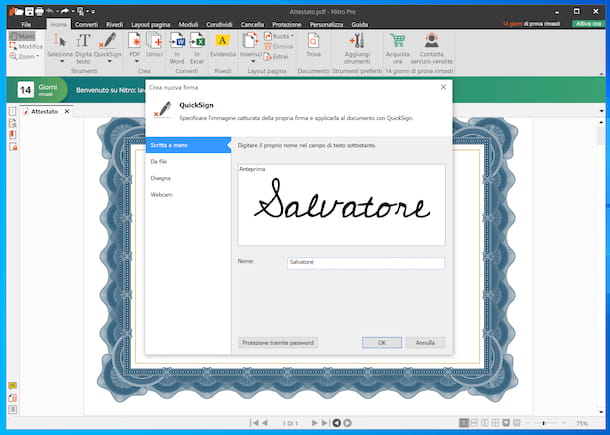
Si esta usando Windows, otro gran programa en el que puede confiar para insertar una firma de imagen en PDF desde su PC es Nitro PDF Pro. Es un lector de archivos PDF que se caracteriza por una interfaz de usuario muy intuitiva, que además incluye varias funciones para crear y editar archivos PDF y que además permite firmar digitalmente los documentos que se entregan "en la comida". Es de pago (cuesta 179,99 euros), pero puedes probarlo gratis durante 14 días.
Para descargar la versión de prueba del programa en su PC, conéctese a su sitio web y complete el formulario de la izquierda con los datos requeridos (nombre, apellidos y dirección de correo electrónico), luego haga clic en el botón Descargar Ahora. En la página que se abre, haga clic en el enlace Descargar Nitro PDF Pro (64 bits) (si está utilizando un sistema de 64 bits) o en el botón Descargar Nitro PDF Pro (32 bits) (si todavía usa un sistema de 32 bits).
Cuando se complete la descarga, abra elArchivo ejecutable Nitro PDF Pro recién obtenido y quite la marca de las casillas relacionadas con las opciones para configurar el programa como el lector de PDF de Windows predeterminado, para instalar el complemento para Internet Explorer y la barra de herramientas para Oficina (si estas opciones no le interesan), haga clic en los botones Instalar, Sí e final.
Luego espere a que el programa se inicie y la ventana correspondiente de arriba aparezca en el escritorio, luego abra el PDF que necesita para firmar haciendo clic en el elemento Abri en la barra lateral izquierda y seleccionando la ubicación y el documento de su interés.
Después de completar los pasos anteriores, haga clic en el botón inicio de sesión rápido que se encuentra en la barra de herramientas en la parte superior y elija, haciendo clic en las pestañas de la izquierda, si desea cargar su firma desde una imagen, si dibujarla con el puntero del mouse, si capturarla usando la cámara web si está conectada a la PC o si lo escribe con el teclado, luego use los campos a la derecha para configurar la firma y presione el botón OK.
Finalmente, haga clic en el lugar del documento donde desea insertar la firma y guarde los cambios haciendo clic en el menú Declarar impuestos arriba a la izquierda, luego en el elemento Guardar como para crear un nuevo documento o en ese Ahorrar para sobrescribir el archivo actual.
Vista previa (macOS)
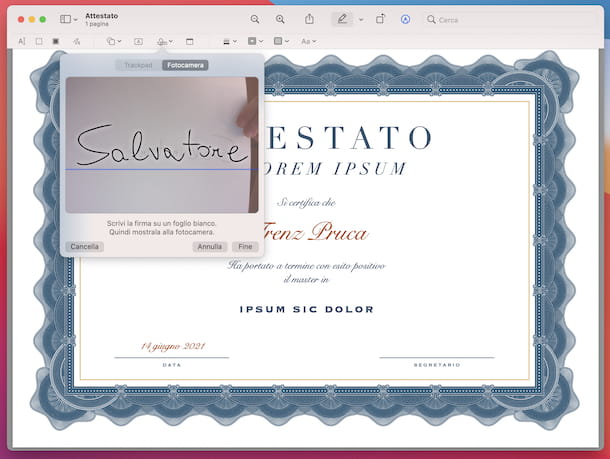
Si está utilizando una Mac, para insertar la firma de la imagen en PDF también puede decidir confiar en Avance. Esta es la aplicación predeterminada de MacOS para la visualización y edición de imágenes y documentos PDF, que además incluye una función especial que te permite firmar digitalmente documentos en el formato en cuestión, por eso he optado por contártelo en esta guía.
Para usar la Vista previa, primero abra el PDF en el que desea actuar, haga clic derecho sobre él y seleccione el elemento Abrir con del menú que aparece y que Avance.
Una vez que el documento se muestra en la pantalla, haga clic en el botón con el lápiz presente en la barra de herramientas en la parte superior y presione el botón con el firma colocado un poco más abajo.
Usando el menú que se abre, seleccione la pestaña Trackpad para dibujar su firma en el trackpad de la computadora y permitir que Preview la detecte o la tarjeta cámara para escribir su firma en una hoja que se colocará frente a la cámara de Mac y luego permitir que macOS ubique la imagen relativa. Cuando haya terminado, haga clic en el botón final.
Después de crear la firma, para pegarla al documento, haga clic en ella desde el menú correspondiente que se muestra en el botón con el firma y muévalo al lugar del documento que prefiera. Si es necesario, también puede cambiar su tamaño moviendo sus controles deslizantes.
Para guardar sus cambios, simplemente haga clic en el menú Declarar impuestos en la parte superior izquierda y seleccione el elemento Ahorrar de este último.
Cómo insertar una firma de imagen en PDF en línea
No desea o no puede descargar nuevos programas a su computadora y, por lo tanto, le gustaría averiguar si hay una manera de insertar firma de imagen en PDF en línea? La respuesta es sí. De hecho, existen varios servicios web adecuados para este propósito, que se pueden utilizar directamente desde la ventana del navegador. A continuación encontrarás los que, en mi opinión, representan los mejores en la categoría.
iLovePDF
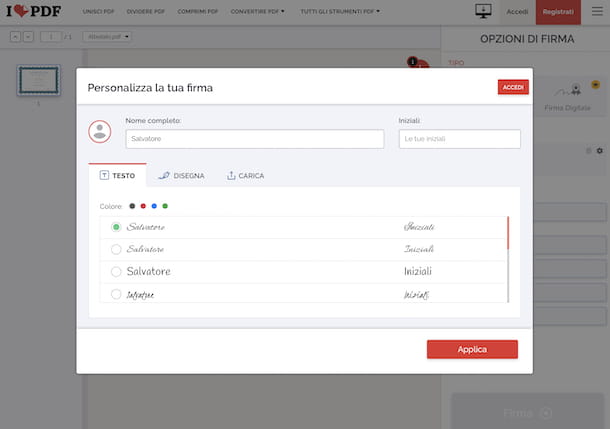
iLovePDF es un excelente servicio en línea gratuito que le permite intervenir en documentos PDF firmándolos, pero también dividiéndolos, convirtiéndolos y realizando varias otras operaciones. Básicamente es gratis y sin registro, pero no te permite subir archivos con un peso superior a 100 MB. Eventualmente, es posible sortear esta limitación cambiando a uno de los planes pagos (con costos a partir de 6 euros / mes), que le permiten desbloquear otras funciones adicionales. En cuanto a la protección de la privacidad, los archivos subidos a los servidores del servicio se eliminan en unas pocas horas.
Para usar iLovePDF, vaya a su página de inicio, presione el botón Seleccionar archivo PDF y obtenga el PDF para dividirlo desde su computadora. Alternativamente, arrastre el archivo de su interés a la ventana del navegador. También puede optar por cargar el documento desde su cuenta de Google Drive o Dropbox haciendo clic en los botones correspondientes.
Luego espere a que el PDF se cargue en el servicio, luego presione el botón Solo yo y decide si crear tu firma cargando el escaneo correspondiente, dibujarlo con el mouse o escribirlo usando el teclado de la computadora, seleccionando la pestaña de tu interés en el cuadro que se abre y ajustando su configuración. Guarde los cambios haciendo clic en el botón Aplicar.
Luego, arrastre su firma desde la barra lateral derecha al lugar en el PDF donde desea colocarla. Si lo considera oportuno, también puede cambiar su tamaño moviendo sus controles deslizantes.
Para guardar el PDF firmado, haga clic en el botón Empresa ubicado en la parte inferior derecha y espere a que el documento final se procese primero y luego se descargue en su computadora. Si la descarga del archivo no se inicia automáticamente, puede forzarla presionando el botón Descargar copia firmada. También puede decidir guardar el archivo final en google Drive o Dropbox o compártelo a través de Enlancesimplemente haciendo clic en los botones correspondientes.
Otras soluciones para insertar firma de imagen en PDF en línea

Llanta otras soluciones insertar la firma de la imagen en PDF desde la ventana del navegador? Luego pruebe los que he incluido en la lista a continuación.
- Sejda - servicio online que te permite intervenir en archivos PDF de diversas formas, incluso firmándolos y que es muy sencillo de utilizar. Es gratis y puede cargar documentos de hasta 50 MB de peso y hasta 200 páginas. Sin embargo, tenga en cuenta que no es posible realizar más de tres operaciones por hora. La privacidad del usuario está protegida, ya que los archivos se eliminan automáticamente de los servidores del servicio después de dos horas.
- PDF24 - es un servicio web adicional que le permite firmar documentos PDF, así como realizar otros cambios en el tipo de documentos en cuestión. Es gratis y muy fácil de usar. No aplica limitaciones en cuanto al peso máximo de los archivos y la cantidad de documentos sobre los que puede actuar y protege la privacidad de los usuarios eliminando los archivos subidos a sus servidores en el corto plazo.
- PDF Dulces - es un servicio online que te permite actuar sobre archivos PDF de varias formas: convirtiéndolos, dividiéndolos, aligerándolos, desbloqueándolos, firmándolos, etc. No tiene limitaciones en cuanto al peso máximo de los archivos y la privacidad de los usuarios está protegida, ya que los documentos subidos a sus servidores se eliminan automáticamente a las pocas horas de la subida.
Cómo insertar una firma de imagen en PDF desde un teléfono inteligente y una tableta
No tienes una computadora a mano y, por lo tanto, quieres que te explique cómo insertar una firma de imagen en PDF desde un teléfono inteligente y una tableta? ¡Dicho y hecho! De hecho, a continuación encontrarás aquellas que, en mi opinión, representan las mejores aplicaciones útiles para el propósito, disponibles tanto para Android que para iOS / iPadOS.
Adobe Fill & Sign (Android / iOS / iPadOS)
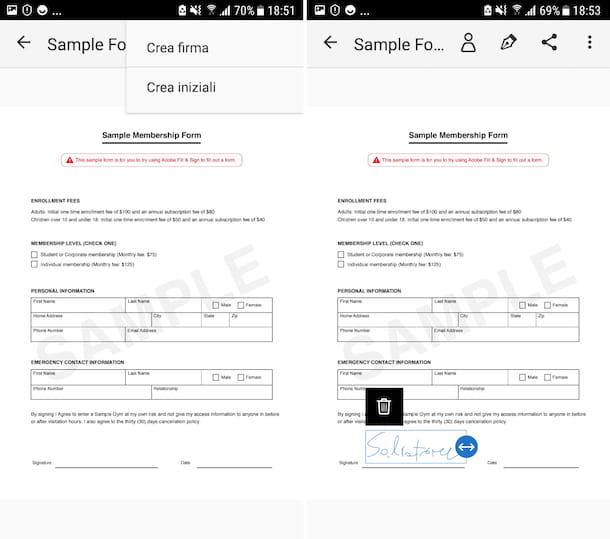
Si desea insertar la firma de la imagen en PDF desde el móvil, le sugiero que primero se comunique con la aplicación Adobe Rellenar y firmar, que está disponible tanto para Android como para iOS / iPadOS. Es gratis, fue desarrollado por Adobe (la misma compañía que hizo Adobe Acrobat reader DC) y le permite completar, firmar y enviar archivos PDF de manera rápida y sencilla.
Para descargar e instalar la aplicación en su dispositivo, siga estos pasos: si está utilizando Android, visite la sección correspondiente de Play Store y presione el botón Instalar (si está utilizando un dispositivo en el que no hay Play Store, puede descargar la aplicación de tiendas alternativas); si estas usando iOS / iPadOS, visite la sección correspondiente de la App Store, presione el botón Ottieni, así que en eso Instalar y autorizar la descarga a través de ID de la cara, tocar ID o contraseña dell'ID Apple.
Luego, inicie la aplicación seleccionando la aplicación icono agregado en la pantalla de inicio y presione el botón Continúe presente a continuación. En la siguiente pantalla, toque el botón (X) ubicado en la esquina superior derecha para omitir la fase de registro y seleccione el PDF para firmar tocando el botón con la hoja y el símbolo (+) ubicado en el centro o abriendo documentos recientes en la parte inferior de la pantalla.
Una vez que el archivo esté abierto, presione el botón con el Pluma fuente en la parte superior y seleccione Crear firma desde el menú que aparece, dibuja tu firma con tu dedo en la pantalla en la pantalla que se te propone más adelante y presiona sobre el ítem final.
En este punto, vuelva a tocar el botón con el Pluma fuente, seleccione la firma que acaba de crear en el menú que aparece y se agregará inmediatamente al documento. Luego muévalo al punto que prefiera y ajuste su tamaño (si es necesario) usando el control deslizante apropiado que vea aparecer.
Una vez que se hayan completado los cambios, haga clic en el icono con el flecha que se encuentra en la parte superior izquierda para volver a la pantalla principal de la aplicación y sobrescribir el archivo actual, o compartirlo en otras aplicaciones o ubicaciones tocando elicono de compartiry ubicado en la parte superior derecha.
Otras soluciones para insertar firmas de imágenes en PDF desde teléfonos inteligentes y tabletas

Llanta otras soluciones para su teléfono inteligente o tableta a través del cual puede insertar la firma de la imagen en PDF? Luego, pruebe las aplicaciones que se enumeran a continuación. Espero que puedan satisfacerte.
- SignEasy (Android / iOS / iPadOS): aplicación que ofrece una funcionalidad básica para firmar documentos PDF importados de archivos locales y enviarlos fácilmente a otros usuarios. Los primeros tres documentos se pueden firmar de forma gratuita, luego debe realizar compras dentro de la aplicación (el precio base es de € 10,99) para desbloquear su funcionamiento.
- SignNow (Android / iOS / iPadOS): esta es una aplicación que le permite crear firmas personalizadas para adjuntarlas a archivos PDF a través de una interfaz fácil de usar. La descarga es gratuita, pero para utilizarla es necesario realizar compras dentro de la aplicación (el precio base es de 2,99 euros).
- Declarar impuestos (iOS / iPadOS): quizás no todos lo sepan, pero el administrador de archivos predeterminado de iPhone y iPad también integra un visor de PDF que le permite realizar cambios simples en los documentos seleccionados, así como firmarlos digitalmente. Tenga en cuenta que está preinstalado en iOS / iPadOS (pero si se elimina, se puede descargar nuevamente y de forma gratuita desde la App Store).

























