Se te encargó crear una presentación. PowerPoint por su última investigación y le gustaría enriquecer el archivo creado con alguna película de demostración, para captar la atención de aquellos que lo escucharán. El problema es que nunca antes has hecho esto y, por lo tanto, realmente no tienes la menor idea de cómo insertar un video en PowerPoint.
¿Encontré? Entonces creo que tengo una excelente noticia para ti: de hecho, en las siguientes líneas pretendo explicarte cómo agregar una película a tu presentación de forma rápida y sencilla. Específicamente, le mostraré una técnica fácil para agregar películas a través de PowerPoint en la computadora y todas las demás plataformas para las que está disponible este programa.
Entonces, ¿a qué esperas para empezar? Tómese unos minutos de tiempo libre, relájese y lea atentamente todo lo que tengo que explicarle: estoy seguro de que, después de leer esta guía, tendrá una idea muy clara de lo que debe hacer y podrá dar su presentación. ese algo extra que esperabas lograr. . Habiendo dicho eso, ¡solo tengo que desearles una buena lectura y un buen trabajo!
índice
- Cómo insertar un video en una presentación de PowerPoint
- Cómo insertar un video en PowerPoint Online
- Insertar un video en PowerPoint para teléfonos inteligentes y tabletas
Cómo insertar un video en una presentación de PowerPoint

Si te parece bien, comenzaré mostrándote cómo ingresar un Video en una presentación PowerPoint utilizando como referencia la última versión del programa disponible en Windows al momento de escribir: PowerPoint 2022 (expliqué cómo descargarlo en el tutorial al que acabo de vincularme).
Antes de comenzar, permítanme señalar que PowerPoint para computadoras le permite agregar tanto películas locales (es decir, los presentes en la memoria de la PC), y películas tomado de internet (utilizando YouTube o el código de inserción proporcionado por otros portales).
Además, si la presentación en la que subirá los videos se traslada a otra PC, será posible reproducir los videos contenidos en ella sin tener que copiar los videos originales en la “nueva” PC. Esto se debe a que los archivos de vídeo se guardan en la propia presentación (lo que también hará que ganen "peso", ¡así que ojo con este detalle!).
Habiendo dicho eso, es hora de ponerse manos a la obra: primero, comience PowerPoint y luego abre el presentación tiene la intención de trabajar o crear uno nuevo. Ahora haga clic en diapositiva que es alojar la película, luego haga clic en la pestaña entrar colocado en la parte superior y, desde aquí, en el botón Video ubicado en el extremo derecho de la ventana. A continuación, puede seleccionar dos elementos del menú que se abre: Este dispositivo le permite agregar una película que ya está en su computadora, archivar vídeo le permite cargar un video desde los servidores de Microsoft (opción disponible solo para suscriptores del servicio Microsoft 365), mientras que Video en línea se utiliza para agregar un video desde la web.
Si necesita agregar una película desde su PC (se admiten los formatos de video más populares, incluidos MP4, AVI e WMV y los demás formatos que encuentre en esta página), después de seleccionar el elemento Este dispositivo, elige la película que deseas incrustar y presiona el botón entrar para finalizar la operación.
El video se agregará automáticamente a la diapositiva actual; si lo desea, puede Muévelo agarrándolo con el ratón, o cambiar el tamaño / rotarlo seleccionándolo con un clic y actuando sobre círculos presente dentro de la bordes, Por flecha circular colocado en la parte superior de la vista previa. También puedes editar el video usando voces. Forma video (para cambiar la forma de la ventana de video), Borde de vídeo (para cambiar el color del marco), Efectos de video (para aplicar sombras u otros efectos a la ventana de la película).
Además, puede reproducir la película usando el Controlli en el margen inferior, mejora automáticamente su brillo presionando sobre el elemento Correcciones y elija el marco que se mostrará en la vista previa haciendo clic en el elemento Marco de vista previa.
Al presionar, en cambio, en el elemento archivar vídeo (invocable desde la opción Insertar> Vídeo antes mencionado), puede insertar videos propuestos automáticamente por Microsoft. En este caso, simplemente presione el botónvista previa del video para seleccionarlo y luego haga clic en el botón entrar para colocarlo en la diapositiva que ha elegido; también puede realizar una búsqueda escribiendo palabras clave (p. ej. "Cocina) en el campo superior o echar un vistazo a las distintas categorías propuestas (p. ej. Azul, Anaranjado, montaña) haciendo clic en los elementos correspondientes.

Una vez que el video se ha insertado en la diapositiva, puede editarlo como expliqué anteriormente. ¿Cómo se dice? También te gustaría saber como insertar un video en powerpoint 2013 o en versiones anteriores del programa? En este caso, puede consultar con seguridad los procedimientos que le he explicado.
Esta vez, sin embargo, la voz Este dispositivo se reemplaza por eso Vídeo de PC personal. Una vez cargada la película, en el menú superior, habrá los mismos elementos relacionados con las correcciones automáticas, el marco de vista previa, la forma, los bordes y los efectos de la ventana de video.
Luego puede aplicar efectos de desvanecimiento al video (presionando los elementos Fundirse e Desaparecer), tanto como tagliare, jugar en pantalla completa y ajustar el volumen haciendo clic en el correspondiente voci que se muestra arriba (en la pestaña reproducción).

Estas últimas opciones también están presentes en la última versión del programa y para usarlas basta con hacer clic en la pestaña reproducción colocado en la parte superior.
Cómo insertar un video en PowerPoint: Mac

lo que me estas preguntando es Cómo insertar un video en una presentación PPT e como insertar un video en PPT en la versión para Mac del programa en cuestión? Para saber cómo proceder, solo sigue al pie de la letra las instrucciones que te di en el capítulo anterior.
Los elementos y opciones del menú en la versión macOS de PowerPoint son aproximadamente los mismos que en la contraparte de Windows. La única diferencia es que, en el menú de entrada de vídeo, el elemento Este dispositivo (que se usa para cargar películas desde la memoria de la computadora) se reemplaza por las palabras Filmado desde archivo. En resumen, detalles.
Cómo insertar un video en PowerPoint desde YouTube

Tu intención es subir Video su PowerPoint da YouTube o desde otros portales web como vimeo, SlideShare, Corriente e Flipgrid? Una vez abierta la presentación en la que desea insertar una película, haga clic en la pestaña entrar, luego seleccione el elemento Video en la parte superior derecha y, desde aquí, haga clic en la redacción Video en línea.
Para continuar, todo lo que tiene que hacer es copiar la dirección del video de YouTube (o de los portales mencionados anteriormente), pegarla en el campo correspondiente que se muestra en la pantalla y, finalmente, presionar el botón entrar. Después de subir el video, puede usar las mismas opciones para editarlo que le conté anteriormente. Si no hay opción para subir videos desde la web, puede remediarlo instalando el apropiado complemento.
Para ello, tanto en PowerPoint para Windows como en la versión para Mac, haga clic en la pestaña entrar y de aquí se sube Complementos> Obtener complementos. Ahora escribe Reproductor de vídeo web en el campo de búsqueda en la parte superior izquierda, vamos Envía y luego haga clic en el botón Añadir colocado en correspondencia con el primer resultado de búsqueda (es decir, el que tiene el icono ▶ blanco sobre fondo rojo); finalmente presione el botón Continuar.
En este punto, pegue la dirección del video en el único campo disponible y presione el botón Configurar video. ¡Eso es todo! En este caso, sin embargo, no tendrá las opciones de edición de video que mencioné (el video se insertará en una ventana "fija"). También te gustaría saber como insertar un video de youtube en powerpoint 2007 o cómo hacer esto en el versión 2013 del mencionado programa? Si es así, repita los pasos enumerados anteriormente.
Una vez que haya presionado el elemento Video en línea, Escribe el nombre del video que quieres buscar en la barra Buscar en YouTube y luego vamos Envía. A continuación, haga clic envista previa de la película de su interés de la lista de resultados y, finalmente, haga clic en el botón entrar.
Si tiene la intención de agregar una película desde cualquier otra plataforma de video, debe obtener la código de inserción desde el portal de alojamiento: una vez que se haya descargado este código, regrese a la pantalla de entrada de PowerPoint y péguelo en el cuadro Pega el código de inserción, luego presionando Envía al final de la operación.
Cómo insertar un video en PowerPoint Online

Propósitos PowerPoint en línea, la versión web gratuita de PowerPoint accesible desde cualquier navegador (que se puede usar siempre que tenga una cuenta de Microsoft), y desea saber cómo insertar un video en PowerPoint? En este caso, debo señalar que en esta versión del famoso software para hacer presentaciones solo se soporta la opción de subir i. vídeo web.
Para usar este último, conéctese a su página principal y, si es necesario, inicie sesión con las credenciales de su perfil de Microsoft. Una vez hecho esto, cree una nueva presentación (haciendo clic en la entrada Nueva presentación en blanco) o abre uno de los que encuentras en la sección reciente.
En este punto, para subir un video, todo lo que tienes que hacer es ir a Insertar> Video en línea y desde aquí repetir los pasos del capítulo anterior (son compatibles YouTube, vimeo, SlideShare e Corriente). En este caso, sin embargo, el único cambio que puede hacer en la película será cambiar el tamaño de su ventana.
Insertar un video en PowerPoint para teléfonos inteligentes y tabletas
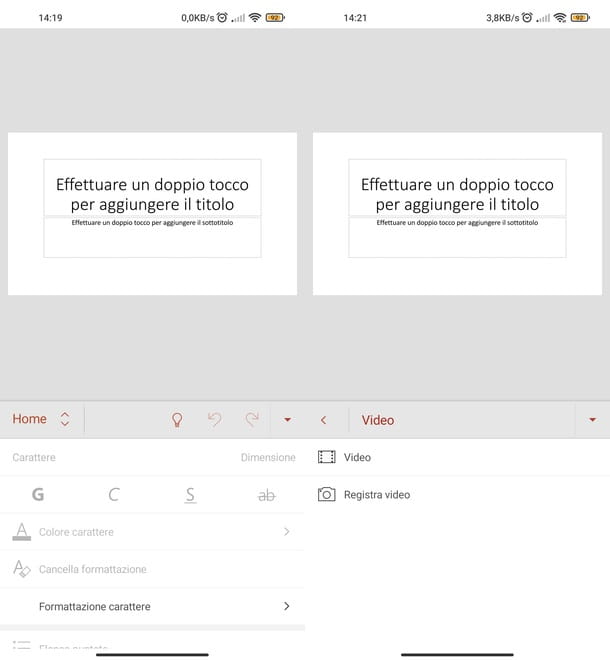
También enaplicación de PowerPoint para dispositivos Android (incluidos aquellos sin acceso a los servicios de Google) e iOS / iPadOS, tiene la opción de ingresar Video dentro de una presentación. En cuanto a la aplicación para tabletas, la interfaz de la misma es similar a la de la contraparte de escritorio, por lo que, si usa uno de estos dispositivos, puede seguir las instrucciones proporcionadas anteriormente para continuar.
Sull 'aplicación de teléfono inteligenteEn su lugar, actúa como te indico a continuación. Una vez que haya lanzado la aplicación en cuestión y haya seleccionado una nueva presentación o haya elegido una anterior de la pestaña reciente, presione el botón ▲ en la parte inferior derecha y luego seleccione el elemento Inicio colocado a la izquierda. En este punto, haga clic en la redacción entrar en el menú que se le muestra, luego desplácese por la lista de elementos y, finalmente, toque el elemento Video.
Si desea cargar una película desde la memoria de su dispositivo, presione nuevamente en el elemento Video y tocavista previa de video para insertarlo en la diapositiva elegida. De lo contrario, si tiene la intención de grabar un video en el acto, toque la voz Grabar video. Una vez que se inserta el video, puede cambiar su tamaño o rotarlo como indiqué en este capítulo del tutorial. Antes de dejarte, si tienes alguna otra duda sobre cómo usar PowerPoint, te remito a mi tutorial dedicado al tema.

























