Hiciste una de tus primeras presentaciones PowerPoint: el resultado no es malo, pero para terminar el trabajo necesitas insertar enlaces dentro de las diapositivas. Ha intentado de todas las formas posibles para hacer esto, pero simplemente no pudo encontrar la opción correcta para hacerlo. Así es exactamente como son las cosas, ¿verdad? ¡Entonces estoy feliz de decirte que has venido al lugar correcto en el momento correcto!
Al continuar leyendo esta guía, de hecho, te mostraré cómo insertar un enlace en PowerPoint para garantizar que el hipervínculo, además de estar presente, también se pueda hacer clic y remita a la página vinculada relacionada. Además, si está interesado en esto, también le explicaré cómo insertar enlaces a videos en YouTube y otras plataformas de video en sus presentaciones.
¿Cómo se dice? ¿Es eso exactamente lo que quería saber y no puede esperar para ponerse a trabajar? Pues entonces lee atentamente lo que te voy a decir y pon en práctica los consejos que te daré. En poco tiempo podrás insertar enlaces en tus presentaciones, tanto si has decidido utilizar el clásico PowerPoint para Windows o macOS, como si en su lugar utilizas las versiones de PowerPoint Online o la aplicación para smartphone y Tablet. Llegados a este punto, solo tengo que desearles ¡buena lectura y buen trabajo!
índice
- Cómo insertar un enlace en el que se puede hacer clic en PowerPoint
- Cómo insertar un enlace de video en PowerPoint
Cómo insertar un enlace en el que se puede hacer clic en PowerPoint
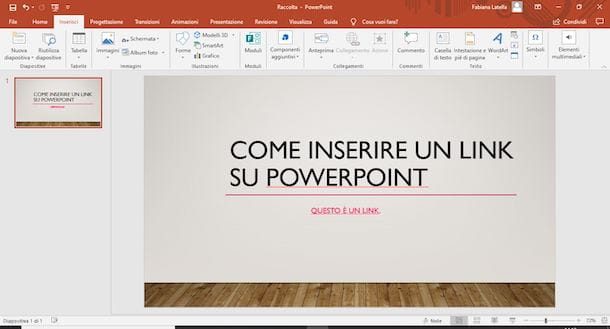
Insertar un enlace en el que se puede hacer clic en PowerPoint es una operación bastante simple, que se puede completar en muy pocos movimientos y en muy poco tiempo. De esta forma, dentro de su presentación, se mostrará el enlace de hipertexto que desee y en el que se puede hacer clic, durante la fase de presentación, para abrir la página de Internet a la que se conecta. Sin embargo, en los siguientes párrafos encontrará todos los procedimientos a seguir explicados en detalle.
En PC
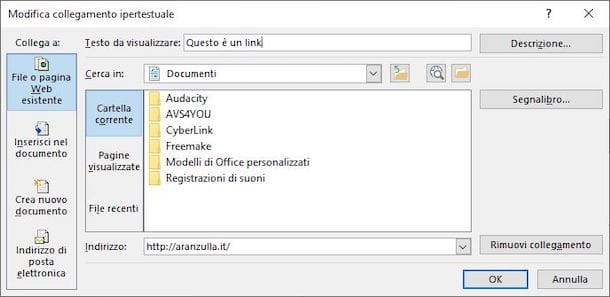
¿Quieres saber cómo insertar un enlace en PowerPoint usando la versión de escritorio de la aplicación en la suya PC con Windows o el tuyo Mac? Bien. Primero, si posee un PC con Windows, abra la aplicación PowerPoint haciendo doble clic en su icono en el computadora de escritorio o escriba "PowerPoint", dentro del barra de búsqueda (ubicado al lado de la llave Inicio, el que tiene la bandera de Windows) y luego haga clic en el elemento Abri, en la página que se abre (derecha).
Si usas un Macen su lugar, haga clic en el icono Launchpad (el representado por un cohete), y busque, en la nueva pantalla que se ha abierto, el icono de PowerPoint luego presione sobre él. En caso de que aún no tenga PowerPoint en su computadora, puede instalarlo siguiendo las instrucciones que encontrará en este tutorial mío.
Una vez que se abre PowerPoint, elija si desea usar uno nueva presentacion o si trabajar en uno presentación ya hecha: una vez que lo haya decidido, haga doble clic en el archivo para abrirlo. Más tarde, para crear un hipervínculo básico, Escribe eldirección web de una página existente (o pegarla, después de haberla seleccionado y copiado previamente) y presionar el botón Envía en el teclado. Esto creará automáticamente el enlace. Muy fácil, ¿verdad?
Si lo que quieres hacer, por el contrario, es un poco más complejo y consiste en insertar el enlace en un objeto, resalta la parte del texto (o seleccione elimagen o la forma) en el que desea insertarlo, seleccione la pestaña entrar (arriba), toque el icono enlace y, en el menú que se abrió, seleccione el elemento Insertar el link.
Ahora, a través de la nueva ventana abierta, puede escribir el Texto para mostrar (es decir, el texto vinculado al documento) y la URL de la página, escribiéndola o pegándola en elespacio especial colocado al lado del artículo Dirección.
Si, por el contrario, desea insertar un enlace a una página web cuya dirección aún no conoce, haga clic en el icono Explore la web (representado por el icono del mundo con una lupa al lado), espere la apertura de su navegador predeterminado y, si es necesario, configúrelo, utilizando la nueva ventana que se ha abierto, poniendo la marca de verificación junto al elemento Utilice la configuración de seguridad y compatibilidad recomendada, luego presione el botón OK, para confirmar la decisión.
Ahora, a través de la página del navegador, busque en Internet y vaya al sitio que desea vincular dentro de la presentación de PowerPoint. Una vez encontrado, copia la URL, haciendo clic derecho en este último y eligiendo, en el menú que se abrió, el elemento Copiar.
Una vez hecho esto, cierre la ventana del navegador, vaya al cuadro de diálogo Insertar hipervínculo dejado abierto en la presentación de PowerPoint y pegue la URL en elespacio especial (junto al artículo Dirección), haciendo clic derecho y seleccionando el elemento apropiado del menú contextual.
Como cambio opcional, también puede presionar el botón Descripción y escriba el Texto descriptivo, que se mostrará cuando el cursor del mouse pase sobre el enlace. Después de ingresar, presione el botón OK dos veces seguidas para concluirlo todo.
Al comienzo de la presentación, en la palabra, oración, imagen o forma seleccionada, se podrá hacer clic en el enlace insertado y conducirá a la página elegida. Para probarlo de antemano, mueva el cursor sobre él, haga clic con el botón derecho y elija, en el menú abierto, el elemento Enlace abierto.
Si usas un Macen su lugar, una vez que la presentación esté abierta, seleccione elobjeto (texto, imagen o forma) en el que insertar el enlace, haga clic en la tarjeta entrar y, posteriormente, en el icono enlace.
Ahora, en el nuevo cuadro de diálogo que se abre, si es necesario, escriba el Texto para mostrar en el campo apropiado, agregue un Descripción presionando el botón del mismo nombre (como expliqué anteriormente) e ingrese eldirección web en el cuadro Dirección (escribiéndolo o pegándolo). Una vez hecho esto, para concluir, haga clic en el botón OK.
Para probar el enlace, haga clic en la pestaña presentación, luego haga clic en el icono Reproducir desde la diapositiva actual y finalmente, haga clic en el enlace en cuestión.
Con cambiar el color del enlace, tanto en PC con Windows como en macOS, seleccione el enlace, haga clic en la pestaña Inicio PowerPoint (arriba), presione el icono Color de fuente y, en el menú abierto, seleccione uno de los colores disponible. Alternativamente, toque la opción Otros colores para agregar nuevos tonos a través de la ventana correspondiente. Terminado. Fácil, ¿verdad?
En PowerPoint Online

Para crear tus presentaciones usas PowerPoint en línea, la versión web de la aplicación de Microsoft del mismo nombre? Entonces, en primer lugar, conéctese a la página principal de PowerPoint Online y, si es necesario, inicie sesión ingresando sus credenciales cuenta Microsoft, luego elija si desea crear una nueva presentación o abrir una existente, guardada en OneDrive.
Una vez que haya elegido la presentación para usar, dentro de la diapositiva, copie y pegue laEnlance previamente seleccionado y presione el botón Envía en el teclado. Para colocar el enlace en un contraseña o en uno Fraseen su lugar, seleccione el testo de su interés, seleccione la tarjeta entrar (arriba) y presione el icono de tres puntos horizontales (parte superior derecha).
En este punto, en el menú abierto, seleccione el elemento enlace. En la nueva ventana que aparece, edite (si es necesario) el texto mostrado y escriba, en el campo llamado Dirección, laURL de la página web desea que el enlace haga referencia. Una vez hecho esto, para finalizar y confirmar la operación, haga clic en el botón OK.
Alternativamente, para agregar un enlace aún más rápido, puede seleccionar el texto en el que insertarlo, haga clic derecho y seleccione el elemento enlace desde el menú abierto. Esto abrirá el mismo cuadro del que le hablé antes, donde puede agregar el texto mostrado y L 'dirección de la página web. Ahora, para probar el enlace, haga clic derecho sobre él y seleccione el elemento Enlace abierto desde el menú contextual.
Finalmente, para cambiar el color enlace (que se mostrará, sin embargo, solo durante la presentación), selecciónelo, presione en la pestaña Inicio PowerPoint Online (arriba) y haga clic en el icono Color de fuente: en el menú abierto, seleccione uno de los colores presente o presione sobre el artículo Otros colores para agregar varios, y eso es todo.
Su teléfono inteligente e tableta
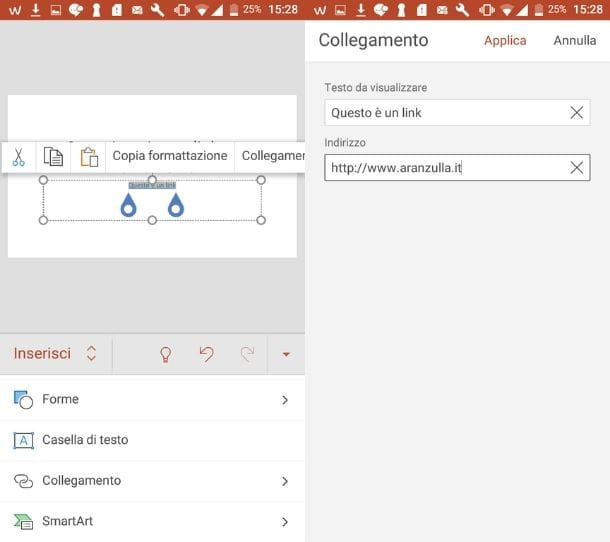
Te estas preguntando cómo insertar un enlace en PowerPoint actuando desde teléfonos inteligentes y tabletas? En ese caso, puede aprovechar la aplicación oficial de Excel, disponible para dispositivos Android (en Play Store y tiendas alternativas) e iOS / iPadOS. La aplicación es gratuita para todos los dispositivos con dimensiones iguales o superiores a 10.1 ″; de lo contrario, requiere suscripción al plan. Microsoft 365, a partir de 7 euros / mes.
Para empezar, inicie el PowerPoint en su dispositivo y elija si desea utilizar una presentación entre las ya creadas o crear una nueva, presionando, en este caso, sobre el icono + (o en la vista previa de la nueva presentación, si usa un iPhone o una tableta).
Posteriormente, dentro de la diapositiva (después de presionar el icono de la lápiz para realizar cambios), copie y pegue eldirección web desea vincular y presione el botón Envía en el teclado virtual.
Alternativamente, para colocar el enlace en una frase o palabra, Selecciona el testo para aplicarlo (presionándolo y moviendo los controles deslizantes apropiados), luego, si usa su teléfono inteligente, toque el ícono del flecha (o icono con i tres puntos horizontales, si usa un iPhone), toque en el menú Inicio y seleccione el elemento de la lista abierta entrar.
Luego toca la opción enlace, toca el elemento Insertar el link en la nueva pantalla (o en una de las direcciones de la lista Artículos recientes) y, posteriormente, modifica la Texto para mostrar (o Mostrar, en iPhone) y escriba en el espacio provisto debajo de la redacción Dirección, laURL del sitio web para vincular. Para concluir la operación, haga clic en el elemento Aplicar (final, si usa un iPhone).
Si usas un tabletaen su lugar, después de seleccionar la parte de texto a la que vincular el enlace, toque la pestaña entrar (arriba) y haga clic en la opción enlace. En el nuevo menú abierto, luego presiona el elemento Insertar el link oa una de las direcciones de la lista Artículos recientes y, en la nueva pantalla que se ha abierto, cambie (si es necesario) el Texto para mostrar escribiéndolo en el campo apropiado. A continuación, ingrese eldirección web en el campo Dirección, presiona el botón entrar y listo
Para cambiar su Color de enlace, una vez seleccionado este último, pulsar sobre el menú Inicio (o en la tarjeta Inicio si está utilizando una tableta), seleccione el elemento (o icono) Color de fuente y elige entre Colores del tema, los Colores estándar o toca el artículo Otros colores para agregar más.
Finalmente, para prueba el enlace su teléfono inteligente, tócalo, selecciónalo y presiona el elemento Enlace abierto (si usa un dispositivo Android), o arriba Editar enlace> Abrir si usa un iPhone. En tabletaen su lugar, toque la pestaña presentación, en la parte superior, inicie la presentación desde el principio o desde la diapositiva actual y toque el enlace.
Cómo insertar un enlace de video en PowerPoint

Lo que quieres saber es cómo poner un enlace de youtube en powerpoint a través de PC? Entonces, en este caso, hay varias formas de proceder: la primera es ingresar alURL del vídeo en la diapositiva, pegándola y presionando la tecla Envía teclado, como les mostré anteriormente. Alternativamente, puede ingresarlo como enlace a una palabra o frase, siempre con las mismas modalidades que te he indicado anteriormente.
Sin embargo, si lo que quieres hacer es incrustarlo dentro de la diapositiva, es decir, para que se reproduzca directamente desde este último, haga clic en la diapositiva en cuestión, presione en la pestaña entrar (arriba) y haga clic en el botón Video.
En este punto, en el menú que se abrió, seleccione la opción Video en línea y entrar en elURL del vídeo en el campo ubicado debajo del artículo Ingrese la URL del video en línea, luego presione el botón entrar para confirmar.
¿Quieres hacer lo mismo, pero usando elaplicación móvil? Desafortunadamente, por ahora, no es posible insertar videos tomados de fuentes en línea, pero puede insertar sus videos personales guardados en el dispositivo o en Google Photos e google Drive (si usa uno Smartphone Android).
Si, por el contrario, utiliza un tableta, las operaciones a seguir son las mismas que indiqué para incrustar un video usando la PC. Sin embargo, para más información te dejo mi guía sobre cómo insertar un enlace a un video en PowerPoint, donde podrás encontrar las respuestas a todas tus dudas al respecto.

























