¿Está redactando un documento en Word, necesitaría agregar algunas notas al pie pero no sabe cómo hacerlo? No te preocupes, es realmente un juego de niños. Lo que tienes que hacer es tomar cinco minutos de tiempo libre, sigue las instrucciones de la guía de arriba como insertar notas en word Estoy a punto de proponerlos y ponerlos en práctica.
En el tutorial también me ocuparé de las notas al final, que son muy similares a las notas al pie pero se colocan automáticamente al final del documento (en lugar de al final de la página seleccionada); comentarios, que en cambio sirven para sugerir correcciones y cambios a realizar en el archivo, y notas bibliográficas. En resumen, al final de la lectura, tendrá una imagen bastante completa de las posibilidades a su disposición.
Si todo está claro, diría que podemos tomar medidas: encuentre las explicaciones que necesita justo debajo. Las instrucciones cubren todas las versiones más recientes de Word, tanto para computadoras como para dispositivos móviles, incluida la versión en línea de la famosa aplicación de Microsoft. ¡Así que solo tengo que desearles una buena lectura y un buen trabajo!
índice
Cómo insertar notas en un documento de Word
Si quieres averiguar cómo insertar notas en un documento de Word actuando desde la versión clásica de escritorio del programa de Microsoft, a través de Word Online o mediante la aplicación oficial de Word para teléfonos inteligentes y tabletas, continúe leyendo: encontrará todas las instrucciones apropiadas a continuación.
Cómo insertar notas en Word en PC
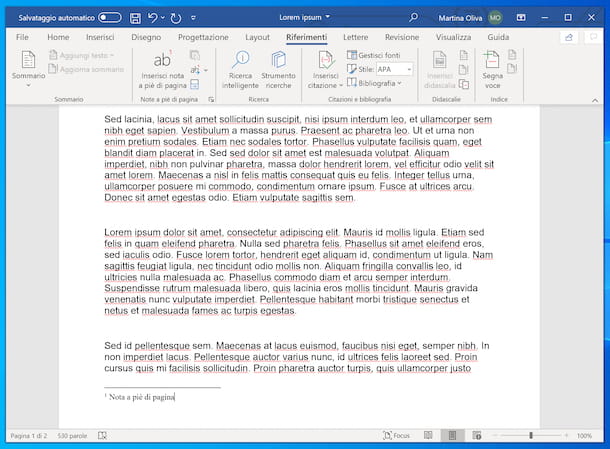
Si quieres aprender como insertar notas en word actuando desde el clásico versión de escritorio del programa para Windows y macOS, el primer paso que debe tomar es iniciar Word seleccionando el enlace relevante que encontrará en el menú Inicio di Windows o en Launchpad di MacOS.
Una vez que se muestre la pantalla principal del programa, abra el documento sobre el que desea actuar, seleccionándolo entre los recientes en la sección Inicio del software, o entre los archivos guardados en su computadora o en OneDrive, eligiendo el elemento de su interés de la sección Abri. A continuación, coloque el cursor de Word en la posición donde desea que aparezca la primera referencia a la información en el pie de página.
En este punto, seleccione la pestaña Referencias de la barra de herramientas en la parte superior y haga clic en el botón Insertar nota al pie. Luego escriba la nota que se mostrará en el pie de página en el punto del documento seleccionado y listo.
Repite la operación para cada nota que quieras insertar en tu archivo y tendrás toda la información en el pie de página numerada y vinculada automáticamente a los puntos de la hoja de Word seleccionada.
Si eres un amante de los atajos de teclado, también puedes insertar nuevas notas al pie en tu documento navegando hasta el lugar de la hoja donde deseas insertar la nota y presionando la combinación de teclas. Alt + Ctrl + F (en Windows) o opción + comando + f (en macOS) en el teclado de su computadora.
Después de insertar las notas al pie, también puede cambiar su tipo de numeración (por ejemplo, usando numeración romana) y su posición dentro del archivo, moviéndolo al final del texto al que hacen referencia o a la última página del documento.
Para personalizar estos y otros parámetros de las notas ingresadas en Word, seleccione la pestaña Referencias de la barra de herramientas del programa y haga clic en el botón en forma de flecha colocado junto a la redacción Notas al pie.
En la ventana que se abre, puede cambiar la posición de las notas en el documento usando el menú desplegable Notas al pie o haciendo clic en el botón Convertido (en este caso, las notas se transforman en notas al final y se mueven al final del documento), puede cambiar el tipo de numeración de notas a través del menú Formato numérico y puede elegir desde qué número comenzar la numeración del mismo estableciendo un valor en el campo Empieza con.

Los cambios surten efecto inmediatamente en todas las notas previamente insertadas en el documento. Además, usando los botones apropiados en la pestaña Referencias En Word, puede cambiar de una nota a otra con un clic y mostrar automáticamente el contenido de las notas al pie sin buscarlo manualmente en las páginas del documento. ¿Mejor que esto?
¿Desea insertar notas en Word para informar cambios y correcciones que se realizarán en un documento? En este caso, puede usar la función para ingresar i Comentarios, que, de hecho, permite agregar comentarios a partes específicas de un documento y así indicar cambios y correcciones a realizar en este último. Esta es una herramienta extremadamente útil cuando está trabajando con otras personas y desea informar de los cambios que se realizarán (o realizarán) en el archivo.
Para agregar una nota de comentario en Word, seleccione la parte del texto que desea "comentar", vaya a la pestaña Revisione del programa, haga clic en el botón comentarios que se encuentra en el centro superior y luego en el artículo Nuevo comentario en el menú que se abre. Después de hacer esto, aparecerá un cuadro a la derecha donde puede escribir su comentario.
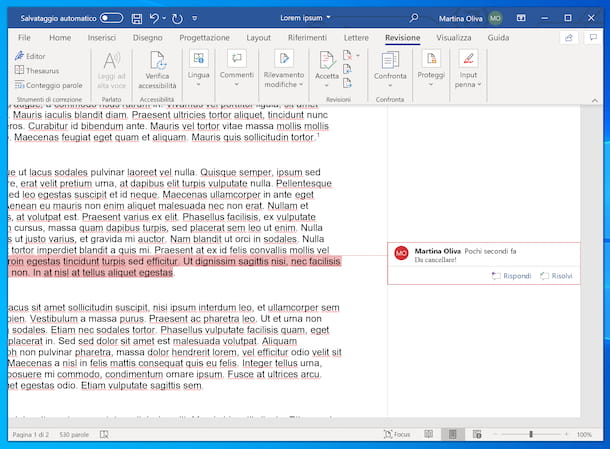
Repite, por tanto, la operación con todas las partes del documento de tu interés. Quienes tengan la tarea de revisar el documento podrán agregar notas a su vez o responder directamente a sus comentarios haciendo clic en el botón correspondiente en el cuadro de comentarios.
Si Word no muestra automáticamente los comentarios presentes en un documento, para solucionarlo, debe ir a la pestaña Revisione programa, haga clic en el botón comentarios y en la voz Mostrar comentarios presente en el menú que aparece.
Cómo insertar notas en Word Online

Ahora veamos cómo insertar notas en Word usando el versión en línea de la aplicación, que se puede utilizar directamente desde el navegador sin instalar software adicional. Para usarlo, vaya a su página de inicio e inicie sesión en su cuenta de Microsoft (si es necesario).
Una vez que haya iniciado sesión, abra el documento en relación con el que le interesa actuar, seleccionándolo entre los que ya se han cargado en el pasado o presionando sobre el elemento para cargar un nuevo documento (arriba a la derecha). Una vez que se muestre la pantalla del editor de texto, haga clic en el lugar del documento donde desea insertar su nota, luego seleccione la pestaña Referencias presente en la parte superior y haga clic en el elemento Insertar nota al pie en el menú ubicado en la parte superior de la pantalla.
Después de completar los pasos anteriores, escriba la nota que se mostrará en el pie de página en el campo correspondiente que verá a continuación. Luego, repita estos pasos para todas las notas que desee insertar en el documento.
También puede personalizar las notas al pie que ha ingresado, cambiando el tipo y tamaño de fuente, haciendo clic en ellas, luego en el botón Formato de nota al pie en el cuadro que aparece a continuación y actuando sobre los menús Personaje en la ventana que se abre. Para aplicar los cambios a la nota única, haga clic en el botón Aplicar, mientras que para aplicar los cambios a todas las notas presione el botón Aplicar a todo.
Si está interesado en insertar notas al final, en su lugar, haga clic en el elemento Insertar nota al final que siempre encuentras en el menú superior, en la pestaña Referencias, escriba la nota en el campo correspondiente que aparece a continuación y listo. Luego, repita estos pasos para todas las notas al final que desee insertar. Si lo desea, me gustaría señalar que incluso en este caso puede aplicar personalizaciones a los personajes presionando el botón Formato de nota al final.

Si esto es de su interés, me gustaría señalar que puede ver inmediatamente todas las notas a pie de página y notas de cierre presentes en el documento expandiendo las opciones adjuntas al menú de la tarjeta. Referencias, haciendo clic en flecha hacia abajo que encuentra en la parte superior derecha y luego seleccionando los subtítulos respectivamente Mostrar notas al pie e Mostrar notas al final que se encuentra en la parte superior izquierda.
Para ingresar comentarios, en cambio, proceda de la siguiente manera: seleccione la parte del texto que le interesa, seleccione la pestaña Revisione y haga clic en el botón Nuevo comentario que se encuentra en el menú ubicado en la parte superior de la pantalla. Luego escriba su comentario en el cuadro que ve aparecer a la derecha y haga clic en el botón con elavión de papel para poder salvarlo. Luego, repita estos pasos para todas las partes del documento que desee comentar.

Si luego de ser ingresados, los comentarios no se muestran automáticamente en Word, para poder consultarlos, haga clic en el botón Mostrar comentarios que encuentras en el menú de la tarjeta Revisione y listo
Cómo insertar notas en Word en teléfonos inteligentes y tabletas
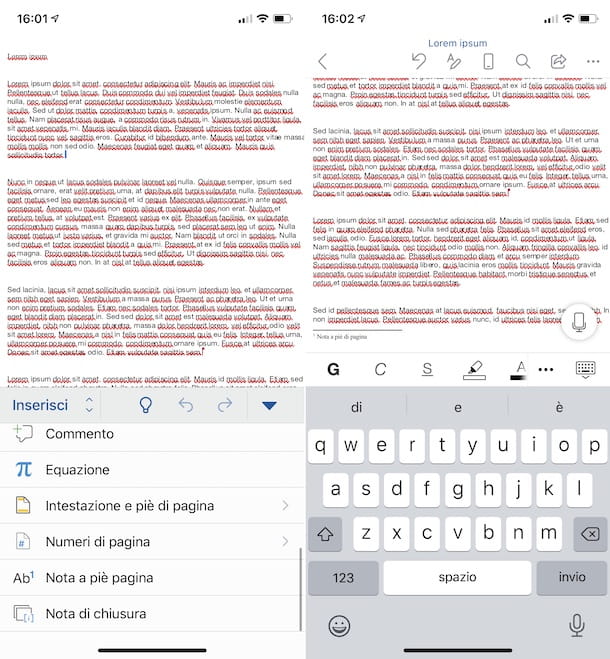
Las funciones de notas al pie, notas al final y comentarios también están disponibles en versiones de Word para teléfonos inteligentes y tabletas, utilizable en forma de aplicación para Android e iOS / iPadOS (gratis en dispositivos de hasta 10.1 ″, de lo contrario requieren una suscripción a Microsoft 365 a partir de 7 euros / mes).
Para utilizar la aplicación en cuestión, iníciela y abra el documento en relación con el que está interesado en actuar, seleccionándolo en el apartado Inicio o pulsando sobre el icono cartella, en la parte inferior derecha y tomándolo de los archivos de su dispositivo o OneDrive.
Una vez que se muestra el documento, para insertar una nota al pie, toque en el punto del archivo de su interés, presione el botón (...) ubicado en la parte inferior derecha y seleccione la opción entrar en el menú de la izquierda. Si está usando una tableta, vaya directamente a la pestaña entrarseleccionando el elemento apropiado en la parte superior.
En este punto, toque la opción Nota y escriba su nota en el campo proporcionado. Luego repita los pasos que acabo de indicar para cada nota al pie que desee insertar en el documento.
También te informo que, si quieres, puedes hacer cualquier personalización a las notas usando las herramientas de formato que ves aparecer en la parte inferior de la pantalla después de seleccionarlas.
Puede seguir el mismo procedimiento que acabo de indicar para las notas de cierre. La única diferencia es que después de abrir el menú o la pestaña entrar, tienes que tocar la opción Nota final presente en la parte inferior de la pantalla.
Como les dije, incluso en el caso de Word para teléfonos inteligentes y tabletas es posible insertar comentarios. Para hacer esto, haga esto: seleccione la porción de texto para "comentar", vaya al menú o pestaña entrar, procediendo como ya te he explicado, y luego toca la opción Comentario.
Por lo tanto, escriba su comentario en el campo de texto correspondiente y presione el botón con elavión de papel para insertarlo. Más tarde, puede ver los comentarios ingresados simplemente seleccionando la parte relevante del texto.

Si no puede ver los comentarios en el texto, si está usando un teléfono inteligente, toque el botón (...) y seleccione el artículo Revisione en el menú de la izquierda, mientras que si está usando una tableta, vaya directamente a la pestaña Revisione desde la parte superior de la pantalla. A continuación, toque la opción Ver para revisión y elige la voz Todos los comentarios (incrustados) en el menú que se abre.
Cómo insertar notas bibliográficas en Word
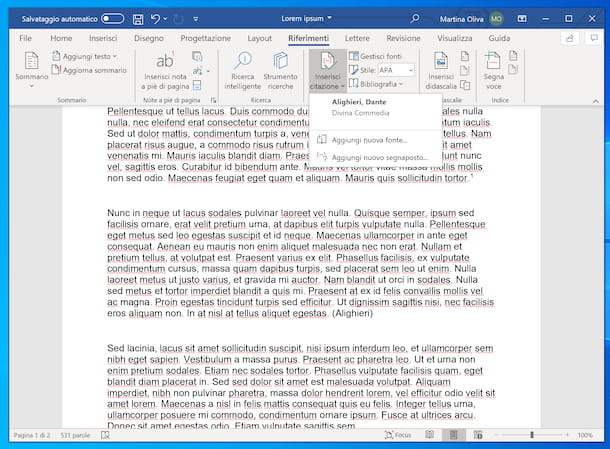
Veamos ahora cómo insertar notas bibliográficas en Word. En ese caso, sin embargo, tenga en cuenta que esta es una función solo disponible en el versión de escritorio del famoso programa de procesamiento de textos de Microsoft.
Entonces, lo que tienes que hacer, luego de iniciar Word en tu PC o tu Mac y haber abierto el documento en relación al cual te interesa ir a actuar, es colocar el cursor al final del texto que quieres citar, seleccione la pestaña referencia en la parte superior y elija el estilo de cotización que prefiera del menú estilo, que se encuentra en la parte superior de la pantalla.
A continuación, haga clic en el botón Insertar cotización siempre presente en la parte superior, elige la opción Agregar nueva fuente del menú que se abre y rellene los campos de la nueva ventana que aparece en pantalla con la información relativa a la fuente de su interés, luego presione el botón OK y la cotización se insertará inmediatamente.

Si lo desea, puede insertar más citas utilizando los datos ya ingresados, colocando el cursor de Word en el punto del documento que prefiera, haciendo clic en el botón Insertar cotización y elegir la fuente de referencia en el menú que se le muestra.
Para realizar cambios en las citas insertadas, por ejemplo, agregando números de página si está citando un libro, seleccione la cita y luego haga clic en el botón con la flecha que encuentres en su correspondencia, elige la opción Editar cotización desde el menú que aparece e intervenir a través de la nueva ventana que se muestra en pantalla.
Para crear una bibliografía utilizando las fuentes citadas en el documento, en su lugar, proceda de la siguiente manera: mueva el puntero del mouse al punto del documento que le interesa, seleccione la pestaña Referencias Desde la parte superior de la ventana de Word, haga clic en el menú Bibliografía y elija uno de los formatos disponibles de este último.
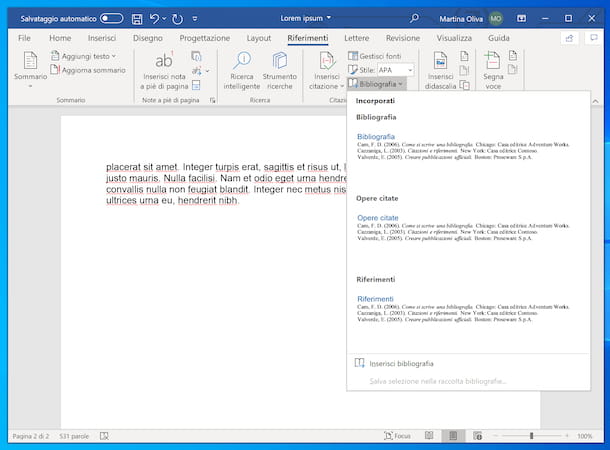
Si necesita cambiar las fuentes de sus notas bibliográficas, puede hacerlo haciendo clic en el botón Gestionar fuentes que siempre encuentras en la parte superior de la tarjeta Referencias Word y luego aprovechando las opciones y menús en la nueva ventana que se muestra en pantalla.

























