Estás trabajando en una presentación en PowerPoint y necesita insertar una pista de audio en una diapositiva. Desafortunadamente, sin embargo, no está muy familiarizado con este software y, por lo tanto, ha buscado información en la Web para tener éxito en este propósito. Bueno, por suerte te encontraste con esta guía mía, en la que encontrarás todo lo que necesitas para tener éxito en tu objetivo.
De hecho, en los próximos capítulos les mostraré como insertar audio en power point tanto a través del famoso software de escritorio de la suite Microsoft Office (disponible tanto para Windows como para macOS) como de las versiones web y móvil del mismo. ¿Cómo se dice? ¿Es eso justo lo que querías saber y no puedes esperar para empezar? ¡Así que no perdamos más tiempo precioso y pongámonos a trabajar de inmediato!
Todo lo que tienes que hacer es sentarte cómodamente y prestar mucha atención a todos los procedimientos que te describiré en los siguientes párrafos. Dicho esto, solo me queda desearos una buena lectura y, sobre todo, ¡un buen trabajo!
índice
- Cómo insertar audio en PowerPoint
- Cómo insertar audio en PowerPoint Online
- Cómo insertar audio en la aplicación de PowerPoint
Cómo insertar audio en PowerPoint
Si desea agregar una pista de audio en una presentación PowerPoint, en los siguientes capítulos explicaré en detalle cómo hacer esto en el cliente de escritorio de microsoft PowerPoint disponible para Windows e MacOS. Si aún no tiene este software, puede averiguar cómo descargar PowerPoint leyendo mi tutorial dedicado al tema.
Cómo insertar audio en una presentación de PowerPoint
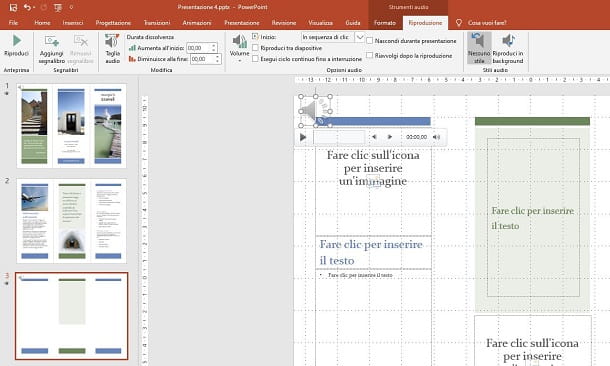
Si tiene un archivo de audio en su PC y desea insertarlo en una presentación PowerPoint, la operación que debe realizar es sencilla y solo le llevará unos minutos de su tiempo. Veámoslo en detalle.
Primero, comience PowerPoint y abra la presentación en la que desea agregar el archivo de audio, usando el botón Abri o simplemente haga doble clic en el Archivo .PPT o .PTTX de su interés. Una vez hecho esto, vaya a la pestaña entrar (arriba) y seleccione el icono Auriculares & Altavoces, que encuentras en la sección Elementos multimedia.
De las opciones que ve en el panel que se abre, elija Audio en PC personal, para mostrar la pantalla de Explorador de archivos que le permite buscar archivos de audio. En este punto, todo lo que tienes que hacer es ubicar el archivo en cuestión, seleccionarlo y presionar el botón entrar.
El archivo de audio se insertará en la diapositiva y se representará con laicono de altavoz. Al mismo tiempo, se le mostrará una nueva pestaña en la parte superior, reproducción, a través del cual puede agregar efectos o cambios al archivo que acaba de insertar.
En detalle, puede modificar la pista haciendo cortes (Cortar audio), agregando disuelve (Duración del desvanecimiento), cambiando su volumen (Tamaño) o configurando cómo se debe reproducir el audio en la diapositiva o en toda la presentación.
Con respecto a la última opción, puede decidir si establecer el audio en segundo plano o hacer que la reproducción continúe entre diapositivas. También puede decidir configurar el audio para que se reproduzca de forma continua y comience con un clic del mouse o automáticamente.
Tan pronto como inicie la presentación de PowerPoint, el audio se reproducirá de acuerdo con las reglas que establezca en la pestaña reproducción. En caso de que desee obtener más información sobre este tema, le sugiero que consulte mi guía sobre cómo insertar música en PowerPoint.
Cómo insertar una grabación de audio en PowerPoint

A través del cliente de escritorio de microsoft PowerPoint, usted también puede insertar una grabación de audio en tiempo real a través de su micrófono. ¿Quieres saber cómo hacerlo? Te lo explicaré de inmediato.
Primero, después de abrir su archivo de presentación de PowerPoint, vaya a la pestaña entrar, en la parte superior, seleccione el icono Auriculares & Altavoces y, en el cuadro que se le muestra, elija la opción Grabar audio. Al hacerlo, se le mostrará una pequeña pantalla con controles para grabar la pista de audio en tiempo real.
Bueno, en este punto, si tiene un micrófono conectado a su PC o está usando el integrado en su computadora portátil, presione el botón de grabación (L 'icono de punto rojo) para comenzar a capturar audio desde el dispositivo. Cuando haya terminado, presione el botón Detener (L 'icono con cuadrado) para detener la grabación.
Antes de agregarlo a la diapositiva, puede escuchar el audio que acaba de grabar presionando el botón Juega. También puede establecer un nombre para la pista de audio, reemplazando la redacción Audio grabado con uno de su elección, quizás más relevante y específico.
Si el trabajo realizado es satisfactorio, presione el botón OK, para insertar la pista de audio en su PowerPoint. El archivo insertado se manejará exactamente como si fuera un archivo de audio importado localmente desde la PC. Por tanto, puedes consultar lo que indiqué en el capítulo anterior, para saber cómo editarlo y gestionarlo dentro de tu presentación.
Cómo insertar audio en PowerPoint Online
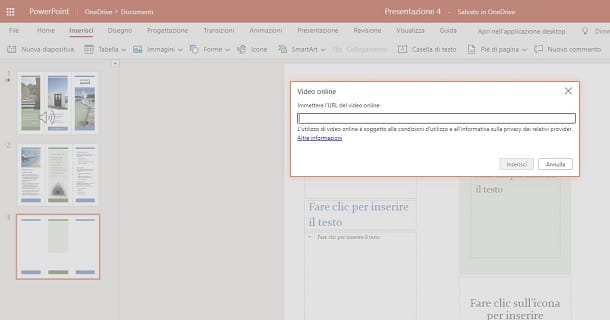
Si no tiene PowerPoint instalado en su PC, puede confiar en la versión web del servicio que, usando solo una cuenta de Microsoft y sin la necesidad de instalar ningún software en su computadora, le permite crear una presentación de PowerPoint de forma gratuita. , aunque con herramientas mucho más limitadas que para el cliente de escritorio.
En este sentido, lamentablemente debo decirles que la inclusión de un audio en las presentaciones está precisamente entre las funciones que actualmente faltan en el servicio. Sin embargo, es posible agregar videos de YouTube y Vimeo y usarlos, en cierto sentido, como audio de fondo para las diapositivas.
Para hacer esto, en la pantalla principal de PowerPoint Online, haga clic en la pestaña entrar y luego presione el botón Video en línea. Una vez hecho esto, solo tiene que copiar y pegar la URL del video en el cuadro de texto correspondiente y luego presionar el botón entrar, para importarlo a la diapositiva.
Cómo insertar audio en la aplicación de PowerPoint

En teléfonos inteligentes y tabletas, PowerPoint (compatible con Android e iOS / iPadOS) desarrollado por Microsoft. Es gratuito para todos los dispositivos con dimensiones iguales o inferiores a 10.1 ″ (de lo contrario requiere la suscripción de una suscripción a Microsoft 365, a partir de 7 euros / mes) y permite crear y editar presentaciones fácilmente, aunque con algunas limitaciones en comparación con la famosa versión de escritorio.
La aplicación también está disponible Oficina, para Android y iPhone, que incluye en una única solución las herramientas para crear / editar documentos de Word, PowerPoint y Excel: ideal si no hay suficiente espacio en tu dispositivo.
A través de las aplicaciones de Microsoft, además de crear diapositivas, también puede agregarles archivos de audio en la memoria del dispositivo, para poder reproducirlos durante la presentación.
Para hacer esto, todo lo que necesita hacer es iniciar la aplicación y abrir el documento de presentación de PowerPoint. En este punto, toque entrar, a través de la pestaña correspondiente, en la parte superior, en una tableta o el elemento correspondiente en el menú desplegable, en la parte inferior, en un teléfono inteligente.
Una vez hecho esto, en la pantalla que se le muestra, presione sobre el elemento Auriculares & Altavoces e importe el archivo desde su dispositivo móvil presionando su nombre. El archivo de audio se importará a la diapositiva y se representará con laicono de altavoz.
Cuando comience a reproducir la presentación, todo lo que tiene que hacer para reproducir el sonido es presionar elicono de altavoz del archivo de audio previamente importado. Fácil, ¿verdad?

























