Recientemente compró una impresora HP con la intención específica de pasar tus fotos favoritas al papel pero, después de haberlo posicionado, conectado a la fuente de alimentación y encendido, no tienes idea de cómo configurarlo en tu dispositivo, ni cómo usarlo para iniciar la impresión de una imagen . Si esta es la situación en la que te encuentras, me complace informarte que todo es mucho más simple de lo que parece y que tengo toda la intención de ayudarte a lograr tu objetivo.
De hecho, a continuación te explicaré detalladamente como imprimir fotos con impresora hp usando su computadora, teléfono inteligente o tableta, ya sea a través de los programas o aplicaciones que usa habitualmente para administrar sus fotos, o a través de la aplicación patentada de HP. Finalmente, será mi cuidado mostrarte cómo imprimir a través de Wi-Fi, incluso si no tienes un enrutador y/o una conexión a Internet en un teléfono fijo.
Así que, sin esperar más, ponte cómodo y lee atentamente todo lo que tengo que explicarte sobre el tema: estoy seguro que, al terminar de leer esta guía, estarás perfectamente capacitado para triunfar perfectamente en la empresa. Habiendo dicho eso, no me queda nada por hacer más que desearles una buena lectura y que se diviertan.
índice
- Operaciones preliminares
- Cómo imprimir fotos con impresora HP desde la computadora
- Cómo imprimir fotos con impresora HP desde smartphones y tablets
- Cómo imprimir fotos con impresora HP sin enrutador
Operaciones preliminares

Como puedes imaginar fácilmente, para imprimir una imagen (o cualquier otro archivo) es imprescindible que la impresora haya sido previamente conectada a Internet, si la hay, y/o que los controladores de impresión correspondientes hayan sido instalados correctamente en el ordenador. , en el teléfono inteligente o tableta desde el que desea trabajar.
Con respecto a impresoras con pantallas LCD, puede conectarse a Internet accediendo al menú Ajustes > Red > Configuración de red (o similar) de la propia impresora; después de eso, simplemente tienes que configurar la impresora en tu computadora usando el panel Configuración> Dispositivos> Impresoras y escáneres Ventanas o sección Preferencias del Sistema > Impresoras de macOS.
Con respecto a impresoras sin pantallas, en su lugar, debe realizar todo el procedimiento de configuración (incluido el de conexión a Internet) mediante la aplicación HP Smart, disponible para Windows, para macOS, para Android y para iOS/iPadOS. Una vez que la impresora esté encendida y la aplicación iniciada, simplemente presione en nombre del dispositivo de impresión y siga el asistente para hacerlo operativo.
Si necesitas instrucciones paso a paso para tener éxito, te recomiendo que leas detenidamente mi tutorial sobre cómo instalar una impresora HP, en el que te lo he explicado todo con lujo de detalles.
Cómo imprimir fotos con impresora HP desde la computadora
Para imprimir fotos con una impresora de computadora HP, tiene al menos dos maneras de hacerlo: usando el imprimir integrado en el programa que utilizas para gestionar y/o editar imágenes, o a través de la aplicación HP Smart, disponible para Windows y macOS. Encuentra todo lo explicado a continuación.
Nota: Si está utilizando una impresora HP con conectividad a Internet, asegúrese de que este último dispositivo y la computadora estén conectados a la misma red.
Funciones integradas

Para imprimir una foto a través de cualquier impresora HP conectada a su computadora, simplemente inicie sesión en función de impresión software de gestión de imágenes que está utilizando. Suele encontrarse en el menú. Declarar impuestos del programa, o en un menú dedicado con el mismo nombre que la aplicación (en Mac).
En ciertos programas, puede ser suficiente presionar el botón que representa un impresora, generalmente ubicado en la barra de herramientas; finalmente, casi siempre es posible abrir la ventana de impresión presionando la combinación de teclas Ctrl + P o Ctrl + Mayús + F12 en Windows, o cmd + p en macOS.
En cualquier caso, los ajustes que se pueden realizar varían según el programa elegido: casi todos permiten elegir el bandeja / cajón de la tarjeta, el Formato de la hoja (por ejemplo, A4), el tipo de papel (por ejemplo, papel normal o papel fotográfico), elorientación de la imagen, la las dimensiones de la impresión (página completa o tamaño definido), i márgenes impresión y opciones relleno o ajuste (por ejemplo, si se debe llenar la página o si se deben reducir las imágenes que son demasiado grandes y ajustarlas automáticamente al tamaño del papel).

A menudo, al hacer clic en un botón o elemento específico (generalmente denominado Pref Renze, Opciones de impresión/impresora o Otras opciones de impresión), puede acceder a otras configuraciones específicas para su impresora: opciones de color (color, monocromo o escala de grises), calidad de impresión y cualquier ajuste para el impresión a doble cara.
Además, algunos software de edición de fotos profesionales le permiten definir en detalle el densidad de color, para especificar un factor de escala, solo para imprimir parte de la imagen, de reposicionar la imagen en la hoja a voluntad y así sucesivamente. Sin embargo, las opciones disponibles varían según el programa que esté utilizando y el controlador de su impresora HP.
De todos modos, una vez que haya realizado todos los ajustes necesarios, asegúrese de que en el menú desplegable de selección de impresora está presente en nombre de su impresora HP (de lo contrario, configúrelo manualmente) y haga clic en el botón prensa, para imprimir la imagen en la hoja de acuerdo con la configuración definida anteriormente.
HP Smart
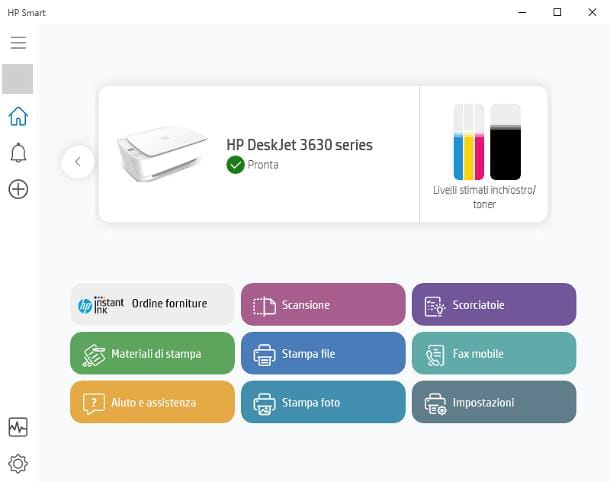
Otra opción válida para imprimir fotos a través de la impresora HP, especialmente si necesita imprimir varias fotos de una sola vez o si no puede acceder al panel de impresión del sistema, implica el uso de la aplicación. HP Smart, disponible tanto para Windows 10 (y Windows 11) como para macOS: permite optimizar la calidad de impresión de las imágenes y aplicar algunos ajustes adicionales que podrían mejorar los resultados obtenidos.
Sin embargo, me gustaría advertirle que para utilizar la función de impresión que ofrece HP Smart, debe crear una cuenta hp gratis o inicie sesión en un perfil existente.
Dicho esto, si aún no ha descargado e instalado la aplicación, conéctese a la página web de HP Smart de Microsoft Store (por Windows) o la Mac App Store (para MacOS), haga clic en el botón Instalar / Obtener y, si es necesario, presione el botón para abra la página en Microsoft Store / Mac App Store.
Una vez que haya llegado a la pantalla de mercado, presione el botón nuevamente para instalar / obtener el software y espere pacientemente a que se descargue e instale en su computadora; cuando se complete el procedimiento, inicie HP Smart haciendo clic en el botón Abri, o mediante el icono que, mientras tanto, se ha añadido a la menú Inicio ventanas o al Launchpad de macOS.
Si es la primera vez que abre el programa, haga clic en el botón Continuar e indicar si compartir o no datos sobre el uso de la aplicación con HP, respondiendo afirmativamente o negativamente al aviso que se le muestra.
Ahora, asegúrese de que su impresora esté encendida y correctamente conectada a Internet y espere su nombre (junto con el estado de los consumibles y alguna otra información específica) aparece en el centro del programa.
Si el nombre de la impresora aparece dentro de un cuadro marcado con el texto Configuración, presione sobre él, haga clic en los botones Continuar e Sí y sigue las instrucciones que se te muestran, para conectar la impresora a Internet y configurarla en tu computadora; si tienes alguna dificultad, echa un vistazo a mi guía sobre cómo conectar una impresora Wi-Fi a tu PC, en la que te he dado toda la información necesaria.
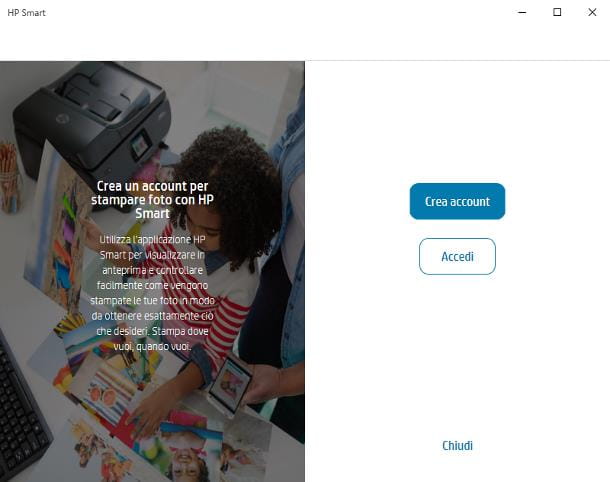
Una vez que HP Smart haya completado la detección (y posible configuración) de la impresora, haga clic en el botón Imprimir fotografías ubicado en la pantalla principal de este último programa y, si aún no ha iniciado sesión con una cuenta de HP y ya tiene una, haga clic en el botón Inicia e ingrese las credenciales en los campos correspondientes.
Si, por el contrario, aún no dispone de una cuenta de este tipo, haga clic en el botón Crear cuenta, introduzca la información solicitada en los campos correspondientes (nombre, apellido, dirección de correo electrónico, la contraseña para ser utilizado para proteger la cuenta (dos veces) e País o Región membresía), elija si desea recibir o no ofertas personalizadas y otras actualizaciones por HP, haciendo clic en la casilla correspondiente y haciendo clic en el botón Crear cuenta para terminar de crear el perfil e iniciar sesión en HP Smart.
Si todo salió bien, ahora debería aparecer el panel de selección de imágenes: vaya a la carpeta que contiene las fotos para imprimir y selecciónelas una a la vez haciendo clic, mientras mantiene presionado el botón. Ctrl o cmd del teclado, en las respectivas vistas previas. Una vez que haya hecho su selección, utilice el panel que se le propone para realizar los ajustes que considere oportunos (orientación, colores, márgenes, número de copias, escalada y así sucesivamente) en cada una de las imágenes disponibles; cuando haya terminado, haga clic en el botón para imprimir tus archivos y listo.
Cómo imprimir fotos con impresora HP desde smartphones y tablets

Y en teléfonos inteligentes y tabletas? También en este caso, se aplica el mismo discurso hecho anteriormente: si su impresora está equipada con Pantalla LCD, tienes que usar el menú incorporado Ajustes > Red > Configuración de red (o similar) para conectarlo a Internet y, posteriormente, instalar el plugin para impresión HP desde Play Store o desde el mercado alternativo instalado en tu dispositivo Android.
Esto no es necesario en iPhone y iPad, ya que casi todas las impresoras HP conectadas fabricadas recientemente son compatibles con AirPrint y se pueden usar de inmediato; de lo contrario, aún es posible manejarlo usando una aplicación de terceros, llamada Impresora Pro, que le permite comenzar a imprimir imágenes directamente a través de la función Compartir de iOS/iPadOS, incluso en impresoras que no cuentan con soporte nativo para AirPrint.
Sin embargo, en lo que respecta al impresoras no equipadas con una pantalla LCD, es necesario realizar la primera configuración mediante la app HP Smart, disponible tanto en Android Play Store como en iPhone y iPad App Store; una vez que obtenga la aplicación, debe iniciarla, proporcionarle i permisos necesarios para su funcionamiento y pulse sobre la casilla que indica el nombre impresora, para iniciar el asistente de configuración. Si necesitas instrucciones detalladas sobre qué hacer, puedes echar un vistazo a mi guía sobre cómo imprimir desde el móvil, en la que te he mostrado, en detalle, toda la fase de configuración.
Nota: Para que esto funcione, la impresora y el dispositivo deben estar conectados a la misma red Wi-Fi.
Funciones integradas

Una vez que la impresora esté correctamente configurada, la forma más sencilla de imprimir una foto en papel es utilizar el imprimir integrado en Android, iPhone y iPad. Entonces, antes que nada, abra la fotografía que desea imprimir y, si la usa Android, haga clic en el botón compartir (i tres puntos unidos por una línea o la cuadrado con flecha) y toque el botón Servicio de impresión / impresión de Android ubicado en el menú que aparece inmediatamente después.
Ahora, presione el botón Seleccionar impresora, Selecciona el Impresora HP pretende usar de la lista de dispositivos detectados y hacer ajustes para Tamaño de papel, opciones de color e número de copias, aprovechando el resto de menús que aparecen en pantalla. Finalmente, toca el símbolo de impresora, para finalizar todo.

Si, por el contrario, el tuyo es un iPhone o una iPad, después de haber abierto la foto que se va a enviar a imprimir, pulse sobre el símbolo de compartir (el cuadrado con la flecha hacia arriba) y elija el elemento prensa del menú que se le propone; una vez hecho esto, haga clic en la redacción impresora, luego en nombre del dispositivo HP que desea utilizar y, una vez que regrese a la pantalla anterior, defina las opciones para colore, número de copias y así sucesivamente, utilizando las restantes opciones disponibles. Finalmente, toque el botón prensa.
Si en su lugar hubiera configurado su impresora con Impresora Pro, después de abrir la foto a imprimir, presione el icono de compartir y elige la voz Imprimir con Printer Pro (si no lo ves, toca primero el botón Más); para finalizar, coloque la marca de verificación junto a la nombre de la impresora a usar y toque el botón prensa, para iniciar el proceso.
HP Smart

Como alternativa al sistema que sugerí anteriormente, puedes comenzar a imprimir una foto desde tu móvil o tablet usando la aplicación HP Smart: si aún no la tienes, puedes instalarla gratis desde Google Play Store, desde los mercados alternativos para Android o desde la App Store de iPhone y iPad. Tenga en cuenta que deberá iniciar sesión con una cuenta de HP para utilizar la función de impresión.
Una vez que haya abierto la tienda de referencia de su dispositivo, utilice la función de búsqueda para encontrar el nombre de la aplicación, haga clic en el resultado más relevante e inicie la descarga e instalación de HP Smart presionando el botón Instalar / Obtener; si es necesario, autentíquese a través de reconocimiento facial, huella digital o la contraseña cuenta configurada en el dispositivo.
Después de instalar la aplicación (si es necesario), ábrala, proporcione la permisos necesarios a su funcionamiento y esperar a que nombre de la impresora aparece en la pantalla del dispositivo; después de eso, si aún no ha iniciado sesión en su perfil de HP, presione el botón Cuenta de Ingreso ubicado en la parte inferior e inicie sesión ingresando sus credenciales en los campos correspondientes; si aún no tiene un perfil de HP, puede crearlo de forma gratuita tocando el elemento Regístrate y siguiendo las indicaciones que recibe en pantalla.
Después de iniciar sesión y volver a la pantalla de inicio de HP Smart, toque el botón Imprimir fotografías, autoriza la aplicación para acceder a la memoria del dispositivo y utilizar el panel que aparece más adelante para seleccionar la imagen a imprimir.
Una vez que haya hecho su elección, si tiene la intención de realizar cambios en la imagen (para aplicar recortes o agregar filtros, efectos, textos, etc.), primero toque el botón (...) y luego en la voz Modificación, si empleas Android, o en el símbolo de lápiz, si usa un iPhone o una iPad; cuando esté satisfecho, presione el elemento final y luego en el botón prensa, con el fin de iniciar el proceso de transferencia a papel.
Cómo imprimir fotos con impresora HP sin enrutador

¿Cómo se dice? ¿No pudo aplicar ninguno de los consejos que le di anteriormente, ya que tiene una impresora HP conectada pero no tiene un enrutador o una suscripción a Internet que lo haga? No temas, puedes remediarlo fácilmente recurriendo a la tecnología. Wi-Fi Direct, integrado en casi todas las impresoras inalámbricas HP fabricadas después de 2022.
Wi-Fi Direct, para su información, es un estándar de comunicación que le permite conectar dos dispositivos compatibles entre sí, si tienen una tarjeta inalámbrica que funcione, sin usar enrutadores u otros dispositivos de red que actúen como intermediarios.
Para usar Wi-Fi Direct, primero debe habilitar la función mencionada anteriormente: si la suya la impresora está equipada con una pantalla LCD, recuerda el menú principal de la impresora, presione el botón Información de conexión y llegar a los menús Wi-Fi Direct > Ajustes > Activar/Desactivar; para habilitar esta tecnología, seleccione el elemento Sí; luego, regrese a la pantalla inicial del menú de la impresora, llegue a la sección Configuración> Informes> Resumen de red y espere a que se imprima la página de resumen, que contiene la Clave WPS utilizar para la conexión.
Si, por el contrario, utiliza un Impresora HP no equipada con una pantalla LCD, localizar el Botón físico Wi-Fi Direct en el panel de control del mismo (debería aparecer dos hojas y un teléfono inteligente con ondas junto con un foglio) y púlselo para que se encienda el LED correspondiente; luego, mantenga presionados los botones (I) e sin hilos, para imprimir la página de información de la red, que muestra la PIN Wi-Fi directo que se utilizará para establecer la conexión.
Si todo salió bien, la impresora debería generar una red inalámbrica, generalmente llamada DIRECTO- [nombre de la impresora], a la que luego deberá conectarse desde cualquier dispositivo equipado con una tarjeta inalámbrica, ingresando el PIN obtenido anteriormente, exactamente como lo haría con cualquier otra red inalámbrica.
Una vez hecho esto, puedes empezar a imprimir tus fotos favoritas, usando cualquiera de los métodos que te explico en esta guía - funcionalidad por defecto del sistema operativo o programa/app que se usa para gestionar imágenes, o aplicación HP Smart - y seleccionando la nombre de la impresora Wi-Fi Direct de la lista de dispositivos detectados.
Nota: Mientras usa Wi-Fi Direct, no puede conectar su computadora, teléfono inteligente o tableta a otras redes Wi-Fi.


























