Se le ha pedido que haga algunos gráficos para representar algunos datos en Excel. El problema es que, entre los muchos gráficos disponibles en el famoso software de Microsoft, no tienes idea de cuál sería el más adecuado para la situación. En su hoja de cálculo, tiene un conjunto de datos distribuido en al menos dos columnas; la primera contiene etiquetas (o categorías) mientras que las columnas adyacentes contienen los datos correspondientes a cada etiqueta. Si te enfrentas a este tipo de mesa, probablemente tu mejor opción sea usar una gráfico de líneas.
Debe saber, de hecho, que un gráfico de líneas presenta las categorías de datos en el eje horizontal, mientras que los datos se distribuyen en el eje vertical, que se representan con una línea. Pues bien: ahora que ya tienes claro el proyecto final en tu mente, es hora de pensar en cómo hacerlo realidad. ¿No sabes cómo hacerlo? En este caso, no tienes que preocuparte, porque estoy aquí para ayudarte.
De hecho, en la guía de hoy te mostraré como hacer un grafico de lineas en excel, tanto a través del clásico Excel para ordenadores Windows y macOS, como en la plataforma gratuita Excel Online. Además, si está fuera de casa y necesita realizar esta operación a través de un teléfono inteligente o tableta, le explicaré cómo operar a través de la aplicación Microsoft Excel para Android, iOS y Windows 10 Mobile. ¿Tienes curiosidad por aprender más sobre el tema? ¡Bien! No perdamos más tiempo y comencemos de inmediato: siéntese cómodamente y preste atención a los procedimientos que le mostraré en los próximos capítulos. Solo me queda desearos una buena lectura y, sobre todo, ¡un buen trabajo!
índice
- Fare un grafico a linee su Excel
- Hacer un gráfico de líneas en Excel Online
- Hacer un gráfico de líneas en teléfonos inteligentes y tabletas
Fare un grafico a linee su Excel
mirar hacer un gráfico de líneas en Excel, en los próximos capítulos te mostraré cómo hacer esto de una manera sencilla, que no te llevará mucho tiempo. En este sentido, te aconsejo que prestes mucha atención a los procedimientos que te indicaré, para no cometer errores y, por tanto, crear un gráfico de líneas en tu hoja de cálculo.
Crear un nuevo gráfico

Antes de comenzar con la creación del gráfico de líneas, es necesario asegurarse de que los datos estén ordenados en la hoja de la manera correcta, como ya le mostré en los párrafos anteriores. En las próximas líneas te mostraré mi ejemplo, pero se puede aplicar a cualquier conjunto de datos.
En mi ejemplo, tengo tres columnas con datos: en ese A los días del mes se muestran de manera progresiva y creciente distribuidos en las líneas subyacentes; en las columnas B e C Tengo datos que corresponden a una serie de valores recopilados diariamente, según los valores de la columna A. También podría tener datos establecidos según un orden cronológico o simplemente datos atribuidos a categorías, como la cantidad de productos y las ganancias obtenidas por los diferentes colaboradores, solo para darle algunos ejemplos.
Recuerde agregar encabezados en cada columna, reflejando las categorías de datos que se distribuyen debajo de cada una de ellas. En mi ejemplo, en la columna A Voy a señalar la etiqueta Datos mientras, en esos B e C, voy a indicar Produzioni e las revisiones.
Para un gráfico de líneas, no necesariamente necesita las columnas B y C, pero solo puede usar una de ellas; en este caso, solo representará un conjunto de datos de una sola línea. Sin embargo, al usar ambas columnas, tendría una representación de dos líneas. Vamos en orden.
En este punto, debe insertar el gráfico de líneas. Comencemos solo con un gráfico de una línea: resalte los datos contenidos en la columna de categoría (A) y datos (B), incluidas las etiquetas. Luego mantenga presionado el botón izquierdo del mouse en el celda que contiene la etiqueta de la columna A y arrastre el cuadro de selección hasta el final de la tabla, es decir, hasta elúltima celda de los datos en la columna B. También puede hacer clic en la primera celda (la que tiene la etiqueta en la columna A), mantenga presionada la tecla cambio y finalmente haga clic en elúltima celda de los datos en la columna B.
Una vez hecho esto, vaya a la pestaña entrar y presiona el botón Gráficos recomendados, que encuentras en la sección gráficos. En la pantalla que se te muestra, selecciona la pestaña Todos los gráficos y elige el icono Líneas o Líneas con indicadores. Alternativamente, vaya a la pestaña Gráficos recomendados y seleccione el gráfico Líneas, entre los que te proponemos. Una vez hecho esto, haga clic en el botón OK para insertar el gráfico en la hoja de cálculo, que puede arrastrar a cualquier lugar.
Introducir datos en un gráfico

De acuerdo con lo que indiqué en el capítulo anterior, también puede seleccionar múltiples conjuntos de datos, para crear un gráfico de dos o más líneas. Le recuerdo, sin embargo, que en un gráfico con dos o más líneas la visualización puede no ser satisfactoria, si los datos no son uniformes según la misma escala. Tomemos, por ejemplo, datos en una columna expresados como porcentajes, mientras que en la otra los datos son números enteros, que quizás excedan el valor 100: en este caso, la distribución no puede tener lugar en un solo eje Y, sino en un eje Y secundario que muestra los valores en una escala diferente; te lo contaré en las próximas líneas.
Aplicando este principio, si tiene dos ejes Y con diferentes escalas en su gráfico y necesita agregar un tercer conjunto de datos que está fuera de escala de los dos anteriores, es posible que la visualización del gráfico aún no sea clara. En este caso te recomiendo homogeneizar los datos según una sola escala o máximo dos escalas, utilizando el eje Y principal y el secundario. Pero primero veamos cómo agregar un conjunto de datos a un gráfico de líneas que ya está en la hoja.
Para ello, haga clic en el botón Seleccionar datos, que encuentras en la tarjeta Diseño Excel, y presione la tecla Añadir que encuentras en la pantalla que se te muestra. En el cuadro Nombre de la serie, seleccione la celda que contiene la etiqueta de la columna del conjunto para agregar mientras, en el cuadro Valores de serie selecciona todos los valores debajo de la etiqueta de la misma columna.

Una vez hecho esto, presione el botón OK, para ver los datos en la sección izquierda de la pantalla. Luego haga clic en el nuevo conjunto de datos y verifique que, en la sección derecha, se muestran correctamente los valores de la columna A. De lo contrario, presione el botón Modificación que encuentras a la derecha y, en el recuadro Rango de etiqueta de eje, selecciona solo los valores de la columna A, sin incluir la etiqueta de la columna. Luego presiona OK dos veces consecutivas: la primera para confirmar y la segunda para mostrar los nuevos datos en el gráfico.
Si el nuevo conjunto de datos tiene una escala diferente a la del conjunto agregado anteriormente, podría ser útil habilitar eleje Y secundario. Para ello, en el gráfico, haga doble clic en el línea de color correspondiente al eje de datos que desea mover y, en la barra lateral derecha que se le muestra, seleccione la pestaña Opciones de serie, eligiendo la voz Eje secundario: al hacerlo, habrá desplazado los valores Y para ese conjunto de datos del eje primario izquierdo al eje secundario derecho. Este mismo procedimiento se puede aplicar a varios conjuntos de datos en caso de que desee moverlos en los dos ejes Y diferentes.
Personalizar un gráfico en Excel

Ahora que ha creado su gráfico de líneas en Excel, puede ser apropiado personalizarlo, cambiando sus colores y otros elementos, para ayudar a interpretar e identificar mejor los datos. Las opciones de personalización que te mostraré en los siguientes párrafos están contenidas en su mayoría en las pestañas Diseño e Formato, que encuentras en la barra de arriba, después de seleccionar el gráfico.
Si desea cambiar su diseño, en la pestaña Diseño, puedes usar la tecla Disposición rápida. En el panel que se le muestra, puede ver varios estilos predefinidos para mostrar y distribuir los elementos del gráfico. A través del botón Cambiar colores, en su lugar, puede optar por cambiar los conjuntos de colores de acuerdo con algunas plantillas predefinidas. En la sección Estilos gráficos también puedes encontrar plantillas de gráficos de líneas que puedes usar: puedes habilitar estilos con sombreado, con fondos y con diferentes fuentes y tamaños.
Si no quieres depender de las plantillas predefinidas pero quieres hacer una personalización creativa, en la pestaña Formato puedes encontrar todas las herramientas que necesitas: puedes marcar los contornos del gráfico con diferentes colores, usando el menú Forma de contorno, o también puede agregar efectos, como sombras, usando el botón Efectos de forma. En la sección Estilos de WordArt, puedes cambiar el color de las etiquetas en el gráfico, su contorno y también puedes aplicarles efectos.
Al hacer clic en cualquier elemento del gráfico, usando la barra lateral derecha, puede personalizar cada elemento individual en detalle, cambiando su color, fuente, trazo, efectos, alineación y mucho más, usando las pestañas Rellenar y alinear, effetti, Dimensiones y propiedades e opciones.
Además de lo indicado en los párrafos anteriores, si no quieres perder mucho tiempo diseñando y personalizando un gráfico u hoja de cálculo para su presentación a compañeros y clientes, puedes utilizar las plantillas de Excel predefinidas. Cuando se encuentra en la pantalla de creación de una nueva hoja de cálculo, se le presenta la opción de elegir una de las plantillas preestablecidas. Usando la barra de búsqueda en la parte superior, escriba el término gráfico y, de los resultados que se le muestran, seleccione el que muestra un gráfico de líneas, adecuado a sus necesidades.
Hacer un gráfico de líneas en Excel Online
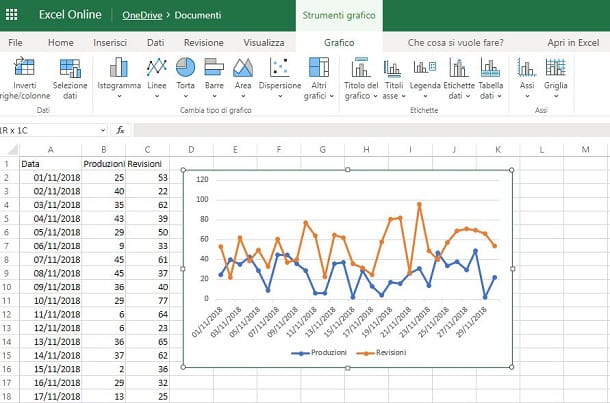
Si necesita usar Excel, pero el software no está instalado en la computadora que está usando, puede orientar su elección en el uso de Excel Online, la versión web del programa de cálculo de Microsoft.
Utilizar Excel Online todo lo que necesita es un navegador web, como Google Chrome, Safari o Firefoxy una cuenta de Microsoft. Luego acceda al enlace que proporcioné y escriba las credenciales de inicio de sesión de su cuenta de Microsoft, para comenzar a usar Excel Online.
En la pantalla principal, haga clic en Nuevo libro en blanco, útil para ingresar el conjunto de datos directamente en línea. Si es así, primero puede cargar el archivo de Excel en OneDrive, para que pueda abrirlo directamente con Excel Onlineseleccionando el artículo Abrir desde OneDrive, ubicado en la parte inferior izquierda de la pantalla de creación de la hoja de cálculo.
El procedimiento para crear un gráfico de líneas en Excel Online es similar al que le hablé en el capítulo anterior. Después de seleccionar los datos, encontrará el botón para crear el gráfico en la pestaña entrarpresionando la tecla Líneas y eligiendo Líneas o Líneas con indicadores, en el cuadro que se le muestra.
A diferencia de la versión de escritorio, Excel Online no tiene muchas herramientas de personalización y organización de datos. Por ejemplo, no puede organizar los datos en dos ejes Y, por lo que debe uniformar los datos en una sola escala. Además, no hay opciones para personalizar colores y estilos visuales.
Las únicas opciones disponibles se refieren a la activación y posicionamiento de algunos elementos del gráfico, como el título, la leyenda o las etiquetas, para lo cual puede encontrar los botones correspondientes en la pestaña Gráfico, después de seleccionar el gráfico.
Cuando haya terminado su trabajo, puede decidir si exportar el archivo a un archivo XLSX (Declarar impuestos > Guardar como > Descarga una copia) o compartirlo con otros usuarios (Declarar impuestos > cuota > Comparte con otros usuarios). En este último caso, puedes decidir si introducir las direcciones de correo electrónico de Microsoft de los usuarios con los que quieres compartir el archivo o generar un enlace accesible para todos aquellos a los que se lo envíes.
Hacer un gráfico de líneas en teléfonos inteligentes y tabletas

Microsoft Excel también se puede utilizar en su versión para dispositivos móviles con Android, iOS y Windows 10 Mobile. La aplicación es gratuita, pero requiere una suscripción a Office 365, en caso de que se instale en dispositivos de más de 10.1 pulgadas.
Además, algunas funciones, como la personalización de estilos y diseños de tablas dinámicas, varios colores para formas y formatos, la adición de elementos a los gráficos y la compatibilidad con SmartArt, requieren una suscripción a Office 365 con costes a partir de 7 euros/mes o 69 euros/año.
Después de iniciar la aplicación Microsoft Excel, decida si desea abrir un documento de Excel presente en la memoria del dispositivo (Abri > Este dispositivo) o de un archivo en onedrive (Abri > OneDrive Personal). Si necesita crear uno nuevo, haga clic enicono con una hoja que encuentras en la esquina superior derecha y selecciona Libro de trabajo en blanco.
Una vez que tenga la tabla con el conjunto de datos frente a usted, resáltela tocando una celda y arrastrando elicono con un punto hasta que seleccione todas las celdas para incluir en el gráfico (también debe resaltar las etiquetas de las columnas).
Una vez hecho esto, si usa un tableta, seleccione la pestaña entrar; se usi uno teléfono inteligente, toca el icono ▲ (Android) o ⋮ (iOS) ubicado en la parte inferior derecha y toque el menú desplegable a la derecha para seleccionar el elemento entrar. Luego elige tus opciones Gráfico > Líneas, para agregar instantáneamente un gráfico de líneas a su hoja de cálculo.
La versión móvil de Excel también tiene algunas funciones de personalización. En comparación con la versión web, la aplicación de Microsoft Excel le permite personalizar algunos aspectos del gráfico, como el diseño, los colores y los estilos. Todas estas características se pueden encontrar tocando en el gráfico, para ver la tarjeta Gráfico en la parte superior (en una tableta) o en la parte inferior (en un teléfono inteligente).

























