Así que aquí hay algunos consejos para deshabilite las características más intrusivas de Windows 10 para su privacidad. Algunas opciones se han implementado durante la actualización del creador, por orden de la CNIL. Otros evitarán que ciertos servicios funcionen al 100%, como Cortana o autocompletar. Pero al final, su versión de Windows 10 será mucho más silenciosa que la anterior.
Cambiar la configuración de privacidad de Windows 10
La mayoría de las opciones para deshabilitar se encuentran en la configuración de privacidad. Para acceder a él, abra el menú Inicio, luego haga clic en el ícono de ajustes (a la izquierda del menú) para abrir "Configuración de Windows". Luego haga clic en "Privacidad". Las siguientes opciones se enumeran en la columna de la izquierda:general
Esta pestaña le permite deshabilitar la identificación de publicidad de Windows 10. Esta característica tan criticada permite a los anunciantes orientar sus anuncios cuando estás en línea. Por supuesto, esto requiere la recopilación de una gran cantidad de información personal. Para evitar esto, simplemente deshabilite el identificador de publicidad haciendo clic en el botón "Habilitado".
Emplazamiento
¿Llevas tu PC contigo a todas partes? ¿Crees que Microsoft y sus servicios de geolocalización no necesitan saber dónde estás en tiempo real? Esta pestaña le permiteevita ser rastreado en tus viajes.Para deshabilitar geo-seguimiento para todos los programas, haga clic en el botón "Editar", luego en el botón "Habilitado". Si prefiere personalizar los permisos, desplácese hacia abajo y deshabilite solo la opción para el software que desea.
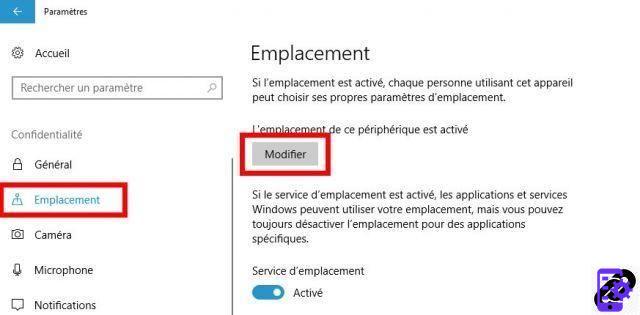
Desde la misma ventana, puede acceder al historial de información recopilada en su geolocalización. Algunos se almacenan localmente: puede eliminarlos haciendo clic en "Eliminar" debajo del espacio "Historial de ubicaciones". Para los datos de ubicación almacenados en la nube, haga clic en "Administrar la información de mi ubicación almacenada en la nube" y borre manualmente su historial.

Cámara y Micrófono
De forma predeterminada, todas las aplicaciones de Windows 10 pueden acceder a la cámara de la PC. Si lo prefiere, es posible limite la captura de imágenes al software de su elección (Skype, Viber, etc.). Para hacer esto, haga clic en "Cámara" en la columna de la izquierda, desplácese hacia abajo y autorice solo las aplicaciones de su elección.Si prefiere deshabilitar el uso de la cámara para todas las aplicaciones, haga clic en el botón "Habilitado" en la parte superior de la ventana.
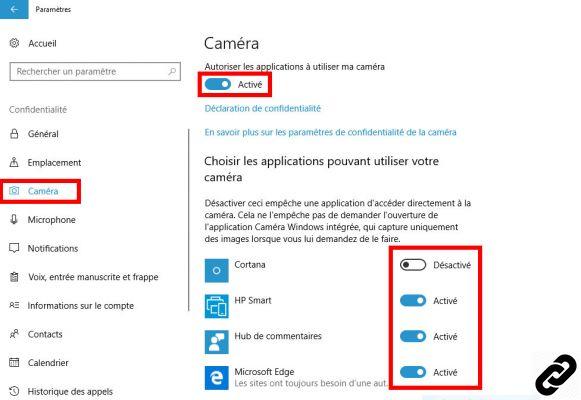
Puedes hacer lo mismo con el micrófono de la PC, haciendo clic en "Micrófono" en la columna de la izquierda y repitiendo la operación.
Información de cuenta, contactos y calendario
Windows 10 permite que cualquier aplicación consulta tus datos personales, incluida la información de su cuenta. La pestaña "Información de la cuenta" le permite desactivar esto. Haga clic en el botón "Habilitado" para asegurarse de que privacidad de sus datos privados en Windows 10.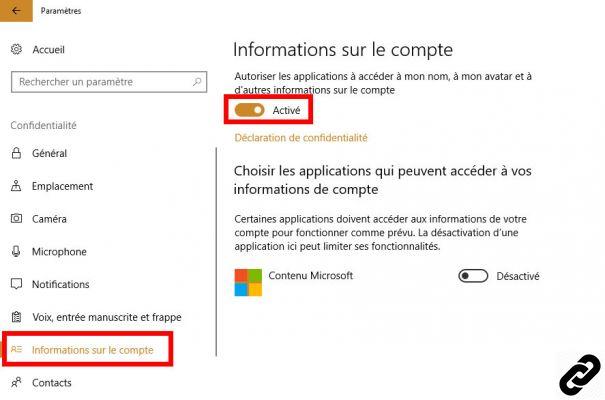
Luego repita la operación para cada una de las siguientes pestañas: "Contactos" y "Calendario".
Comentarios y diagnósticos
Esta pestaña está dedicada a la telemetría: es datos de diagnóstico enviados a Microsoft para mejorar tu experiencia. Puede desactivar esta función: para ello, haga clic en el botón "Activado" en el área "Datos de diagnóstico".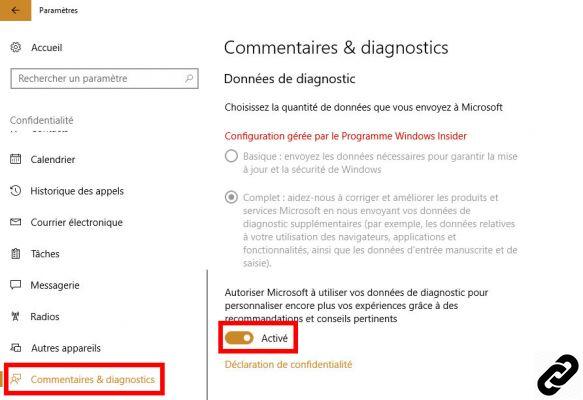
Optar por no recibir información recopilada por Cortana
Cortana es tu asistente personal en Windows 10 : al igual que Siri en Apple, te permite realizar tareas básicas mediante comandos de voz. También es una de las características que más preocupan a los defensores de la privacidad: Cortana se puede activar por voz (diciendo "Hola, Cortana"), el micrófono está permanentemente abierto...Si esta idea le produce urticaria, sepa que es posible desactivar esta función. Primero abra la configuración del asistente de voz haciendo clic en "Cortana" de la configuración de Windows.
En la primera pestaña que aparece, ve a la opción "Hola Cortana" y haz clic en el botón "Habilitado". Esto permite que el asistente de voz funcione, pero que no sea llamado por comando de voz.
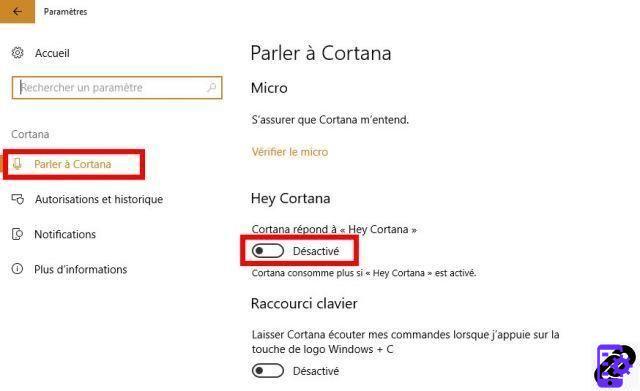
Cortana en sí es una opción muy intrusiva: el asistente recopila datos sobre su actividad para responder mejor a sus solicitudes. ¿Quieres llegar al fondo de esto? Haga clic en "Permisos e historial" en la columna de la izquierda. Allí, vaya al espacio "Permisos" y haga clic en "Administrar a qué información puede acceder Cortana desde este dispositivo". Luego desactive las opciones de su elección.
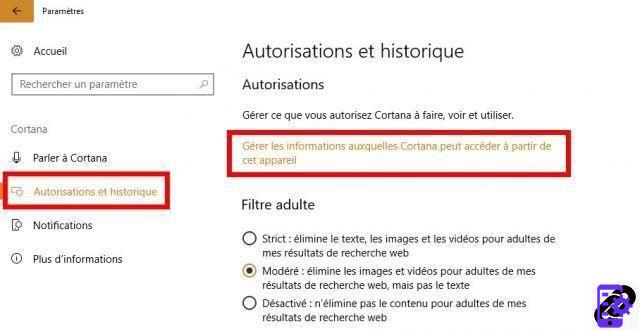
Personaliza Microsoft Edge, que es un poco demasiado entrometido
El nuevo navegador de Internet de Windows no carece de cualidades, pero también tiende a ser un poco demasiado indiscreto. Recopila un gran volumen de datos personales para mejorar la experiencia del usuario haciéndola más predictiva y receptiva.Para hacerlo menos intrusivo, puede deshabilitar algunas características menores accediendo a la configuración del navegador. Para hacer esto, haga clic en los tres pequeños puntos en la parte superior derecha de la ventana, seleccione "Configuración<" y haga clic en "Mostrar configuración avanzada".
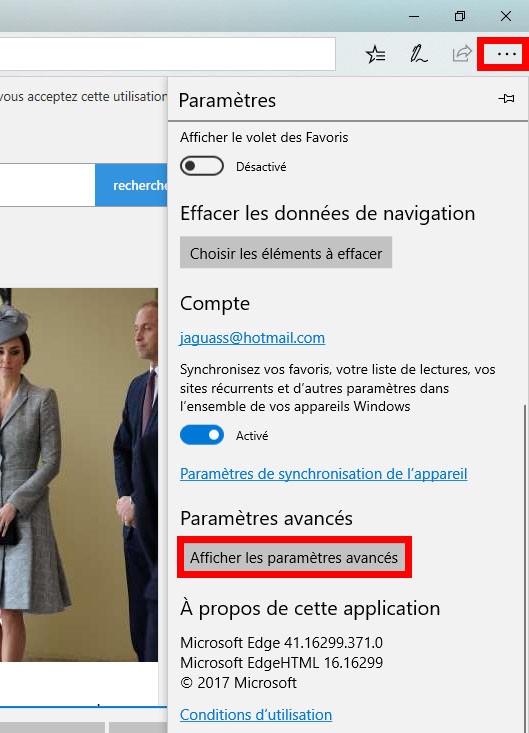
Para limitar los datos recopilados por Microsoft Edge, es recomendable desactivar las siguientes opciones:
- "Guardar entradas de formulario";
- "Permitir que Cortana me ayude en Microsoft Edge";
- "Mostrar búsqueda y sugerencias de sitios mientras escribo";
- "Usar la predicción de páginas para acelerar la navegación (...)".
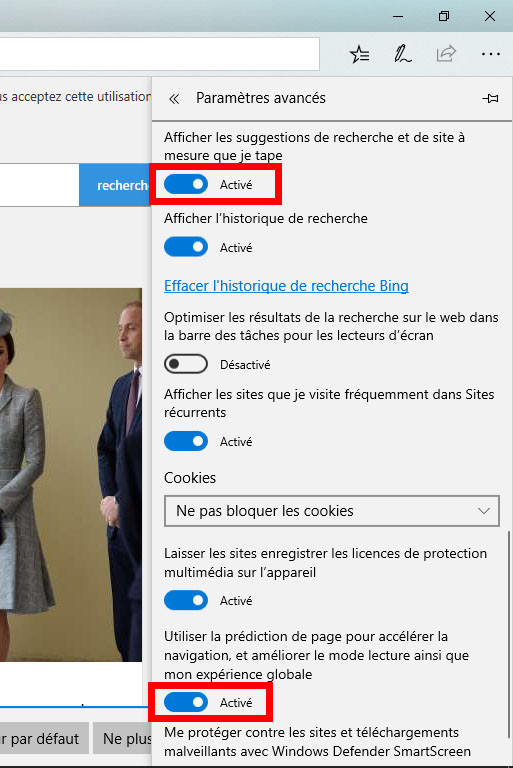
Deshabilitar la sincronización con otros dispositivos
Windows 10 ofrece sincronización de sus datos entre todos los dispositivos que usa desde la misma cuenta de Live. Concretamente, esto significa que la siguiente información se transmite automáticamente de un dispositivo a otro: tema, configuración, opciones de ergonomía, información personal, historial...Si esta función puede ser útil para algunos, también significa que sus datos personales se almacenan en los servidores de Microsoft. Para eliminarlo, es muy sencillo: desde la "Configuración de Windows", haz clic en "Cuentas".
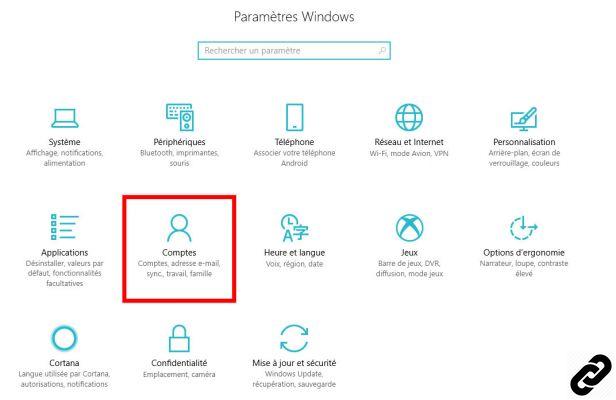
En esta ventana, puede activar o desactivar los elementos que desea sincronizar, uno por uno: tema, configuración del navegador web, contraseñas, preferencias de idioma, opciones de ergonomía, configuración de Windows...
Si lo prefieres, también puedes desactivar completamente la sincronización entre dispositivos. En la parte superior de la ventana, haga clic en el primer botón "Habilitado" para eliminarlo.
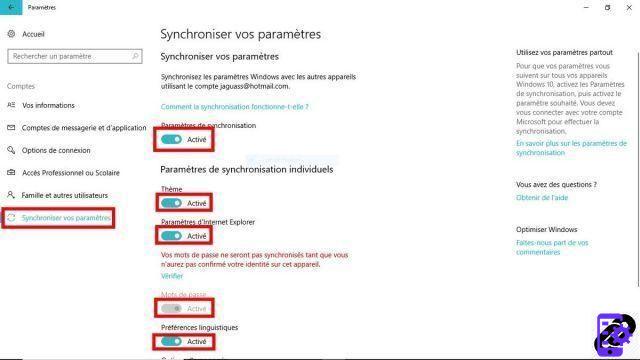
Estos consejos te ayudarán desactivar las opciones más intrusivas de Windows 10. Esto no es suficiente para evitar que comunique su información personal a los servidores de Microsoft: otros parámetros requieren una manipulación reservada para usuarios expertos o la instalación de programas de terceros, como DoNotSpy10. Dicho esto, aplicando estos consejos ya habrás dado un gran paso hacia mejorar tu privacidad en Windows 10 !


























