De vez en cuando quieres ir a una nueva celda Excel para escribir textos dispuestos en varias líneas pero, al pulsar la tecla Intro del teclado, se le redirige automáticamente a otra celda de la hoja de cálculo. Es algo que le sucede a muchas personas que no están especialmente acostumbradas al mundo de la informática o que, mucho más simplemente, aún no saben muy bien cómo usar Excel.
De cualquier manera, ¡no temas! Te puedo asegurar que la solución a este problema es mucho más fácil de lo que imaginas. Para crear celdas que tengan texto ordenado en varias líneas, solo debes presionar la combinación correcta de teclas en el teclado de tu PC o configurar correctamente las propiedades de la hoja de cálculo. Siga las instrucciones en como envolver una celda en excel que encuentras a continuación y sabrás más.
Si no puede esperar para comenzar a leer esta guía, ¡no perdamos más tiempo precioso y pongámonos a trabajar de inmediato! Todo lo que tienes que hacer es leer detenidamente todos los consejos que encontrarás en los próximos capítulos. Dicho esto, solo me queda desearles una buena lectura y, sobre todo, ¡un buen trabajo!
índice
Cómo envolver en Excel desde PC
Si tu quieres saber como envolver en excel desde pc, utilizando la versión clásica de escritorio del software para Windows o macOS o su versión online gratuita (los pasos a seguir son prácticamente los mismos), solo tienes que leer atentamente los consejos que te mostraré en los próximos capítulos.
Combinación de teclas
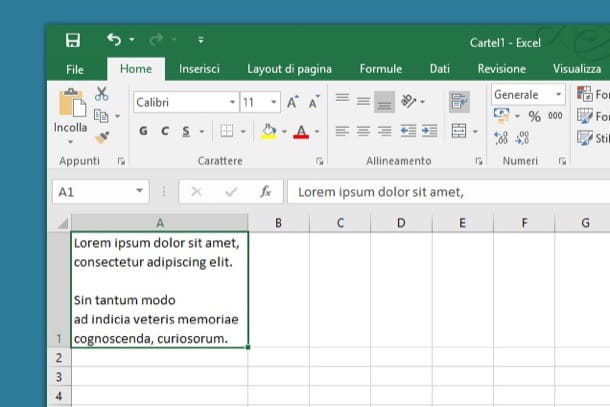
El método más práctico que te puedo recomendar para ir a la cabeza dentro de una celda de Excel es usar uno especial combinación de teclas que le ayudará a insertar un salto de línea inmediatamente.
Dicho esto, en su hoja de cálculo, haga doble clic en la celda donde desea insertar el texto para que se organice con el salto de línea y comience a escribir el texto. En este punto, cuando llegue el momento de envolver, presione las teclas al mismo tiempo Alt+Intro en el teclado de su PC.
Si siguió mis instrucciones cuidadosamente, el indicador de escritura estará en la nueva fila debajo de la celda y podrá continuar escribiendo el texto adicional. Te recuerdo que puedes ir a la parte superior tantas veces como quieras, pulsando la combinación de teclas de vez en cuando Alt+Intro.
Para que la celda que contiene el texto sea más agradable a la vista y armonice con el resto de la hoja de cálculo, es posible que deba cambiar su tamaño. Para ello, haga clic en el separador presente entre la letra de su celda y la siguiente (en la parte superior de la ventana de Excel) y, manteniendo presionado el botón izquierdo del mouse, expanda la celda al tamaño deseado.
Les advierto que este es el único método práctico (excepto usando la fórmula CÓDIGO DE CARÁCTER (), del que te hablaré en un capítulo posterior), que te permite tener control sobre los saltos de línea, ya que puedes insertarlos en la parte del texto que quieras.
De hecho, debe saber que los métodos de los que hablaré en los próximos capítulos establecerán el salto de línea automáticamente, según el tamaño de la columna, para adaptar el texto a la celda.
Formato de celda

Como alternativa al método anterior, también puede decidir establecer el formato Ajustar texto en todas las celdas en las que tiene que trabajar y en las que el texto que escribirá necesariamente tendrá que ser rebobinado de vez en cuando. También puedes hacer esto en Excel Online, subiendo Formato> Ajustar texto y marcando la opción de ir un capo.
Para continuar, por lo tanto, resalte las celdas de Excel en las que debe estar presente el salto de línea, haga clic con el botón derecho en una de ellas y elija el elemento Formato que del menú que se te muestra. En la pantalla que ves, haz clic en la pestaña Alineación, coloque la marca de verificación junto a la casilla Ajustar texto y confirme todo usando el botón OK.
A partir de este momento, en las celdas en las que hayas configurado el formato indicado, el texto se ajustará automáticamente. Además, la altura de las celdas se ajustará automáticamente para acomodar el texto. Si quieres saber más sobre cómo adaptar las celdas al contenido de una hoja de Excel, te recomiendo leer este tutorial mío.
Función de ajuste de texto

Otro método para envolver libremente en una celda de Excel es usar el Función de ajuste de texto de Excel. Para usarlo, debe seleccionar el célula que contiene el texto y luego acceda a la pestaña Inicio, arriba.
En este punto, presione el botón Ajustar texto (en la versión clásica de Microsoft Excel para Windows o macOS) o A la cabeza (en Excel Online), representado por un icono con letras y una flecha hacia abajo.
Este método es similar al que te mostré en el capítulo anterior, relacionado con el formateo de celdas. Por lo tanto, el texto se ajustará automáticamente, según el tamaño de la celda.
Fórmula Code.Char ()

Una última solución que puedo ofrecerle para envolver en Excel, pero que puede ser menos práctico de usar, es el que se refiere al uso de la fórmula CÓDIGO DE CARÁCTER () junto con eso CONCATENA().
En cuanto a la fórmula CONCATENA(), simplemente ensambla todos los argumentos declarados en una sola cadena de texto. La formula CÓDIGO DE CARÁCTER ()en cambio, devuelve un carácter del conjunto presente en el sistema operativo.
Estar en Windows que de Excel Online, usando CÓDIGO DE CARÁCTER (10) obtienes el salto de línea. Lo mismo, vamos Mac, se puede obtener usando CÓDIGO DE CARÁCTER (13).
Por lo tanto, dentro de una celda, use ambas fórmulas como esta = CONCATENAR ("texto"; CHARCODE (10); "texto"). en lugar de valor texto, manteniendo el comillas, escribir las palabras a escribir. Por supuesto, puedes repetir tantos argumentos como quieras dentro de la fórmula. CONCATENA(), siempre y cuando los separe con el punto y coma.
Te advierto que en caso de que el salto de línea generado a través de la fórmula CÓDIGO DE CARÁCTER () no debe mostrarse, puede solucionarlo presionando la tecla Ajustar texto en la pestaña Inicio, (como se explicó en el capítulo anterior). La utilidad de esta fórmula radica en tener otra herramienta para verificar el salto de línea, como se ve para la combinación de teclas.
Cómo envolver en Excel desde smartphones y tablets

Excel también está disponible en versión móvil para Android (también en tiendas alternativas) e iOS/iPadOS, donde es gratuita para todos los dispositivos con dimensiones iguales o inferiores a 10,1″. Para dispositivos de pantalla más grandes, debe comprar una suscripción a Microsoft 365.
Para envolver en una celda de Excel en tableta, todo lo que tienes que hacer es seleccionar la celda a la que quieres ir y luego presionar la pestaña Inicio colocado en la parte superior. En este punto, presione el botón A la cabeza y listo
Su teléfono inteligente, debido al tamaño pequeño de la pantalla, el procedimiento es ligeramente diferente. Debe presionar en la celda que contiene o contendrá el texto, luego a través del menú desplegable ubicado en la parte inferior debe seleccionar el elemento Inicio y luego el que se llama Ajustar texto.
Alternativamente, toque dos veces la celda que contiene el texto para ajustar y coloque el puntero de escritura donde desea insertar el salto de línea. En este punto, mantenga presionado el puntero con el dedo y, en el menú que se le muestra, presione el elemento Nueva línea, para envolver el texto en el punto exacto que indicaste.

























