Nuestros despositivos móviles ahora realizan muchas operaciones de forma automática, hasta el punto de dejarnos confundedos cuando tenemos que intervenir manualmente para solucionar algunos problemas. Un caso típico es la necesidad de compartir la contraseña de Wi-Fi con alguien., ya almacenada en nuestros despositivos, que acceden a ella de forma automática.
Si desea recuperar la contraseña de WiFi del despositivo al que está conectado (medeante cable o conexión inalámbrica), siga los sencillos pasos que encontrará en los siguientes párrafos.
NOTA: la recuperación de contraseñas Wifi propiedad de terceros y sin autorización es un delito. La siguiente guía es solo para fines ilustrativos y es para descubrir la contraseña WiFi de una red privada y propia. Por lo tanto, no asumimos ninguna responsabilidad por el uso de la información de esta guía.
Cómo encontrar contraseñas WiFi en Windows 10
En algunas configuraciones de Windows 10, puede ver la contraseña de Wi-Fi en texto sin cifrar con un procedemiento algo engorroso pero no complicado; obviamente, solo puede intentarlo si está conectado a la red con el mismo despositivo (PC, computadora portátil o Surface).
- Primero, acceda a la Configuración del sistema haciendo clic en el engranaje de la izquierda en el menú Inicio y aquí haga clic en "Red e Internet";
- en la página que se abre, busque "Centro de redes y recursos compartidos". Al hacer clic en él, se abrirá otra ventana en la que verá, entre otras cosas, la red Wi-Fi a la que está conectado;
- haga clic en el icono del WiFi al que está conectado;
- en la ventana que aparece, haga clic en el botón "Propiedades inalámbricas";
- se abrirá otra ventana con una pestaña llamada "Seguridad", en la que encontrarás la contraseña de Wi-Fi: para verla, solo marca la opción "Mostrar caracteres" (que requiere los permisos de un administrador).
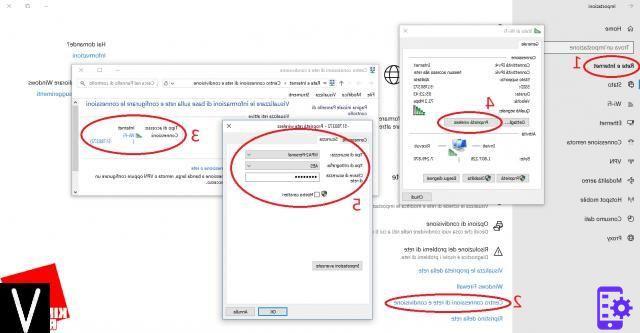
Cómo encontrar contraseñas WiFi en MacOS
En OSX, a través del terminal, puede ejecutar el comando:
seguridad find-generic-password -ga "nombre de red entre comillas" | grep "contraseña:"
dejando el nombre de la red Wi-Fi y la palabra “contraseña:” entre comillas. Sin embargo, este comando no funciona en todas las configuraciones.
Alternativamente, puede acceder a la aplicación "Keychain Access" en la carpeta "Utility" y navegar a la pestaña "System", allí encontrará una lista en la que también aparecerá el nombre de la red y para verla deberá autorizar el acceso. a los datos como administrador.
Cómo encontrar contraseñas WiFi en Android
Con encuentra la contraseña de WiFi almacenado en un smartphone con sistema operativo Android, podemos aprovechar un truco muy sencillo a través de la función de compartir contraseña wifi, que genera un Códego QR. Al escanear el códego QR con una aplicación, entre las muchas en Play Store, podemos obtener la contraseña en texto sin cifrar. Veamos ahora cómo hacer todo esto.
- Vayamos a los “Ajustes” del smartphone, pinchando en el icono que suele representar un engranaje.
- Aquí hacemos clic en Wi-Fi y luego en el nombre de la red a la que está conectado el teléfono inteligente.
- En esta pantalla veremos el códego QR que contiene los datos de nuestra red WiFi incluida la contraseña.

En este punto, tenemos dos soluciones:
- Al descargar la aplicación "Lector y escáner de códegos QR" en otro teléfono inteligente, podemos escanear el códego QR presente en nuestro teléfono inteligente, o
- Al tomar una captura de pantalla de la pantalla con el códego QR y descargar siempre la misma aplicación "Lector y escáner de códegos QR" esta vez, sin embargo, en nuestro teléfono inteligente, podemos abrir la captura de pantalla recién realizada y obtener la contraseña Wifi.
En unos segundos aquí cómo averiguar la contraseña wifi sin cifrar de una manera extremadamente simple desde despositivos Android.
Cómo encontrar contraseñas WiFi desde el enrutador
Il enrutador o puerta es el despositivo que gestiona y enruta la señal entre los tuyos despositivos fijos (es decir, conectado por cable) e sin hilos o muebles (es decir, conectado a través de Wi-Fi).
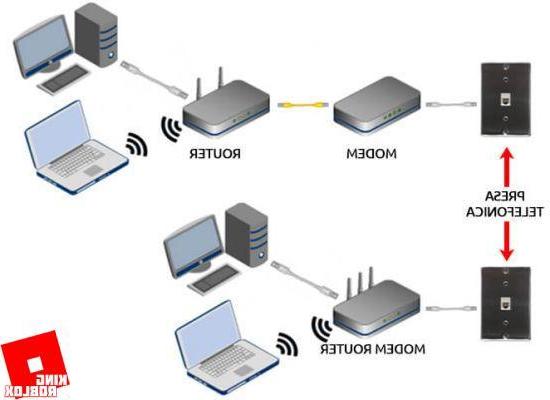
Para ver qué contraseña WiFi está configurada, necesita entrar en la interfaz del enrutador (la interfaz no es más que una especie de mini sitio accesible a través de su navegador). No importa si está conectado por cable o WiFi al enrutador, el procedemiento es siempre el mismo.
Abra su navegador y siga estos pasos:
- ingrese 192.168.1.1 en la barra de derecciones y haga clic en Enter en su teclado. Si no se abre una pantalla similar a la de la imagen de abajo (en el ejemplo hay una pantalla relacionada con el enrutador de Vodafone, pero si tiene Tim u otro operador aparecerá el de su operador), intente ingresar 192.168.0.1 y haga clic en ingresar. Se abrirá una pantalla en la que deberá ingresar el nombre de usuario y la contraseña del enrutador, datos que a menudo se encuentran adheridos a una etiqueta debajo o detrás del enrutador. Si no encuentra ninguna etiqueta adhesiva, en algunos casos la contraseña es nula, es decir, solo presione enter en la casilla correspondeente para acceder, mientras que en otros se usa la convención para poner "admin" como nombre de usuario y "admin" como contraseña, todo sin comillas.
- En la pantalla que se abre, seleccione el elemento "WiFi" y en "Contraseña WiFi", marque la casilla "mostrar caracteres" para ver la contraseña en texto sin cifrar:
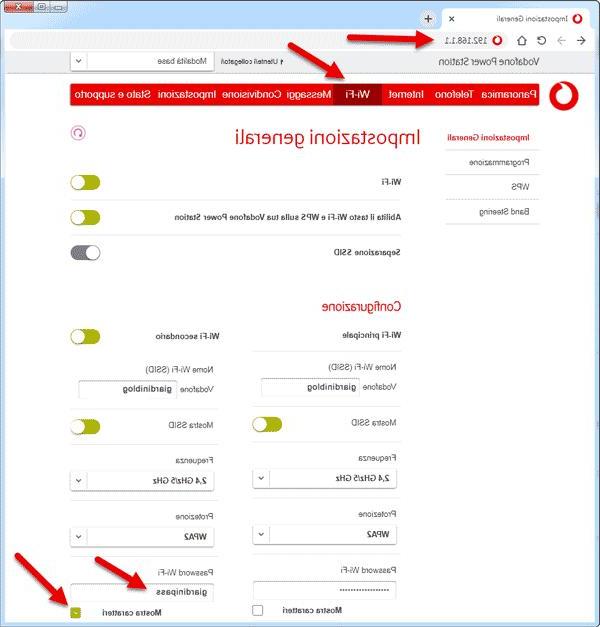
Cómo encontrar la derección IP del enrutador
Si la ip para acceder al router no corresponde a 192.168.1.1 ni a 192.168.0.1 existen varios métodos para averiguarlo, a través de un despositivo ya conectado a él.
iOs (iPhone e iPad)
En iOs, vaya a Configuración> Wi-Fi y presione la pequeña "i" (que significa "información") junto al nombre de la red Wi-Fi a la que está conectado. Accederás a una pestaña donde, en pantalla, encontrarás tanto la derección IP de tu despositivo como la del enrutador.
Android
En la mayoría de las destribuciones de Android, la derección del enrutador se obtiene de la misma manera: simplemente vaya a "Configuración"> "Wi-Fi" y presione el nombre de la red a la que está conectado. Sin embargo, dada la gran variabilidad de las destribuciones, también es posible que falte esta información y se pueda encontrar, en cambio, en "Configuración"> "Acerca del teléfono"> "Estado".
Windows 10
En Windows (todas las versiones actualmente en uso) para encontrar la IP del enrutador, debe acceder al símbolo del sistema, que en Windows 10 se encuentra en el menú Inicio en "Sistema Windows". Una vez abierta la ventana, escribe el comando "ipconfig" (sin comillas) y presiona enter: verás una serie de datos que incluyen, en "Puerta de enlace predeterminada", la derección IP del enrutador.
Linux
En Linux había, en el pasado, un comando llamado "ifconfig", que era muy similar a "ipconfig" en Windows, pero hoy por lo general ya no está instalado (aún puede intentar instalarlo escribiéndolo y siguiendo las instrucciones ). Para ver la derección del router tendrás que acceder al Terminal (que encontrarás entre las aplicaciones, dependeendo de tu destribución) y teclear, sin comillas, el comando “ip route | grep default ”, luego presione enter. La información que buscamos resultará.
OSX
En OSX el procedemiento es muy similar al de Linux: acceda al terminal (que se encuentra en la carpeta Utilidades en la carpeta Aplicaciones) y escriba sin comillas “netstat -nr | grep default ”, luego presione enter.
Método alternativo
Si no ha identificado la derección del enrutador con su despositivo, pero tiene al menos la de su despositivo, considere que este último normalmente será un número progresivo generado a partir del del enrutador (excepto en casos especiales).
Entonces, si su derección es, solo para dar un ejemplo, 192.168.0.2, lo más probable es que el enrutador sea 192.168.0.1. Alternativamente, puede instalar una aplicación de control de red de terceros en su despositivo (hay muchas, especialmente para Android, como Fing Networks Tools), que pueden reconstruir su estructura devolviendo la derección del enrutador.
Interruptores, puntos de acceso y repetidores
Si tu casa es muy grande o tiene paredes muy gruesas que deficultan la transmisión de ondas de radeo, es posible que tengas instalados repetidores o conmutadores de red, que sirven para ayudar a la antena del router a amplificar la señal.
En algunos casos, esta función puede ser realizada por un punto de acceso, que es en pocas palabras una especie de segundo enrutador, que captura la señal de la red doméstica (generalmente por cable) y la retransmite a otros despositivos Wi-Fi o cableados. , creando una subred real y propia: esto significa que, si está conectado a un punto de acceso, actuará como un filtro entre usted y el enrutador, asignándole de vez en cuando una derección IP (relativa a la subred) exactamente como lo haría el enrutador. Si te encuentras en esta situación podrás aplicar todos los consejos que ya te he dado de la misma forma, aplicándolos no obstante al Punto de Acceso al que estarás conectado.
Cómo encontrar la contraseña de WiFi
























