Tienes un talento natural para dibujar, amigos y familiares también te lo dicen todo el tiempo. Ahora te gustaría probar suerte en el dibujo digital, o en el uso de herramientas informáticas para crear dibujos y, más concretamente, en el uso de Photoshop. No hay problema: si es así, que sepas que estaré encantada de ayudarte a conseguir tu objetivo.
En los siguientes párrafos, de hecho, podré ilustrarte en detalle. como dibujar en photoshop utilizando los pinceles y todas las demás múltiples herramientas integradas en el famoso software de Adobe. Sin embargo, antes de empezar, déjame hacer una aclaración necesaria: Photoshop no te permite crear dibujos vectoriales, o esos dibujos que no pierden calidad cuando se amplían. Para ello, sería mejor recurrir a soluciones ad hoc, como Adobe Illustrator, de la que tengo paladar en otra guía mía.
¿Todo claro? Bueno, ahora diría que podemos tomar medidas. Si está dispuesto a dibujar con Photoshop, siga leyendo: encuentre toda la información y las instrucciones que necesita justo debajo. ¡No me queda nada por hacer, excepto desearles buena lectura y que se diviertan!
índice
- Cómo dibujar con Photoshop
- Cómo dibujar líneas en Photoshop
- Cómo dibujar círculos en Photoshop
- Cómo dibujar flechas en Photoshop
- Cómo dibujar un triángulo en Photoshop
- Cómo dibujar cabello en Photoshop
Cómo dibujar con Photoshop
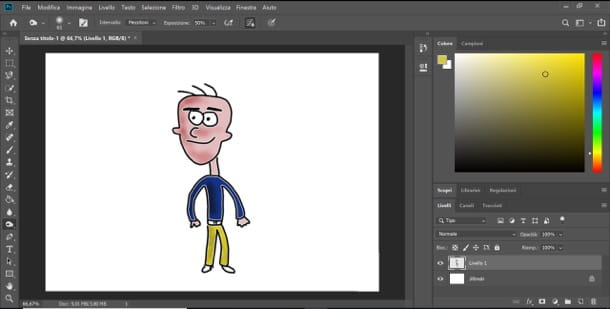
Si quieres aprender un dibujar con photoshop, debes familiarizarte con las principales herramientas de dibujo digital incluidas en el famoso programa Adobe. Sin embargo, antes de eso, si aún no lo ha hecho, debe descargar el programa en su PC.
Photoshop se puede utilizar de forma gratuita durante 7 días, después de lo cual requiere la suscripción al anuncio Adobe Creative Nube, que comienza desde 12,19 euro / mes. Para obtener más información sobre cómo comprar, descargar e instalar Photoshop, consulte mi tutorial dedicado al tema.
Después de instalar e iniciar Photoshop, haga clic en el botón Crear nuevo ... presente en su ventana principal, defina el tamaño de la hoja en la que desea trabajar, utilizando los campos de texto y menús en el cuadro Nuevo documento y presiona el botón Crea. También recuerde elegir el color de fondo de la hoja de trabajo seleccionando una de las opciones en el menú Contenido de fondo (Ej. Blanco, Nero o Color de fondo).
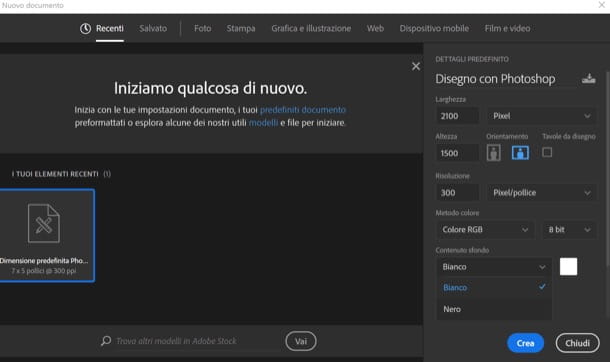
Llegados a este punto, lo primero que te recomiendo que hagas es crear una nueva capa. Para ello, seleccione los elementos Nuevo> Nivel... del menú Livello (arriba) y, después de haber definido las características de este último en la ventana que se abre, haga clic en el botón OK. Ahora, si quieres hacer un dibujo "a mano alzada", llámalo Pincel desde la barra de herramientas de la izquierda: clic derecho sobre el icono cepillo y seleccione el artículo Pincel o Herramienta Lápiz del menú que se abre, según la herramienta que desee utilizar en esta etapa.
Luego haga clic en el símbolo (⌵) arriba a la izquierda y usa las barras de control Dimension e Dureza para definir las características del pincel. Luego elija el color que desea darle al trazo: luego haga clic en las pestañas Colores o Las muestras colocado a la derecha, seleccione el color de su interés (ej. Nero) y dibuje su dibujo usándolo directamente en la hoja de trabajo.

Si te equivocas, puedes pulsar la combinación de teclas Ctrl+Z (tu Windows) o cmd + z (en Mac) para deshacer la última acción realizada o, alternativamente, puede seleccionar la herramienta caucho de la barra lateral izquierda y elimine la parte incorrecta del dibujo.
Una vez que haya hecho el "boceto", es posible que deba adaptarlo a la hoja de trabajo. Para hacer esto, abra el menú Modificación, seleccione el artículo Transformación libre y haga el dibujo más pequeño arrastrándolo desde uno de los cuadrícula que aparecen en las cuatro esquinas del mismo (recuerde mantener pulsada la tecla cambio mientras hace esto, para mantener las proporciones correctas).
Tan pronto como esté listo para hacer esto, puede colorear el diseño que hizo usando el Cubeta, si las áreas del dibujo a colorear ya tienen bordes bien definidos. Alternativamente, puede crear una selección precisa con la herramienta Lazo y luego colorear la selección realizada: para hacer esto, seleccione el Herramienta Lazo magnético de la barra de herramientas de Photoshop y selecciona con él una parte del dibujo a colorear (por ejemplo, la cara de tu personaje, un detalle del paisaje, etc.), concentrándote en pequeñas porciones del dibujo.

Después de hacer su selección, le sugiero que la refine haciendo clic en el botón Refinar borde ubicado en la parte superior derecha y use las barras de ajuste en la ventana que se abre para hacer la selección más precisa y, cuando haya terminado la operación, haga clic en el botón OK.
Ahora, llámalo de vuelta Herramienta Bote de pintura de la barra de herramientas y seleccione el color con el que rellenar la parte del diseño que seleccionó anteriormente. En caso de que haya una pequeña porción del diseño que no haya sido coloreada por la herramienta mencionada, puede refinar el trabajo usando el Pincel y "pasarlo" por las zonas que no están coloreadas. Cuando utilice el pincel para colorear un dibujo, recuerde configurar su opacidad (a través del menú desplegable ubicado en la parte superior izquierda) a aproximadamente 50%, para no borrar las líneas del dibujo.

Para oscurecer algunas partes del diseño y darle un toque tridimensional, selecciónelo Herramienta de grabación de la barra de herramientas y "páselo" sobre las áreas del dibujo que desea sombrear. Tan pronto como esté satisfecho con el resultado, todo lo que tiene que hacer es seleccionar el elemento Guardar como del menú Declarar impuestos (arriba a la izquierda) y guarda el diseño que hiciste en la carpeta y el formato que prefieras.
Sin embargo, para aprovechar al máximo el potencial de las herramientas de dibujo incluidas en Photoshop, es recomendable tener una tableta gráfica, para poder dibujar sobre una superficie mucho más sencilla que una pantalla y, sobre todo, para poder dibujar con lápices y otras herramientas capaces de hacer más natural todo el trabajo. Si quieres saber cuáles son las mejores tabletas gráficas del momento, consulta mi guía de compra dedicada a estos productos.
Alternativamente, señalo que también podría usar uno escáner e importa los dibujos realizados en papel a Photoshop. Para hacer esto, todo lo que tienes que hacer es ir al menú Archivo> Importar> Imágenes del dispositivo Del programa. Y si aún no tiene un escáner y desea algunos consejos de compra, consulte mi guía de los mejores escáneres.
Cómo dibujar líneas en Photoshop

¿Quieres aprender un dibujar lineas en photoshop? ¡No hay problema, es un juego de niños! Después de iniciar el programa y abrir una nueva hoja de trabajo o una imagen existente (a través del menú Archivo> Abrir, arriba a la izquierda), recuerda la herramienta de línea desde la barra de herramientas ubicada a la izquierda, haciendo clic derecho sobre el icono rectángulo y seleccionando el artículo herramienta de línea en el menú que se abre.
Luego defina el grosor, el color y otras características de la línea utilizando los menús ubicados en la parte superior (por ejemplo, el campo pista es lo que le permite elegir el color de la línea) y, tan pronto como esté listo para hacerlo, dibuje la línea en la hoja de trabajo haciendo clic con el botón izquierdo del mouse en el punto donde desea insertarla, arrastrando el cursor hasta el punto deseado y liberando la presión.
Cómo dibujar círculos en Photoshop

Con dibujar círculos en Photoshop, lo recuerda herramienta Elipse desde la barra de herramientas ubicada a la izquierda, haciendo clic derecho sobre el icono rectángulo y seleccionando el artículo herramienta Elipse en el menú que se abre.
Luego mantenga su dedo presionado en la tecla cambio en el teclado y dibuje el círculo: mantenga presionado el botón izquierdo del mouse en el punto donde desea insertar el círculo, arrastre el cursor para dibujar la forma geométrica y luego suéltelo para finalizar la operación. Con los menús de la parte superior, puede cambiar el color de relleno del círculo dibujado, definir el grosor y el color del borde, etc.
Cómo dibujar flechas en Photoshop

Con dibujar flechas en Photoshop, puedes aprovechar lo mencionado anteriormente herramienta de línea. Por lo tanto, acceda a este último desde la barra de herramientas ubicada a la izquierda, haciendo clic con el botón derecho en el icono rectángulo y luego seleccionando el artículo herramienta de línea en el menú que se abre.
Luego haga clic en elengranaje, situado en la parte superior derecha y, en el recuadro que aparece en pantalla, marca los elementos Inicio y / o final, para insertar la punta de flecha al final de la línea.
Luego defina el grosor, el color y otras características de la flecha usando los menús ubicados en la parte superior y, tan pronto como esté listo para hacerlo, dibuje la flecha en la hoja de trabajo haciendo clic con el botón izquierdo del mouse en el punto donde desee. para insertarlo, arrastrando el cursor hasta el punto deseado y soltando la presión para completar la operación. Sencillo, ¿verdad?
Cómo dibujar un triángulo en Photoshop

Si, por el contrario, deseas dibujar un triangulo en photoshop, lo recuerda Lapicera: clic derecho en el icono Pluma fuente colocado en la barra de herramientas y selecciónelo en el menú contextual.
Luego haga clic en tres lugares en la hoja de trabajo, para insertar el puntos de anclaje necesarios para la creación de la forma y, como por "magia", el triángulo se dibujará automáticamente.
En este punto, presione el botón Esc en el teclado y usa los menús ubicados en la parte superior para elegir el color que le darás al triángulo y todas sus otras características.
Cómo dibujar cabello en Photoshop

Si has venido a esta guía con la intención de aprender un dibujar pelo en photoshop, inicie el famoso programa de edición de fotos en su computadora, haga clic en el botón Abre… presente en su ventana principal y seleccione la imagen que desea importar al programa (o cree una nueva, como se explicó anteriormente).
Ahora, seleccione los elementos Nuevo> Nivel... del menú Livello (arriba) y, después de haber definido las características de este último desde la ventana que aparece en pantalla, haga clic en el botón OK, para crear un nuevo nivel.
En este punto, devuélvelo Pincel desde la barra de herramientas ubicada a la izquierda y define sus características a través de los menús ubicados en la parte superior: te sugiero que comiences con un color base claro, para que puedas oscurecerlo con las herramientas de las que hablaré en breve.

Una vez que haya agregado un borrador del cabello a la cara del sujeto retratado en la foto, repase el cabello que agregó al sujeto nuevamente usando la herramienta Pincel, pero esta vez teniendo cuidado de usar un color ligeramente más oscuro que el usado anteriormente, que deberás usar para dibujar las líneas que simularán los detalles y el sombreado del cabello.
Para concluir el trabajo, recordarlo Herramienta para difuminar haciendo clic derecho en el icono soltar presente en la barra de herramientas y selecciónelo en el menú contextual, y revise el borrador del cabello que acaba de dibujar. Como puede ver, esta herramienta le dará un efecto increíblemente realista al cabello.

Tan pronto como esté satisfecho con el resultado, guarde su trabajo seleccionando el elemento Guardar como del menú Declarar impuestos (arriba a la izquierda). ¿Viste que no era tan complicado diseñar el cabello en Photoshop?

























