Los saltos de página son una herramienta muy útil en para escribir en la página siguiente de un documento, incluso cuando la página actual no está realmente terminada y aún habría espacio para escribir en ella. Sin embargo, esta valiosísima herramienta puede convertirse en un odioso obstáculo para quien se encuentra reelaborando un documento escrito por otra persona y quiere modificar/acortar el texto eliminando interrupciones.
Si eres uno de estos y te estás volviendo loco porque aún no has podido entender cómo eliminar los saltos de página de palabras, no te preocupes porque pronto solucionarás tu problema. Siga las instrucciones que estoy a punto de darle y podrá eliminar los saltos de página de cualquier documento con cualquier versión de Word. Solo unos pocos clics y listo, ¡pruébalo!
Nota: voy a usar para el tutorial Office 2022 para Windows y macOS. En cualquier caso, las indicaciones del artículo también deberían ser válidas para las versiones inmediatamente anteriores de Word, hasta 2007 (todas aquellas con la interfaz tabulada, por así decirlo), y las posteriores. No dejaré de mencionar algunas instrucciones también para las versiones anteriores del software. ¡Feliz lectura y, sobre todo, buen trabajo!
índice
- Eliminar un salto de página en Word para PC y Mac
- Eliminar un salto de página en Word Online
- Eliminar un salto de página en Word para teléfonos inteligentes y tabletas
Eliminar un salto de página en Word para PC y Mac
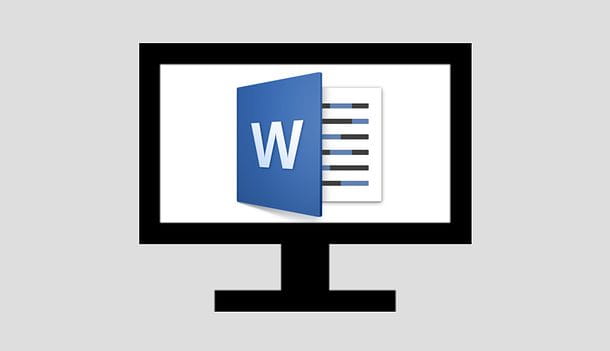
Los saltos de página en Word pueden ser de dos tipos diferentes: manuales, es decir, ingresado manualmente por el usuario para ir a la página siguiente, o automático, que Word agrega automáticamente para marcar el final de cada página.
Los saltos de página manuales se pueden eliminar, los saltos de página automáticos no, pero se puede cambiar su posición. Ahora lo explicaré todo en detalle, trabajando desde Windows y macOS.
Elimina los saltos de página manuales
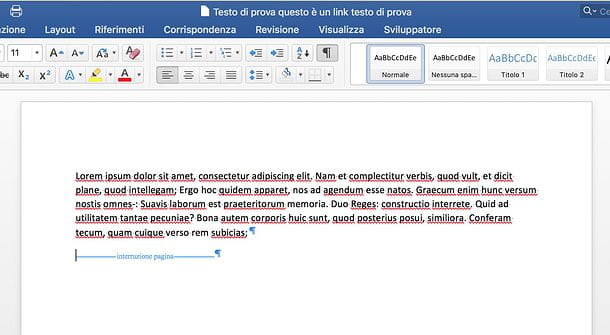
Si quieres averiguar cómo eliminar los saltos de página de palabras y estás usando una versión reciente de Office para Windows o macOS (uno de esos con barras de herramientas con pestañas, por así decirlo), simplemente tiene que habilitar la visualización de símbolos de formato ocultos y eliminar las rupturas en el documento sobre el que desea actuar.
Por lo tanto, proceda a abrir el documento del que desea eliminar los saltos de página y haga clic en el botón Mostrar todos los caracteres que no se imprimen colocado en la sección Inicio (es el símbolo ¶ disponible en la subsección Párrafo) de la barra de herramientas de Word.
Si está utilizando una PC con Windows, también puede presionar la combinación de teclas Ctrl + Shift + 8 en el teclado para lograr el mismo resultado. De esta manera, debería poder ver todos los símbolos de fin de párrafo, espacios y saltos de página contenidos en el documento.
Una vez habilitada la visualización de los saltos de página, que se representan en forma de líneas discontinuas con la escritura en el centro salto de página, puede borrarlos simplemente moviendo el cursor de Word a la línea con el salto y presionando la tecla Cancún del teclado de su PC. Si usa un Mac, en lugar de la tecla Eliminar, puede usar esa Retroceso, que se encuentra en la parte superior derecha del teclado, encima delEnvía.
Nota: Si utiliza Office 2003 o antes y desea saber cómo eliminar los saltos de página de Word, el procedimiento que debe seguir es similar al que se ve en las versiones más recientes de Word. Solo hay algunas pequeñas variaciones debido a la diferente composición de las barras de herramientas. También en Word 2003 puede eliminar los saltos de página haciendo clic en el botón Mostrar todo, colocando el puntero de Word en la línea con el salto y presionando la tecla Cancún teclado. ¡Más fácil de hacer que de decir!
Ajustar los saltos de página automáticos

Si desea cambiar la configuración de los saltos de página que Word agrega automáticamente a los documentos, seleccione la pestaña disposición desde la barra de herramientas del programa (arriba) y haga clic en cuadrado con flecha colocado al lado del artículo Párrafo.
En la ventana que se abre, seleccione la pestaña Distribución de texto y coloque la marca de verificación junto a las opciones que prefiera.
- Compruebe si hay líneas aisladas - Al seleccionar esta opción, Word colocará al menos dos líneas de un párrafo al principio o al final de una página.
- Sigue con el siguiente - Al seleccionar esta opción, Word evitará la inserción de saltos entre párrafos que desee mantener juntos.
- Mantén las líneas juntas - Al seleccionar esta opción, Word evitará insertar saltos en el centro de un párrafo.
- interruzione anteponi - al seleccionar esta opción, Word agregará un salto antes de un párrafo específico.
Si no ves el cuadrado con flecha al lado del artículo Párrafo en la pestaña disposición Word, puede acceder a la ventana para cambiar la configuración relacionada con los saltos de página automáticos haciendo clic con el botón derecho en cualquier parte del documento y seleccionando el elemento Párrafo… en el menú que aparece.
Eliminar un salto de página en Word Online

¿Necesita deshacerse de algunos saltos de página en un documento pero no tiene Word a mano? No se desespere: al recurrir a Word Online, la versión web del famoso software de escritura de video de Microsoft, puede editar sus documentos directamente desde el navegador sin costo y sin instalar ningún software adicional en su PC.
Todo lo que necesita para usarlo es cualquiera de los navegadores web populares, por ejemplo Chrome, Firefox o Safari y una cuenta de Microsoft. Si aún no tiene una cuenta de Microsoft, descubra cómo solucionarlo leyendo mi tutorial sobre cómo crear una cuenta de Microsoft.
Word Online se basa en OneDrive, el servicio de almacenamiento en la nube de Microsoft (del que les hablé en mi guía dedicada). Por lo tanto, para editar un documento dentro de él, primero debe cargarlo en OneDrive.
Para hacerlo, vaya a la página de inicio de onedrive, haga clic en el botón Ir a mi OneDrive (si es necesario), inicia sesión con el tuyo cuenta Microsoft y arrastre el archivo que desea editar con Word Online a la ventana del navegador.

Al final de la carga (puede seguir el progreso de la operación a través del icono del flecha que aparece en la parte superior derecha), haga clic en el documento subido a OneDrive y esto se abrirá automáticamente en Palabra en linea.
Para continuar con la eliminación de saltos de página, ubíquelos dentro del documento (las cadenas - Salto de página -), haga doble clic en ellos y presione la tecla Cancún (o Retroceso en Mac) del teclado.
Para descargar el documento editado a su PC, haga clic en el botón Declarar impuestos ubicado en la parte superior izquierda, seleccione el elemento Guardar como de la barra que aparece en el lateral y presiona el botón Descarga una copia.
Desafortunadamente, no es posible ajustar la configuración de los saltos de página que Word agrega automáticamente a los documentos.
Eliminar un salto de página en Word para teléfonos inteligentes y tabletas

Word también está disponible como una aplicación para Android (también en tiendas alternativas) e iOS / iPadOS y es gratis para todos los dispositivos con un tamaño de pantalla igual o menor a 10.1 "(de lo contrario, requiere una suscripción a Microsoft 365, a un costo de 7 euros / mes): esto significa que puede eliminar los saltos de página en un documento incluso desde teléfonos inteligentes y tabletas sin encender el PC.
Para eliminar un salto de página en Word desde un teléfono inteligente, inicie la aplicación del famoso software de Microsoft y abra el documento en el que desea operar. Puede abrir un documento desde la memoria de su teléfono o desde los servicios de almacenamiento en la nube, como Dropbox, onedrive, google Drive e iCloud (solo su iPhone).
Cuando se complete la operación, presione el botón (...) ubicado en la parte inferior para abrir la barra de herramientas de Word, seleccione la pestaña Inicio en el menú desplegable que aparece en la parte inferior izquierda y vaya al primero Formato de párrafo y luego Marcas de párrafo para mostrar todas las marcas de párrafo, incluidos los saltos de página (cadenas - Salto de página -).
En este punto, todo lo que tiene que hacer es llegar al final de una señal de interrupción, llamar al teclado virtual de su dispositivo y presione el botón Retroceso para borrar el salto de página. Los cambios se guardarán automáticamente en el archivo original.
Si usas una tableta, Word tiene la típica interfaz de pestañas de los sistemas de escritorio: esto significa que puedes actuar de una manera muy similar a lo visto anteriormente en el capítulo sobre Windows y macOS. Luego seleccione la pestaña Inicio de la barra de herramientas (arriba a la izquierda) y presiona el botón para mostrar las marcas de párrafo (¶).
En este punto, llevado al final de una interrupción, recuerde el teclado virtual de su dispositivo y presione el botón Retroceso para eliminarlo. Los cambios se guardarán automáticamente en el archivo original.
Desafortunadamente, no es posible ajustar la configuración de los saltos de página que Word agrega automáticamente a los documentos.

























