¿Has descargado un programa o juego en formato ISO de Internet y no sabes cómo ver su contenido en tu computadora sin tener que grabarlo primero en un disco en blanco? No se preocupe, no hay necesidad de costosas soluciones pagas. De hecho, puede recurrir a una de las muchas herramientas sin costo (o en cualquier caso disponible en una versión de prueba gratuita) para descomprimir un archivo ISO disponible para Windows y macOS.
Todos son muy fáciles de usar incluso para aquellos que, un poco como tú, no se consideran un gran experto en materia de informática y nuevas tecnologías. En la mayoría de los casos se trata de recursos utilizados para explorar y extraer el contenido de archivos comprimidos (los que están en formato ZIP, RAR, etc.), mientras que en otros se trata de programas especialmente diseñados para el fin en cuestión.
Continuando con el tema, para completar la información, también será mi preocupación explicarte cómo montar los archivos ISO, para que, además de poder explorar su contenido, puedas usarlos tal como si los hubieras quemado. ellos y el relativo CD./DVD se inserta en el reproductor conectado a la PC. Pero ahora solo chatee y tomemos medidas. Te deseo, como siempre, feliz lectura y te deseo la mejor de las suertes para todo. ¿Estás listo?
índice
Descomprimir un archivo ISO
Usted necesita descomprimir un archivo ISO pero no sabes como hacerlo? A continuación, utilice las herramientas para Windows e MacOS que encuentra indicado a continuación y poner en práctica las instrucciones de uso relativas, puedo asegurarle que es mucho más simple de lo que puede imaginar. Feliz lectura y buen "trabajo".
7-Zip (Windows)

Si está utilizando una PC con su instalado Windows, el primero de los recursos útiles de los que les quiero hablar es 7-Zip. ¿Nunca has oído hablar de él? ¿No? Extraño, es muy famoso. En cualquier caso, no hay problema, solucionémoslo de inmediato. Es uno de los mejores programas gratuitos para administrar archivos comprimidos disponibles para los sistemas operativos de Microsoft. Gracias a él, es posible abrir cualquier tipo de archivo (ZIP, RAR, etc.) y archivos de imagen de CD y DVD, teniendo la posibilidad de extraer su contenido en cualquier carpeta.
Para usarlo, el primer paso que debe tomar es conectarse al sitio web de 7-Zip y hacer clic en el elemento Descargar colocado junto a la redacción 64-bit x64 (se usi un sistema operativo a 64 bits) o junto a eso 32-bit x86 (y usas un 32 bits). Cuando se complete la descarga, abra el archivo .exe obtenido y, en la ventana que ve aparecer en el escritorio, haga clic en el botón Si y en eso Instalar. Finalmente, presione el botón Cerrar.
En este punto, debe asociar el formato de archivo ISO con 7-Zip para que los archivos de imagen de CD y DVD se abran automáticamente con él. Para hacer esto, busque Administrador de archivos 7-Zip en menú Inicio y abre el enlace correspondiente.
En la ventana que se abre, seleccione el elemento opciones del menú Instrumentos en la parte superior, para acceder al panel con la configuración del programa. A continuación, seleccione el formato de archivo ISO haciendo clic sobre él, para que en su correspondencia aparezca elicono de programay haga clic en los botones Aplicar e OK para guardar los cambios.
Si ve aparecer un mensaje de error al intentar asociar el formato ISO a 7-Zip, inicie 7-Zip File Manager con privilegios administrativos, haciendo clic derecho en el enlace relativo en el menú Inicio, eligiendo los artículos Más> Ejecutar como administrador desde el menú que se abre y luego presionando el botón Si en la ventana que aparece en el escritorio.
Ahora está listo para descomprimir un archivo ISO con 7-Zip. Puede hacer esto simplemente haciendo doble clic en el archivo de imagen para abrir, seleccionando los elementos presentes en él y arrastrándolos a cualquier posición. La duración de la extracción de archivos de una imagen ISO depende del tamaño de los elementos a extraer y de la potencia de la PC en uso. En general, sin embargo, solo toma unos minutos, incluso para archivos medianos/grandes.
Iso Buster (Windows)
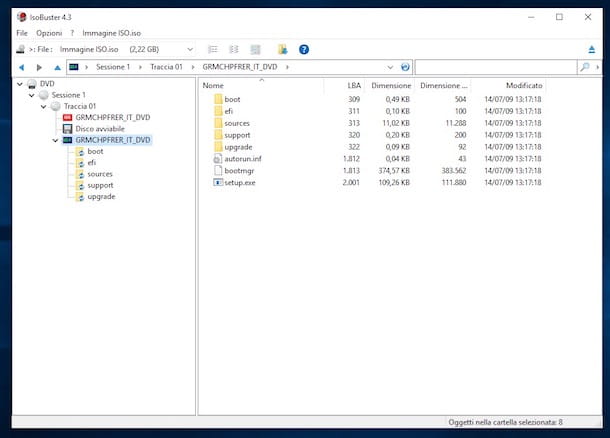
Otro programa al que puede recurrir para descomprimir sus archivos ISO es IsoBuster. Es una herramienta popular del sistema operativo. Windows gracias al cual es posible recuperar datos de CD y DVD dañados y que incluye numerosas funciones para administrar archivos en formato ISO, como la operación cubierta por este tutorial, la creación de imágenes de CD y DVD y la conversión entre principal formatos de imagen a ISO/TAO/BIN/CUE/IBP/IBQ. Cuesta $ 39,95, pero puede descargarlo como una versión de prueba gratuita que funciona durante 30 días. En este caso, lo único a tener en cuenta es que para extraer los archivos ISO necesitas comprar la licencia.
Para descargar IsoBuster en su PC, vaya al sitio web del programa y haga clic en el botón Descarga IsoBuster. Cuando se complete la descarga, abra el archivo .exe obtenido y, en la ventana que aparece en pantalla, pulsa los botones Si, OK e adelante (por cuatro veces consecutivas). Luego complete la configuración presionando los botones Instalar, final e Si.
Luego comience el período de prueba del programa haciendo clic en los botones Si e Regístrese más tarde en la ventana que aparece en el escritorio. En este punto, haga clic en el menú Declarar impuestos en la parte superior izquierda, seleccione la opción Abrir archivo de imagen del menú que se abre y seleccione el archivo ISO de referencia.
Después de completar los pasos anteriores, verá el contenido del archivo ISO en la parte derecha de la ventana del programa. Para descomprimirlo, arrastre los elementos de su interés fuera de la ventana del software y colóquelos en la posición que prefiera.
El Unarchiver (macOS)

¿Estás usando una Mac? Si es así, puede extraer un archivo ISO usando The Unarchiver. Esta es una aplicación gratuita para MacOS que le permite explorar y descomprimir archivos comprimidos (ZIP, RAR, etc.) y archivos ISO, BIN y EXE (ejecutables de Windows), todo de una manera increíblemente simple y rápida.
Para descargarlo, visite la sección correspondiente de Mac App Store Online, haga clic en el botón Ver en la Mac App Store y, en la ventana "real" de Mac App Store que se abre en el escritorio, haga clic en el botón Obtener / Instalar. Si es necesario, autorice la descarga de la aplicación escribiendo el la contraseña de su cuenta de Apple o vía tocar ID (si tiene una Mac equipada con este componente).
Una vez que se complete el procedimiento de descarga, haga clic con el botón derecho en el icono del archivo ISO para descomprimir y seleccionar los elementos Abrir con> The Unarchiver del menú que aparece. Al hacerlo, los datos contenidos en el archivo ISO se extraerán automáticamente a una carpeta que se creará en la misma ruta que el archivo de imagen.
Keka (macOS)
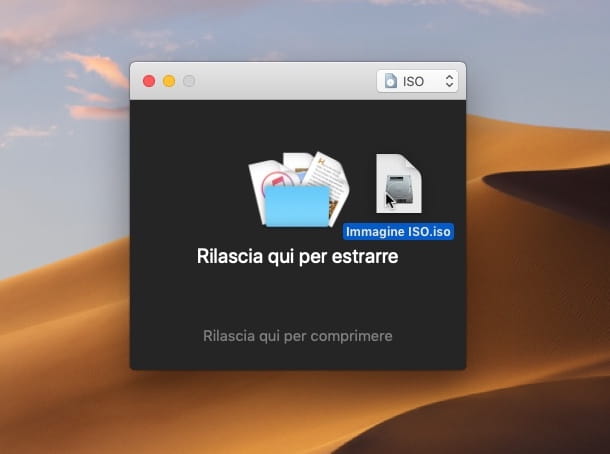
Otro programa para MacOS que puede usar para descomprimir un archivo ISO es Keka. Es una aplicación que, similar a The Unarchiver, le permite extraer todos los principales formatos de imagen y archivo de forma rápida y rápida. Es gratis y es de código abierto. Tenga en cuenta que eventualmente estará disponible en una versión paga en la Mac App Store (cuesta € 3,49) útil para respaldar el trabajo realizado por los desarrolladores.
Para descargar la versión gratuita de Keka, vaya al sitio web del programa y presione el botón descarga. Una vez que se complete la descarga, abra el paquete .dmg procede, arrastre elIcono de keka en la carpeta aplicaciones macOS, haga clic derecho sobre él y seleccione el elemento Abri desde el menú que aparece, de tal forma que al abrir el programa se van a sortear las limitaciones que Apple impone a las aplicaciones de desarrolladores no certificados (operación que debe realizarse únicamente en el primer inicio).
Una vez que aparezca la ventana del software en el escritorio, arrástrela hasta el elemento Suelte aquí para extraer, el archivo ISO que desea descomprimir y espere a que se inicie y complete el procedimiento de extracción.
Luego indique la ubicación en macOS donde desea extraer el archivo de imagen y haga clic en el botón Extraer. Posteriormente, todos los archivos presentes en la imagen ISO se guardarán en una carpeta específica en la ubicación especificada anteriormente. ¡Hecho!
Montar un archivo ISO
¿Está interesado en descomprimir un archivo ISO en el sentido de que le gustaría acceder al contenido de un archivo de imagen como si hubiera sido grabado en un CD o DVD insertado en el reproductor conectado a su computadora pero no desea hacerlo? la operación en cuestión? A continuación, utilice los recursos para monte los archivos de imagen que encuentra indicados a continuación y siga las instrucciones de uso correspondientes. Es mucho más fácil de lo que piensas.
Administrador de archivos ISO predeterminado (Windows)

Está utilizando una PC con su instalado Windows 10 o Ventanas 8 / 8.1 ¿Y necesitas montar un archivo ISO? Si es así, me complace informarle que no necesita descargar e instalar absolutamente nada en su computadora. De hecho, solo necesita usar el administrador de archivos ISO predeterminado del Sistema.
Para usarlo, debe, de manera muy trivial, hacer clic con el botón derecho en el ícono del archivo ISO y seleccionar el elemento Monta del menú contextual que se abre. Alternativamente, puede hacer doble clic en el icono del archivo ISO de su interés.
En ambos casos, se abrirá una ventana en el escritorio después. Explorador de archivos con el contenido de la imagen recién montada en el interior. Fácil, ¿verdad?
Utilidad de disco (macOS)
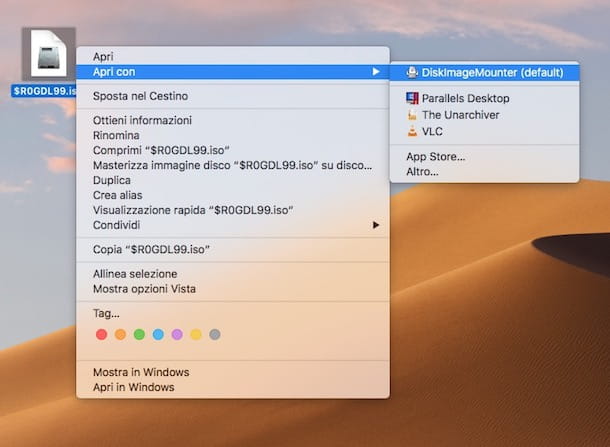
También en MacOS, para montar sus archivos ISO, puede usar la herramienta predeterminada para administrar archivos de imagen y discos, internos y externos, conectados a su computadora. Se trata Utilidad de disco y para usarlo no tienes que descargar e instalar absolutamente nada en tu computadora.
Para usarlo, simplemente haga clic con el botón derecho en el icono del archivo ISO y seleccione, en el menú contextual que se abre, el elemento montador de imagen de disco. Alternativamente, puede, muy simplemente, hacer doble clic en el archivo de imagen en el que está interesado para actuar.
En ambos casos, posteriormente, el archivo ISO se montará en el Mac y podrás acceder a su contenido a través de la ventana que se abrirá en el escritorio. ¡Un verdadero juego de niños!
WinCDEmu (Windows)
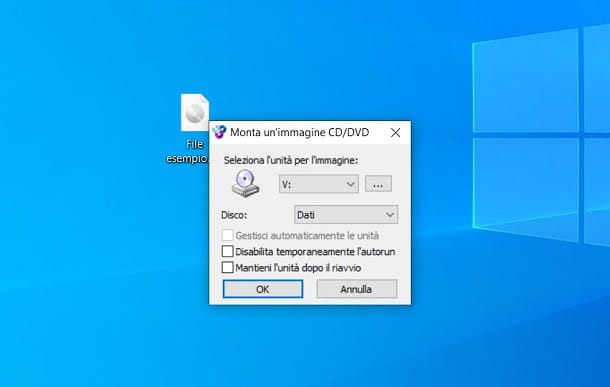
¿La herramienta ya incluida en Windows para montar archivos ISO no te convenció de alguna manera o buscas una alternativa válida? Entonces, la mejor sugerencia que puedo darte es que lo pongas a prueba. WinCDEmu. Es una herramienta de código abierto y gratuita, que permite la gestión de archivos de imagen en un PC. De hecho, te permite montar el contenido de los archivos ISO en unidades virtuales que luego se pueden abrir como si fueran disquetes reales.
Para descargar WinCDEmu en Windows, conectado al sitio web del programa y haga clic en el botón Descargar dos veces seguidas. Cuando se complete la descarga, abra el archivo .exe obtenido y, en la ventana que aparece en el escritorio, haga clic en los botones Si, Instalar e OK. Ahora inicie el menú Inicio de Windows y seleccione el programa Configuración de WinCDEmu, para elegir el idioma 2022no.
Ahora, para montar el archivo ISO, haga clic derecho sobre él y, en el menú contextual, elija el elemento Seleccione una unidad y monte la imagen. En el cuadro que se le muestra, haga clic en el botón OK para ver el contenido del archivo ISO en el Explorador de archivos. Para "desmontar" el archivo ISO, por otro lado, en el Explorador de archivos, haga clic derecho en el nombre de la unidad virtual y elija el elemento Expulsar.

























