Recientemente compraste uno nuevo Tableta Samsung, la has configurado correctamente y, ahora, te gustaría tener más información sobre las operaciones que puedes realizar en caso de emergencia: ¿qué hacer si olvidas tu contraseña? O, nuevamente, ¿cómo moverse si el dispositivo se congela después de una aplicación que no funciona correctamente? No te preocupes: a pesar de lo que puedas pensar, las soluciones son mucho más sencillas de lo que imaginas, ¡y tengo toda la intención de ayudarte a disipar tus dudas al respecto!
En el transcurso de esta guía, de hecho, te explicaré en detalle como desbloquear una tableta samsung en caso de que se olvide la contraseña de desbloqueo. Poco después, te mostraré una forma súper rápida de reiniciar tu dispositivo si una aplicación impide que funcione correctamente.
Así que, sin esperar más, ponte cómodo y lee atentamente todo lo que tengo que explicarte sobre el tema: estoy seguro de que, al terminar de leer esta guía, habrás entendido perfectamente cómo actuar, en caso de que uno de surgen las situaciones "extremas" que te he enumerado. Dicho esto, no me queda nada por hacer más que desearles buena lectura y ¡buena suerte!
índice
- Cómo desbloquear la tableta Samsung: olvidé la contraseña
- Cómo desbloquear la tableta Samsung: bloqueo del sistema
- Cómo desbloquear la tableta Samsung: métodos de desbloqueo más seguros
Cómo desbloquear la tableta Samsung: olvidé la contraseña
Si ha olvidado el la contraseña bloque de la tableta, puede eliminarlo siguiendo al menos dos caminos diferentes: el primero es usar Encuentra dispositivo personal, un servicio de Samsung disponible en línea, y el segundo implica el uso del Recuperación presente "como estándar" en la tableta.
Encuentra dispositivo personal

Como mencioné hace un rato, Encuentra dispositivo personal di Nube de Samsung es un servicio en línea del fabricante coreano, que le permite realizar algunas operaciones de emergencia en tabletas (pero también en teléfonos inteligentes, dispositivos portátiles y todos los demás dispositivos producidos por la empresa), incluida la localización, restauración y eliminación de datos de bloques. Para que todo salga bien es fundamental que la tablet cumpla con unos requisitos específicos, que enumero a continuación.
- Se debe haber configurado previamente una cuenta de Samsung Cloud, cuya contraseña se debe recordar.
- La tableta debe ser encendido y conectado a Internet, incluso si está bloqueado.
- La función de desbloqueo remoto debe haber sido habilitada previamente en el menú Configuración> Biometría y seguridad> Buscar mi dispositivo> Desbloqueo remoto de Android; por lo general, se habilita automáticamente durante la primera configuración del dispositivo.
Si la tableta cumple estos requisitos, puede proceder con el desbloqueo de emergencia a través de la web, que no tiene ninguna consecuencia sobre los datos almacenados: en primer lugar, por lo tanto, asegúrese de que el dispositivo esté encendido e iniciado correctamente, conectado a esta página web. desde cualquier navegador que prefieras, presiona el botón Inicia e ingrese sus credenciales cuenta Samsung en las casillas correspondientes.
Una vez hecho esto, presione el botón nuevamente Inicia, acepta las condiciones de uso del servicio pulsando los botones Continuar e Aceptary espere unos segundos a que la barra de herramientas de emergencia se cargue por completo.
Para eliminar toda la información de bloqueo de la tableta y, por lo tanto, desbloquear la pantalla inmediatamente, haga clic en el botón Desbloquear dos veces seguidas y, cuando se le solicite, vuelva a ingresar el la contraseña de la cuenta Samsung asociada al dispositivo: en unos momentos, la tableta debe olvidar todos los datos relacionados con el bloqueo de seguridad (rostro / huellas dactilares, contraseñas, PIN y signos) y desbloquear inmediatamente la pantalla, haciéndola accesible.
Por razones de seguridad, después de completar esta operación, le sugiero que configure un nuevo método de desbloqueo seguro: encontrará todo lo explicado en el capítulo dedicado de esta guía.
Recuperación
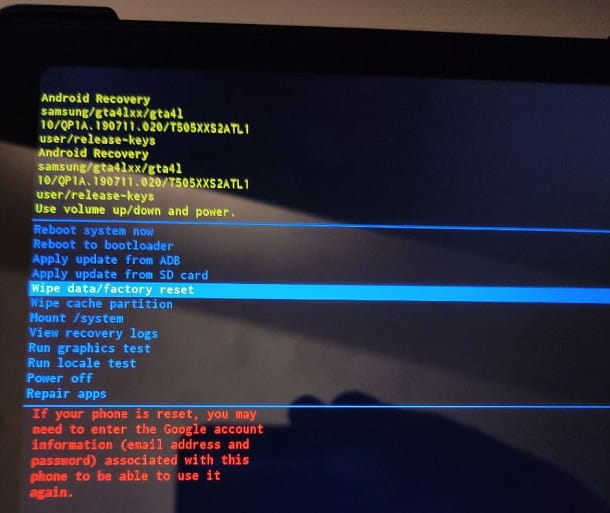
Si el sistema anterior no tuvo el efecto deseado (porque es posible que no pueda usarlo), puede considerar restaurar completamente la tableta usando el Recuperación: Para su información, Recovery es un sistema operativo independiente de Android, capaz de realizar algunas operaciones de emergencia, incluida la restauración del dispositivo. La mayoría de las tabletas Samsung tienen una recuperación básica incorporada, por lo que no es necesario instalarla manualmente.
Al hacer una recuperación a través de Recovery, vienen datos de desbloqueo de tableta eliminados (contraseña, PIN, datos biométricos, tokens, etc.), pero también todos los demás datos en la memoria: de hecho, esta operación devuelve el dispositivo al estado de fábrica, listo para ser reconfigurado desde el principio.
Como medida antirrobo, después de la recuperación mediante Recuperación, deberá especificar el Credenciales de la cuenta de Samsung, para realizar el reconocimiento de seguridad en el sistema Knox, y / o los delCuenta de Gmail configurada anteriormente, para pasar la verificación predeterminada de Android. Sin esta información, la tableta permanecerá bloqueada e inutilizable.
Habiendo aclarado este aspecto, permítanme explicar cómo proceder: en primer lugar, si está encendido, apaga la tableta por completopresionando y sosteniendo el botón lateral hasta que vea aparecer los botones en la pantalla reanudar e cerrar. Para continuar, toque este último dos veces seguidas. Alternativamente, mantenga presionada la tecla botón lateral durante unos 10 segundos, hasta que la pantalla se ponga negra.
Ahora, para iniciar la tableta en Recovery, presione y mantenga presionada la tecla Volumen Su y, sin soltarlo, presione el botón lateral, hasta que el dispositivo se encienda; cuando esto suceda, suelte la última tecla (mientras continúa presionando la tecla Volumen Su), hasta que aparezca la escritura Recuperación de Android.
Finalmente, use i teclas de volumen para resaltar el artículo Borrar datos / restablecimiento de fábrica, presione el botón lateral para confirmar, realice la misma operación en el artículo Restablecer datos de fábrica y presione de nuevo botón lateral, para dar la confirmación final y comenzar a restaurar la tableta.
Ahora solo tiene que salir de la recuperación, seleccionar el elemento apropiado, iniciar el dispositivo nuevamente y desbloquear su uso ingresando los datos de la cuenta asociada, como se explicó anteriormente.
Cómo desbloquear la tableta Samsung: bloqueo del sistema

El sistema operativo de la tableta Samsung se atascó debido a una aplicación que no puede cerrar y no tiene ni idea de cómo desbloquearla? En este caso, debe realizar lo que se llama un reinicio forzado.
Tener éxito es muy simple: primero, ubique el botón de encendido lateral del dispositivo, luego manténgalo presionado durante al menos diez segundos, hasta que la tableta se apague por completo y se encienda automáticamente. Después de esta operación, que cierra todas las aplicaciones en la memoria, el problema debe resolverse.
Si no puede reiniciar la tableta a la fuerza siguiendo el procedimiento descrito anteriormente, intente usar las combinaciones tecla lateral + Bajar volumen o Tecla de encendido + tecla de inicio (si su tableta tiene una).
Cómo desbloquear la tableta Samsung: métodos de desbloqueo más seguros
¿Pudo deshacerse del antiguo código de bloqueo de la tableta y, ahora, le gustaría definir un nuevo sistema de seguridad para proteger el dispositivo? En este sentido, será útil saber que dispone de una amplia gama de opciones que puede emplear: una la contraseña, un PIN, un segno o una sistema biométrico (rostro o huella digital).
Cómo desbloquear la tableta Samsung con contraseña
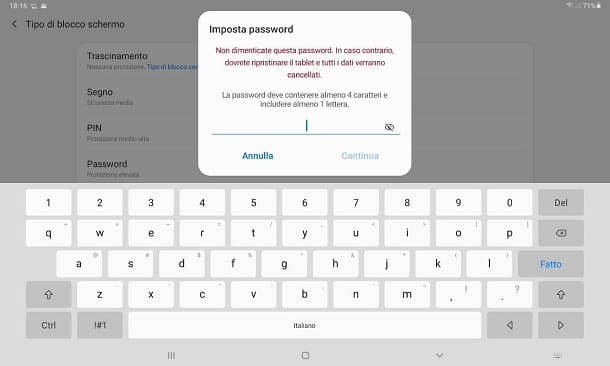
Uno de los métodos de desbloqueo más seguros es definitivamente el la contraseña, siempre y cuando se genere con criterios: por lo tanto, evite usar nombres, fechas u otros elementos que se puedan "adivinar" fácilmente (como el de su mascota, por ejemplo) y prefiera secuencias largas y difíciles de predecir, que incluyan al menos una letra mayúscula, una letra minúscula, un número y, por qué no, un carácter especial. Si necesitas algún consejo sobre cómo crear una contraseña segura, puedes echar un vistazo a la guía temática que he dedicado al tema.
Una vez que haya elegido su clave de acceso, puede configurarla en su tableta de la siguiente manera: primero, abra el ajustes de Android, tocando elengranaje residente en la pantalla de inicio, acceda a las secciones Pantalla de bloqueo e Tipo de bloqueo de pantalla y luego toca el elemento Contraseña.
Ahora, ingrese el desbloquear palabra opción en el campo correspondiente, toque el botón Continuar y, luego de ingresarlo por segunda vez, presione el botón OK, para aplicarlo.
Cómo desbloquear la tableta Samsung con PIN
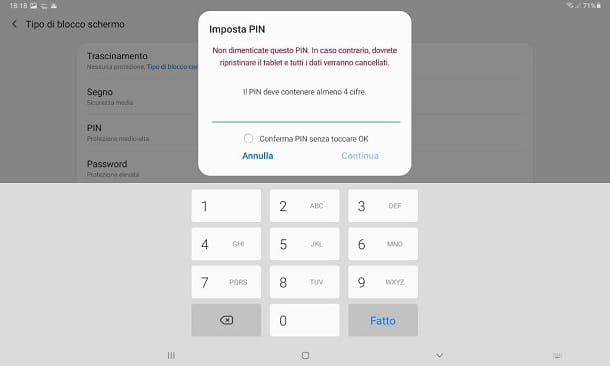
Otro sistema que se puede utilizar como sistema de liberación es el PIN numérico: en tabletas Samsung, debe contener al menos 4 dígitos. Recomiendo, también en este caso, elegir secuencias numéricas difíciles de entender. En consecuencia, combinaciones prohibidas como "1234" o tu fecha de nacimiento: ¡serían prácticamente inútiles!
Una vez que haya elegido su código personal, vaya al menú Configuración> Pantalla de bloqueo> Tipo de bloqueo de pantalla Android, toca el elemento PIN y entrar en el código que se utilizará, dentro del campo correspondiente.
A continuación, especifique si confírmalo sin tocar OK (es decir, inmediatamente después de presionar el último dígito), usando el cuadro de texto apropiado, toque el botón Continuar y vuelva a ingresar el PIN en el siguiente panel. Para finalizar y aplicar el código elegido, presione el botón Hecho.
Cómo desbloquear la tableta Samsung con signo
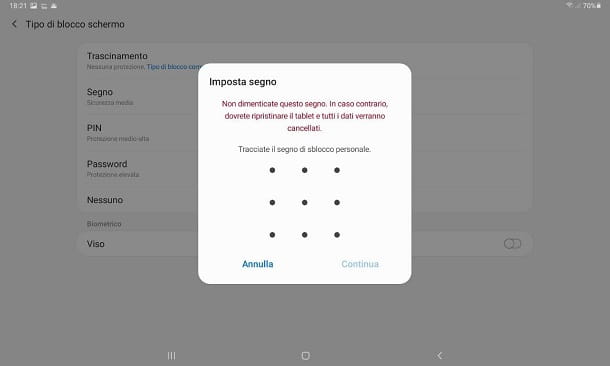
Otra opción de desbloqueo proporcionada por las tabletas Samsung (y, en general, la mayoría de los dispositivos Android) es dibujar un segno lanzamiento personalizado, en un patrón de nueve puntos.
Este sistema, sin embargo, es de definitivamente menor seguridad en comparación con las alternativas que he propuesto hasta ahora, porque la secuencia podría ser fácilmente espiada, memorizada y reproducida por quienes ayudan a desbloquear el dispositivo.
De todos modos, para proteger la tableta firmada, abra el menú Configuración> Pantalla de bloqueo> Tipo de bloqueo de pantalla sistema operativo, toque el elemento Firmar e rastrear la secuencia botón de liberación que se utilizará, en el gráfico correspondiente.
Ahora, memorice la secuencia dibujada, toque el botón Continuar y reprodúzcalo por segunda vez; para aplicarlo, toque el botón OK y listo
Cómo desbloquear tabletas Samsung con sistemas biométricos

Otro método de desbloqueo eficaz y seguro, disponible en muchas tabletas de la marca Samsung, es utilizar el datos personales biométricos, como el tuyo cara o elhuella digital. La disponibilidad de una u otra característica varía según el modelo de tableta que posea, pero los pasos a seguir para activar la protección son bastante similares entre sí.
Primero, por lo tanto, acceda al ajustes de Android, tocando el símbolo deengranaje colocado en la pantalla de inicio o en el cajón del dispositivo, toque el elemento Seguridad y datos biométricos y luego en el sistema de liberación que desea utilizar: Reconocimiento facial o Huellas dactilares.
Ahora, toca el botón Continuar e indica el método de desbloqueo tradicional alternativo para ser utilizado en caso de indisponibilidad de datos biométricos (contraseña, PIN o signo); si aún no ha definido uno, se le ofrecerá un asistente para definirlo, similar a los que indiqué en las secciones anteriores de este capítulo.

En cualquier caso, una vez definido el método de desbloqueo alternativo, siga las instrucciones que se le propongan, para proceder al registro de los datos: si ha optado por adquirir un cara, Asegúrate que la cámara frontal está mirando hacia arriba, presione el botón Continuar y enmarca tu rostro, para grabarlo. Finalmente, elija si permanecer en la pantalla de bloqueo después del reconocimiento, actuando sobre la palanca correspondiente, y toque el botón Hecho para registrar la cara.
Si, por el contrario, desea registrar unhuella, coloque su dedo en el sensor para iniciar el trámite y, cuando se solicite, levanta y descansa tu dedo, incluso varias veces. Ahora, presiona el botón Continuar, proceda con el registro de partes más externas huella digital y toque el botón Hecho, para adquirirlo.
Para registrar más huellas digitales, regrese a la pantalla anterior y seleccione la entrada Agregar huella digital; esta operación no es posible para el reconocimiento facial, ya que, en el estado actual de las cosas, solo se puede memorizar un rostro a la vez.


























