¿Acabas de comprar tu primer iPhone y te gustaría que te echaran una mano para configurarlo desde el punto de vista de la seguridad? ¿Te gustaría bloquear tu "iPhone by" de forma segura y evitar el acceso no autorizado a él? No te preocupes, has venido al lugar correcto en el momento correcto.
Con la guía de hoy, te mostraré todas las medidas de seguridad que te permiten bloquear el acceso no autorizado en iOS y te explicaré, paso a paso, cómo personalizar su funcionamiento. De esta forma podrás asegurar tu iPhone y podrás cambiar sus métodos de desbloqueo para adaptarlo a tus necesidades; por lo tanto, puede decidir si desbloquear la pantalla de su "iPhone por" con un código, con su huella digital, presionando el botón de Inicio, etc.
Todo lo que tienes que hacer es tomar cinco minutos de tiempo libre y seguir las instrucciones que estoy a punto de darte. En poco tiempo aprenderás a bloquear e cómo desbloquear la pantalla del iPhone de todas las formas posibles e imaginables. ¡Feliz lectura y diviértete!
índice
- Desbloquear la pantalla del iPhone con contraseña
- Desbloquear la pantalla del iPhone con Touch ID
- Desbloquea la pantalla del iPhone sin presionar el botón de inicio
- Desbloquea la pantalla del iPhone cuando ya no gira
- Desbloquea la pantalla del iPhone cuando olvidas el código de desbloqueo
Desbloquear la pantalla del iPhone con contraseña
El código de desbloqueo es la primera medida de seguridad de un iPhone. Ya debería haberlo configurado durante el procedimiento de configuración inicial de su "iPhone por", pero nadie le prohíbe modificarlo y reemplazarlo por uno más seguro.
Para cambiar el código de desbloqueo de su iPhone (o configurar uno si aún no lo ha hecho), vaya a ajustes iOS, seleccione el elemento Touch ID y código en la pantalla que se abre y, si se solicita, ingrese el código de desbloqueo configurado actualmente en su teléfono. A continuación, presione el botón Cambiar codigo (o en el botón Habilitar código, si nunca ha configurado un código de desbloqueo), ingrese el código de desbloqueo configurado actualmente en su iPhone y configure el nuevo código de desbloqueo escribiéndolo dos veces seguidas.
De forma predeterminada, el nuevo código de desbloqueo consta de Cifras 6 pero, si lo desea, también puede configurarlo hasta 4 dígitos o con una combinación personalizada de números y letras. Para cambiar la composición predeterminada del código de desbloqueo, toque el elemento Opciones de código en la parte inferior y elija si desea marcar un código alfanumérico personalizado o una Código numérico de 4 dígitos.

Por último, escriba el código de desbloqueo que desea configurar en su "iPhone por" dos veces consecutivas y ya está.
Desbloquear la pantalla del iPhone con Touch ID
Si tienes un modelo de iPhone con sensor tocar ID (por ejemplo, un iPhone 5s o posterior), puede desbloquear la pantalla del teléfono mediante el reconocimiento de huellas dactilares.
El Touch ID funciona solo si se ha configurado un código de desbloqueo en el iPhone y puede administrar un número máximo de 5 huellas dactilares al mismo tiempo. Para configurar su funcionamiento (o modificarlo, si ya había configurado su huella dactilar durante el procedimiento de configuración inicial de iOS), vaya al menú ajustes de tu "iPhone por" y sube Touch ID y código.
En este punto, escriba el código de desbloqueo de su iPhone, asegúrese de que la palanca relativa a la opción Desbloquear iPhone está activo (de esta manera el Touch ID adquiere el poder de desbloquear la pantalla del iPhone) y elige si Agregar una huella a los gestionados por Touch ID o si cambiar la huella dactilar ya configurada. Para cambiar la huella ya configurada, debe seleccionar la última (p. Ej. Dedo 1), tienes que borrarlo (presionando el botón Eliminar huella digital) y tienes que crear uno nuevo "tocando" en la opción Agregar una huella.
El procedimiento para configurar una nueva huella digital en Touch ID es extremadamente intuitivo. Inicialmente, necesita apoyar el yema del dedo en el botón Inicio iPhone, levántelo y apóyelo de nuevo varias veces (moviendo el dedo ligeramente entre escaneos).
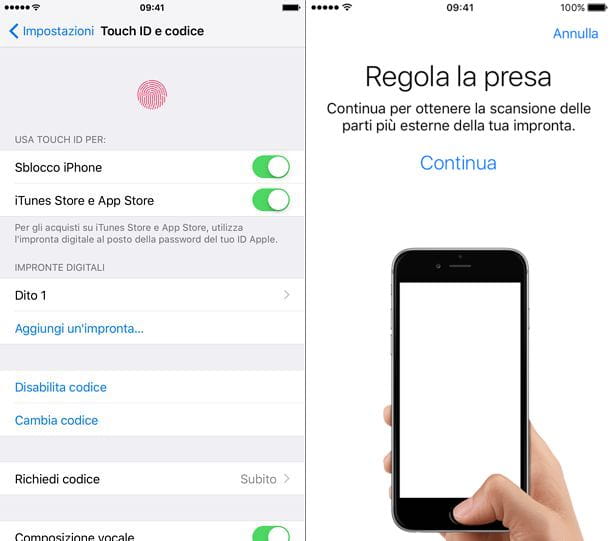
Cuando el mensaje aparece en la pantalla Ajustar el agarre, sostenga el iPhone como se muestra en la pantalla del "iPhone por" y coloque el dedo de nuevo en el botón Inicio del "iPhone por" teniendo cuidado de permanecer en las partes más externas del botón.
Una vez completado, puede desbloquear la pantalla del iPhone usando la huella digital que acaba de registrar con Touch ID.
Desbloquea la pantalla del iPhone sin presionar el botón de inicio
Como es bien sabido, desde iOS 10 en adelante, para desbloquear la pantalla del iPhone, debe presionar el botón Inicio en el teléfono. Esto evita un reconocimiento demasiado "apresurado" de la huella digital por parte del Touch ID (que en iPhone 6s y posteriores es realmente muy rápido). Puede desbloquear el iPhone, evitando que el usuario consulte las notificaciones en la pantalla de bloqueo. Si esto no es un problema para ti y, por el contrario, quieres desbloquear el iPhone lo más rápido posible sin tener que presionar el botón de Inicio, no te preocupes, en iOS hay una configuración que te permite deshabilitar fácilmente el solicitud para presionar el botón Inicio en la pantalla de bloqueo.
Para desbloquear la pantalla del iPhone sin presionar el botón Inicio, vaya al menú ajustes iOS (el icono de engranaje en la pantalla de inicio) y vaya a General> Accesibilidad> Botón de inicio. En la pantalla que se abre, vaya a ON la palanca ubicada al lado del artículo Coloque el dedo para continuar / Coloque el dedo para desbloquear Y eso es. A partir de ahora, puede desbloquear la pantalla del iPhone sin presionar el botón Inicio.
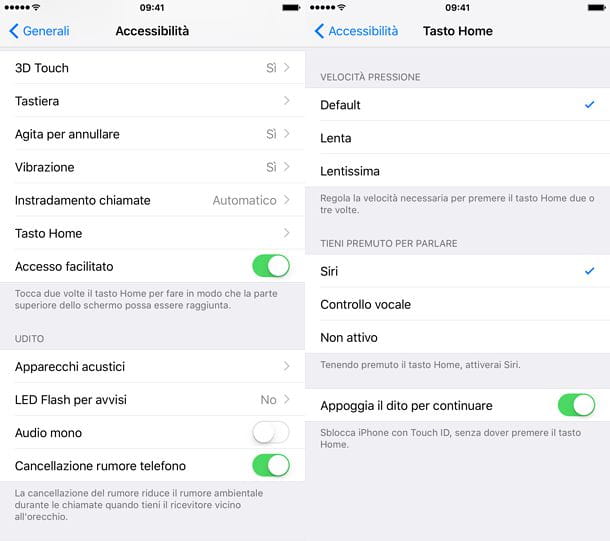
Si tiene dudas, puede volver en cualquier momento yendo al menú Configuración> General> Accesibilidad y restableciendo a OFF la palanca ubicada al lado del artículo Coloque el dedo para continuar / Coloque el dedo para desbloquear. Al hacerlo, iOS volverá a presionar el botón Inicio para desbloquear la pantalla del iPhone.
Desbloquea la pantalla del iPhone cuando ya no gira
Cuando gira su iPhone, ¿la pantalla permanece fija en una posición vertical? ¡Que no cunda el pánico! Lo más probable es que su "iPhone por" no esté roto. No girar la pantalla horizontalmente podría deberse a una opción activada, probablemente sin querer, en la configuración de iOS. El escenario en cuestión se llama Bloqueo de rotación y está ubicado en el centro de control del iPhone: el menú que aparece al deslizar el dedo desde la parte inferior de la pantalla hacia arriba.
Para verificar la activación de Rotation Lock en iPhone, abra el centro de control de iOS deslizando el dedo desde la parte inferior de la pantalla hacia arriba y verifique si el ícono con el flecha circular y candado tiene un fondo rojo (en iOS 10 y versiones anteriores) o blanco (en iOS 11 y versiones posteriores). Si el icono en cuestión tiene el color que acabo de indicar, significa que el Bloqueo de rotación está activo y debes desactivarlo “tocándolo”.
Si, por el contrario, el icono no tiene un fondo rojo o blanco, lo siento, pero el Bloqueo de rotación no está activo y, por lo tanto, el mal funcionamiento de su iPhone realmente podría ser de naturaleza de hardware.
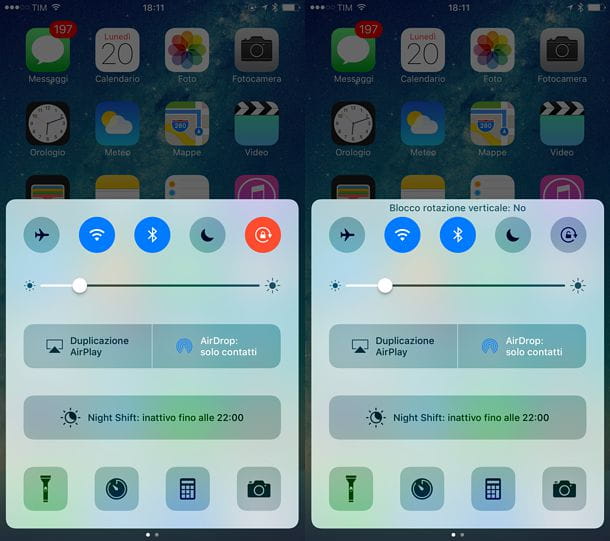
Si está utilizando un dispositivo con una versión de iOS anterior a la 11 instalada y cuando llama al centro de control de iOS no ve el icono de Bloqueo de rotación sino los controles multimedia para la música (reproducir, avanzar, retroceder, etc.), haga uno Deslice el dedo de derecha a izquierda para abrir el menú con los botones dedicados a la función en cuestión, Bluetooth, Wi-Fi y otras funciones útiles de iOS.
Desbloquea la pantalla del iPhone cuando olvidas el código de desbloqueo
Si ingresa un código de desbloqueo incorrecto por 6 veces consecutivas, el iPhone, por razones de seguridad, está deshabilitado y para desbloquearlo es necesario restaurarlo. Restaurar el iPhone significa eliminar todos los datos que contiene y restaurar el sistema a su estado de fábrica. Desafortunadamente, no es posible recuperar los datos presentes en la memoria del dispositivo (a menos que haya realizado una copia de seguridad del iPhone) antes de desactivar el dispositivo.
Hay tres formas de restaurar el iPhone en caso de desactivación: actuar directamente desde la pantalla de bloqueo, conectar el teléfono a la computadora y restaurarlo a través de iTunes (en Windows y Mac con macOS 10.14 Mojave o anterior) o el Finder (en Mac con macOS 10.15 Catalina o posterior) o conéctese a iCloud.com, acceda al servicio Encuentra iPhone y controlar de forma remota la inicialización del dispositivo.
Para restaurar el iPhone desde la pantalla de desbloqueo, seleccione dos veces el elemento Inicializar iPhone que aparece en la parte inferior (si no lo ve, siga ingresando el código de desbloqueo incorrectamente), escriba el contraseña dell'ID Apple para cerrar sesión en su cuenta y toque el elemento nuevamente Inicializar iPhone. Cuando su dispositivo se reinicie, siga las instrucciones en pantalla para configurarlo de nuevo, por restaurar datos y configuraciones de una copia de seguridad y establecer un nuevo código. Tenga en cuenta que estos pasos solo se pueden realizar en iOS 15.2 y versiones posteriores.

Para restaurar el iPhone a través de iTunes o Finder, conecte el teléfono a la computadora mediante un cable Lightning, haga clic en elicono de iPhone ubicado a la izquierda en la ventana que se muestra en la pantalla y presione el botón Restaurar iphone. Si el procedimiento falla, intente reiniciar el teléfono para Modo DFU, el modo especial que te permite pasar por alto el cargador de arranque y así evitar la ocurrencia de cualquier problema y obstáculo que a veces puede bloquear el trabajo de iTunes, siguiendo las instrucciones que te di en mi tutorial sobre cómo poner el iPhone en DFU.

Para restaurar el iPhone de forma remota a través de iCloud, en su lugar, conectado a iCloud.com, inicie sesión con su ID de Apple y haga clic en el icono Encuentra iPhone. En la página que se abre, escriba su contraseña de ID de Apple nuevamente, haga clic en el menú Todos los dispositivos que está en la parte superior y selecciona tu nombre iPhone desde allí. Finalmente, presione el icono Inicializar el iPhone que aparece a la derecha y confirma su voluntad de inicializar el iPhone.
Si alguno de los pasos no está claro para usted, consulte mis tutoriales sobre cómo inicializar el iPhone y cómo bloquear el iPhone robado en el que expliqué cómo restablecer el iPhone y cómo localizarlo / bloquearlo de forma remota.

























