En otros artículos publicados en mi blog he explicado cómo crear un logo en Photoshop y en GIMP, dos excelentes y muy flexibles programas de edición de fotografías que también son aptos para este fin sin problemas. Sin embargo, para crear un logotipo de nivel profesional, sería mejor utilizar el Gráficos vectoriales y por lo tanto un programa como Ilustrador Adobe.
Gracias a los gráficos vectoriales, de hecho, es posible crear logotipos libremente escalables sin pérdida de calidad, y te aseguro que hacerlos es una operación mucho más sencilla de lo que imaginas. ¿No lo crees? Entonces sigue leyendo: en esta guía, de hecho, te lo explicaré en detalle cómo crear un logo con Illustrator ambos usando la versión de escritorio del programa y la versión móvil, disponible para Android e iOS.
En ambos casos te garantizo que hacer un logo no es nada complicado: solo necesitas tener una idea precisa del proyecto que quieres crear y luego darle forma mediante el uso del famoso programa de gráficos. de Adobe. ¿Entonces, estás listo para comenzar? ¿Sí? Pues ponte cómodo, tómate todo el tiempo que necesites para concentrarte en leer esta guía y, lo más importante, poner en práctica los "tips" que te daré. Estoy seguro de que no tendrá el menor problema para completar su "negocio" hoy. ¡Feliz lectura y diviértete!
índice
- Cómo crear un logotipo con Illustrator en una computadora
- Cómo crear un logotipo con Illustrator en teléfonos inteligentes y tabletas
Cómo crear un logotipo con Illustrator en una computadora
Antes de explicarte cómo crear un logotipo con Illustrator en la computadora, Les recuerdo que la aplicación en cuestión está incluida en la suite Adobe Creative Nube que, como ya te he explicado en otra guía, se puede probar gratis durante 7 días, pero luego requiere la suscripción de una suscripción a partir de 24,39 euros / mes. Dicho esto, ¡actuemos!
Encuentra fuentes y otros gráficos útiles

Antes de ver en detalle cómo hacer un logo con Adobe Illustrator, te sugiero que realices dos importantes operaciones preliminares: fuente scaricare i para usar en su creación y explorar una variedad de logotipos confeccionados para obtener ideas y tener una idea más clara de qué hacer.
Para descargar el fuente, Le recomiendo que utilice el sitio web de Dafont, que ofrece una gran selección de fuentes adecuadas para todos los gustos y necesidades. Puede examinarlos en función de los géneros a los que pertenecen (p. Ej. Dibujos animados, Retro, Arruinado, etc.) y sobre la base de las iniciales de su nombre (utilizando las letras situadas en la parte superior derecha).
Sin embargo, antes de descargar un paquete de fuentes, asegúrese de que la licencia sea compatible con sus necesidades y, para evitar cualquier tipo de problema, descargue las fuentes que se pueden utilizar libremente también con fines comerciales. ¿Entendido? Si desea obtener más información sobre cómo descargar fuentes utilizando este y otros recursos en línea, lea la guía que he dedicado al tema.
Si usted está buscando inspiraciones para la creación del logo, en cambio, eche un vistazo a sitios como Logofaves, que presenta una galería muy rica y variada de logotipos prefabricados en los que inspirarse para sus propias creaciones: seguramente encontrará algo válido que lo ayudará a aclarar sus ideas sobre el trabajo. a realizar en Illustrator. ¡Y ahora diría que realmente podemos actuar!
Crea el logo
El primer paso que debe dar para crear un logotipo con Illustrator es presionar el botón Crear nuevo ... desde la ventana principal del programa, haga clic en una de las pestañas ubicadas en la parte superior (p. ej. prensa, Gráficos e Ilustración, etc.), elija una plantilla de las disponibles y eventualmente especifique las dimensiones personalizadas que debe tener su logotipo, indicándolas en los campos de texto correspondientes (aunque lo guarde en formato vectorial será libremente escalable). Luego presione el botón Crea para abrir el panel de trabajo y listo.
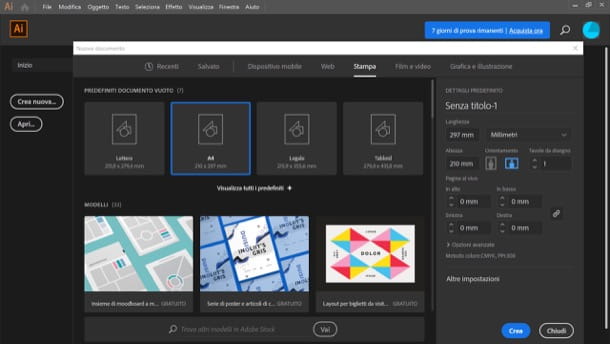
En la ventana principal de Illustrator, debería ver la hoja con el tamaño que eligió anteriormente. Si quieres facilitarte la creación del logo, te recomiendo que también actives la cuadrícula pulsando el botón del icono cuadrícula ubicado en la barra lateral derecha, junto a la redacción Regla y rejillas.
Ahora, seleccione la forma que desea usar como base y déle la forma que más le guste. Las formas geométricas disponibles en el programa se pueden encontrar haciendo clic derecho en herramienta rectangular presente en la barra de herramientas ubicada a la izquierda de la pantalla. Hay tantos para elegir: el rectángulo, laelipse, la polígono e incluso la forma de un stella.
Luego seleccione el color de relleno que debe tener la forma, usando el panel de primer plano en la paleta (abajo a la izquierda), y el color de su borde, usando el caja en el fondo siempre presente en la paleta.

Una vez que haya creado su forma, puede modificarla de varias formas. Por ejemplo, al hacer clic en el herramienta de ancho presente en la barra de herramientas de Illustrator, puede remodelar los bordes de la imagen o puede recuperarla herramienta de textura deseando herramienta gradiente que permiten, respectivamente, aplicar una textura y un degradado a la forma utilizada para crear el logo.

Una vez que haya creado las formas básicas para su logotipo, puede moverlas a cualquier lugar de la superficie de trabajo usando el Herramienta de selección directa (La puntero gris ubicado en la barra de herramientas, arriba a la izquierda) y cambie su perspectiva haciendo clic derecho sobre ellos y seleccionando los elementos Ordenar> Traer hacia adelante / Enviar atrás en el menú que aparece.
Tan pronto como esté listo para hacerlo, todo lo que tiene que hacer es agregar el nombre de su sitio o empresa al logotipo usándolo herramienta de texto (las fuentes y los tamaños se pueden configurar desde los menús desplegables correspondientes a la derecha). Luego presione el "TPresente en la barra de herramientas ubicada a la izquierda, haga clic en el lugar donde desea insertar el texto y reemplace las palabras de ejemplo con el texto que desea agregar a su logotipo.

Para cambiar la fuente, el tamaño de la escritura, el color, etc., recuerde el herramienta de selección (el icono de flecha negra ubicado en la parte superior izquierda, en la barra de herramientas de Illustrator), seleccione el texto que desea cambiar y utilice las opciones y menús de las secciones Transformar, Apariencia, Personaje e Párrafo para cambiar la orientación del texto, su color de relleno, la fuente a utilizar, el tamaño de la fuente, etc.
Tan pronto como esté satisfecho con el resultado, guarde su trabajo seleccionando el elemento Guardar con nombre… del menú Declarar impuestos de Illustrator. Para exportar el logo en formato vectorial (que, como dije en la apertura del artículo, se puede ampliar a voluntad sin perder la calidad del logo), configure el formato SVG, de lo contrario, puede exportar su trabajo en GIF seleccionar elementos Exportar> Guardar para Web del menú Declarar impuestos del programa.
Cómo crear un logotipo con Illustrator en teléfonos inteligentes y tabletas

desear crear un logotipo con Illustrator desde un teléfono inteligente o tableta? ¡¿Y cuál es el problema ?! Todo lo que tienes que hacer es usar la versión móvil del famoso software de Adobe. Illustrator por iPad - siguiendo las instrucciones que ya te he dado en las líneas anteriores (ya que la contraparte móvil se parece mucho a la de escritorio).
Alternativamente, puede aprovechar Adobe Fresco, que es gratis (con algunas funciones avanzadas de pago, a partir de 10,99 €). Después de instalarlo y ejecutarlo, inicie sesión con el suyo ID de Adobe o, si lo prefieres, con tu cuenta Apple, Google o Facebookpresionando uno de los botones visibles en la pantalla. Una vez que haya iniciado sesión, presione el botón Crear nuevo y seleccione el formato que prefiera (p. ej. plaza, A4, Etc).
Una vez que se encuentre frente al espacio de trabajo de Adobe Fresco, puede comenzar a diseñar su logotipo tomando las diversas herramientas disponibles en la barra de herramientas izquierda (cepillo, Herramienta de texto, Herramienta de formas, Herramienta de borrador, etc.), utilizando el panel situado a la derecha se pueden gestionar los distintos niveles de la obra.
Cuando termine, toque el símbolo de flecha apuntando hacia arriba (arriba a la derecha) y seleccione la opción de exportar o compartir que planea usar.

























