Quieres crear formularios en (PDF) directamente rellenables por los destinatarios? Buena elección. En comparación con la compilación de archivos de texto en formato Word, cuyo formato (casi) inevitablemente estaría distorsionado, o peor aún, hojas impresas, por los costos económicos y ambientales relativos, la solución adecuada para usted es hacer que los formularios se puedan completar directamente en PDF. formato, tal vez después de crearlos con un programa que sepa usar bien, como .
Sí, bueno, lo que necesitas saber es cómo crear pdf editable con Word, quizás recurriendo a soluciones completamente gratuitas y económicas en términos de tiempo. ¿Posible? ¡Sí, por supuesto! Como leerás más adelante, aunque Word no te permite crear directamente un PDF editable, si se combina con los programas adecuados permite la creación de este tipo de archivos y todo se vuelve un juego de niños.
Interesante, ¿verdad? ¿Qué te parece, entonces, para averiguar cuáles son las mejores soluciones para crear archivos PDF con Word y hacerlos editables para otros usuarios? Será un placer guiarte a través de esta guía, teniendo en cuenta las diferencias entre las diferentes herramientas y sus características. Vamos, ¿qué dirías para dedicar unos minutos de tu tiempo libre y ponerte manos a la obra de inmediato siguiendo las instrucciones que estoy a punto de darte? ¿Sí? ¡Entonces solo tengo que desearte una buena lectura!
índice
- Información preliminar
- Cómo crear PDF editables con Word gratis
- Otras soluciones para crear PDF editables
Información preliminar

Antes de comenzar con el procedimiento de creación real del PDF editable, creo que debo hacer algunas premisas necesarias. De hecho, es importante señalar que la creación de un documento PDF a partir de es posible, pero con la limitación de no poder insertar espacios editables.
Dirás: entonces, ¿nada que hacer? No, no te preocupes, para suplir esta carencia del paquete de programas de Office, es posible recurrir a otros programas creados específicamente para permitir la lectura, creación y edición de archivos PDF. Les hablaré de los procedimientos específicos en los siguientes capítulos dedicados.
En cuanto a Word, sin embargo, también es necesario especificar que la versión a utilizar puede ser tanto la que se puede instalar en un ordenador como las versiones para smartphones y tablets y la versión online. En el próximo capítulo, explicaré qué pasos cambian.
Por último, antes de dejar espacio a los propios trámites, es necesario tener en cuenta los límites de las distintas soluciones de las que hablo. Con la excepción de PDFill FREE PDF Editor Basic, otros programas y servicios tienen limitaciones específicas. Te lo contaré en los capítulos dedicados, pero siempre ten en cuenta que las soluciones instalables y gratuitas a menudo implican la colocación de marcas de agua, a menos que compres una versión completa del programa.
En cuanto a las soluciones en línea, estas son gratuitas y sin límites aparentes, pero requieren autorización para procesar datos personales y también pueden reservarse el derecho a conservar documentos por un período de tiempo específico. Por eso, me siento desanimado de utilizar estas soluciones para documentos que contienen datos sensibles o confidenciales.
Cómo crear PDF editables con Word gratis

Pues bien, habiendo hecho todas las premisas necesarias es el momento de empezar a hablaros de los diferentes trámites en cómo crear un PDF editable con Word.
El programa de inicio es, obviamente, Microsoft Word, mientras que para la adición de partes editables pasamos al uso de programas más específicos. La ventaja de usar Word radica en la libertad de crear el documento, así como en la compatibilidad garantizada con cualquier formato, además con Word puedes guardar cualquier documento creado en PDF.
Ya sea que desee crear un nuevo documento o guardar uno ya creado en formato PDF, desde Word debe hacer clic en el menú Declarar impuestos en la barra de menú del programa (o en el logotipo de Office, según la versión instalada), luego seleccione el elemento Guardar como del menú propuesto.
Una vez hecho esto, seleccione uno destino local, que es la carpeta donde guardar el archivo, asigna un nombre al documento y haga clic en el menú desplegable a continuación (Guardar como) para buscar el formato (PDF) en la lista. En este punto, solo tienes que hacer clic en el botón Ahorrar para confirmar todo y guardar el documento en formato PDF.

Ni que decir tiene que en este documento creado y guardado en PDF con Word se debe ingresar toda la información y textos que otros usuarios no podrán modificar. De hecho, la parte editable, por ejemplo, la capacidad de insertar marcas de verificación, menú desplegable o cuadros de texto rellenables, tienes que agregarlo más tarde.
En caso de que esté utilizando Word Online, el procedimiento para crear el PDF siempre comienza desde el menú Declarar impuestos, luego haga clic en la opción Guardar como y en el botón Descargar como PDF. Solo tienes que elegir dónde guardar el archivo, darle un nombre y hacer clic en el botón Ahorrar.

Si está utilizando la versión móvil de Word para Android o iPhone / iPad, después de abrir o crear el documento según el procedimiento clásico, toque el botón con el tres puntos y haga clic en la opción prensa. La aplicación, si usa Android, sugerirá el imprimir en archivo PDF, continúe tocando el logotipo turquesa (PDF) en la esquina superior derecha y seleccione la carpeta Descargar. Finalmente, escriba el nombre del archivo y toque el símbolo de marca de verificación abajo.
Si usa un dispositivo iOS / iPadOSen su lugar, debe seleccionar los elementos Imprimir> Abrir en otra aplicación> Imprimir. Luego agranda elvista previa del documento ves en la pantalla, presionacompartir icono ubicado en la parte superior derecha y elija el elemento Guardar en archivo para guardar el PDF en su dispositivo.
Ahora solo tienes que transferir el PDF a tu computadora. Si no sabe cómo hacerlo, si lo desea, tengo aquí una guía sobre cómo conectar teléfonos inteligentes a PC que puede ser adecuada para usted.

Hasta ahora, nada complicado, ¿verdad? Bueno, continúe leyendo esta guía para descubrir qué herramientas se adaptan mejor a sus necesidades para que el PDF recién creado sea editable.
PDFill GRATIS PDF Editor Básico

Después de guardar su documento en Word con PDF, como le acabo de explicar, puede continuar e insertar las partes editables con el programa gratuito PDFill GRATIS PDF Editor Básico. Es un programa realmente versátil para realizar cambios en archivos PDF (o incluso para crear nuevos), cuya principal ventaja es que no hace logotipos ni marcas de agua a los archivos guardados, a pesar de su uso gratuito.
Luego proceda a descargar PDFill GRATIS PDF Editor Básico conectándose al sitio web oficial y haciendo clic en el logotipo verde Descargar Ahora colocado en la parte inferior, justo al lado de la escritura Obtenga la versión básica GRATIS. Recuerde que este software solo está disponible para sistemas operativos Windows.
En la nueva página, haga clic en el botón verde Descargar Ahora y espere a que el archivo se guarde en su PC. Si se le solicita, decida dónde guardar el paquete .exe en su PC y haga clic en el botón Ahorrar.
Cuando se complete la descarga, haga doble clic en el archivo descargado y haga clic en el botón Sí, luego en eso Página siguiente y marque el elemento Acepto los términos del Acuerdo de licencia.. Por último, la instalación haciendo doble clic en el botón Página siguiente , así que en eso Instalar e Color que aparece al final del procedimiento.

Ahora que el software está instalado en su PC, ábralo haciendo clic en el icono PDFeditor de PDF recién creado en el escritorio, o busque el programa escribiendo pdfill después de hacer clic en el botón Inicio (el icono de la bandera ubicado en la esquina inferior izquierda de la pantalla) ubicado en la parte inferior izquierda de la barra de tareas.
Desde la pantalla principal de PDFill GRATIS PDF Editor Básico, haga clic en el logotipo que representa un hoja blanca para navegar a la ruta donde guardó su archivo PDF creado con Word y abrirlo haciendo doble clic en él. Por lo tanto, ha importado su PDF al programa, así que haga clic en el botón OK para continuar con la inserción de partes editables.
El propio programa te ofrece las herramientas que necesitas directamente, colocándolas directamente en la barra vertical de la izquierda (las que comienzan con un logo de cursor rojo). Para insertar un cuadro para la entrada de texto, haga clic en el botón ab y en el documento dibuje un recuadro correspondiente al espacio a llenar.
La nueva pantalla le permite personalizar el formato del texto editable, por ejemplo, eligiendo el color del elemento. Cambiar el coloro el tamaño de fuente junto a la opción Tamaño de fuente (0 automático). Para configurar elalineación y número máximo de caracteres se puede insertar, haga clic en la pestaña de pago. Cuando esté satisfecho, haga clic en el botón OK.
El botón inmediatamente debajo del que acaba de usar le permite insertar casillas de verificación. Para ello, haga clic en él y dibuje los cuadros correspondientes a los elementos respectivos. Desde el menú, seleccione sus preferencias y haga clic en el botón OK cuando hayas terminado. Si prefiere insertar un círculo seleccionable en lugar de un cuadro, haga clic en el símbolo que representa un círculo marcado.
Para insertar menús desplegables o un menú de desplazamiento con entradas precargadas, haga clic en el penúltimo o último botón respectivamente. Luego dibuje el cuadro en el documento y desde la ventana que se abre haga clic en la pestaña de pago y en el espacio Nombre del elemento escriba una de las opciones para hacer seleccionable y luego haga clic en el botón Agregar. Repita este procedimiento hasta que haya ingresado todos los elementos y haga clic en el botón OK para concluir.

Cuando se completen todos los cambios, todo lo que tiene que hacer es guardar el documento PDF editable. Luego, haga clic en el menú Declarar impuestos en la parte superior y luego en el artículo Guarde el PDF editado como, luego haga clic en el botón Guardar PDF como, finalmente seleccione la ruta donde guardar su PDF, asígnele un nombre y haga clic en el botón Ahorrar.
Felicitaciones, ha creado y guardado su PDF editable. Solo comparte este archivo para que quien quieras lo llene. Puede intentar interactuar con el PDF usted mismo abriéndolo con su lector favorito.
Editor maestro de PDF

Si ha decidido hacer que un PDF sea editable, puede hacer uso del programa Editor maestro de PDF, claramente solo después de crear su documento con Word siguiendo este procedimiento. Tenga en cuenta que este programa está disponible tanto de forma gratuita como de pago, a un precio de 70,65 euros. La compra desbloquea algunas funciones premium y elimina la marca de agua (una especie de marca de agua que se coloca en los archivos PDF guardados) presente en la versión sin costo.
En cualquier caso, los pasos a seguir para hacer editable un PDF son los mismos para ambas versiones. En primer lugar, comience con la descarga en el sitio web oficial haciendo clic en la escritura Descargar Master PDF Editor de 32 bits y 64 bits para Windows.
Una vez que se complete la descarga, abra el archivo .exe obtenido, presione la tecla Correr, luego el que tiene escrito Sí para iniciar el proceso de instalación. Ahora, haz clic en los botones OK e adelante, luego seleccione el elemento Acepto los términos del contrato de licencia., luego haga clic en los botones adelante, Instalar e final, para concluir la instalación.
Se inicia así el programa. Continuar haciendo clic en el botón Abrir documento y busque las carpetas en su PC hasta que encuentre el archivo PDF creado con Word. Después de abrir el documento, al hacer doble clic en él, el archivo se importa y está listo para ser editado.
Las funciones para hacer que el PDF sea rellenable se agrupan en el segundo barra de herramientas colocado en la parte superior del programa. Las claves disponibles son Casilla de verificación (casillas de verificación), caja combo (elección del menú desplegable) campo de texto (cuadro de entrada de texto), cuadro de lista (menú para elegir entre los elementos a configurar) e boton de radio (como la caja pero de forma redonda).

Para agregar estos elementos a su PDF, simplemente haga clic en el botón respectivo y dibuje el cuadro en el documento haciendo clic en el punto específico donde insertarlo y arrastrando el cursor hasta alcanzar el tamaño que más le convenga. Puede establecer las propiedades de los elementos editables haciendo clic con el botón derecho del mouse y seleccionando el elemento opciones.
Por ejemplo, si desea configurar las opciones del menú desplegable, acceda al menú opciones como acabo de describir y luego haga clic en la pestaña opciones en el lado derecho del programa. Ahora escriba los elementos para agregar al menú junto al cuadro Elemento y presione el botón Añadir para cada uno de ellos.
Una vez que se completen todos los cambios, guarde el documento PDF editable haciendo clic en el menú Declarar impuestos en la parte superior, luego en el artículo Guardar como para ser notificado de la inserción de una marca de agua si está utilizando la versión gratuita del programa. En ese caso, haga clic en el botón OK, elija la ruta, el nombre del archivo y haga clic en el botón Ahorrar.
Procediendo de la manera que le acabo de describir, su archivo PDF ahora se puede editar a través de cualquier lector, ¡solo tiene que enviarlo a las personas para que lo completen!
Otras soluciones para crear PDF editables
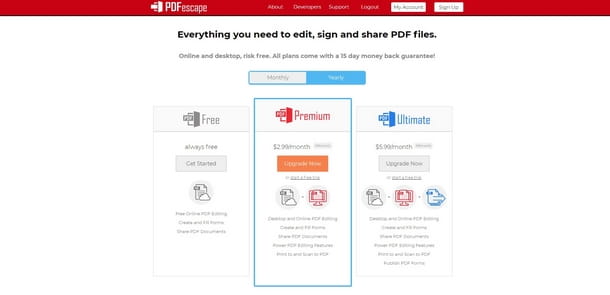
¿Cómo se dice? ¿Las soluciones de las que te hablé en los capítulos anteriores no son para ti? No hay problema, en ese caso tengo otros programas y servicios que puedo recomendar. Tal vez esté buscando programas de pago más profesionales o soluciones prácticas en línea para documentos sin datos sensibles y confidenciales. Bueno, aquí hay otras soluciones para ti. crear un PDF editable.
- LibreOffice (Windows / macOS / Linux): es el paquete de productividad de código abierto y gratuito que muchos consideran la mejor alternativa a Microsoft Office. Si no tiene una PC con Windows o, en cualquier caso, los procedimientos descritos anteriormente le parecen demasiado complejos, puede crear un PDF editable con LibreOffice siguiendo las instrucciones que encontrará en mi tutorial dedicado al tema.
- Adobe Acrobat Pro DC (Windows / macOS): sin duda, la solución profesional de referencia en el campo de PDF. A diferencia del lector gratuito de Adobe, la versión Pro DC se ofrece a un precio de 18,29 euros / mes (con compromiso anual) o 30,49 euros / mes (sin compromiso) y en cuanto a funciones de edición de PDF es prácticamente el máximo deseable. No hay escasez de funciones de creación de formularios e integración con soluciones colaborativas y móviles. Está disponible una prueba gratuita de 7 días.
- Soda PDF (Windows / macOS): otro programa válido que se puede instalar en su computadora para insertar partes editables en sus archivos PDF creados en Word es Soda PDF. Probablemente ya conozcas esta herramienta por las posibilidades de editar y leer PDFs online, sin embargo las funciones de insertar partes editables están reservadas para la versión de descarga. El programa de versión gratuita requiere registro, mientras que es posible eliminar el logotipo de forma transparente comprando Soda PDF a partir de 6,75 euros / mes. Aquí todos los detalles sobre precios.
- PDFEscape (Web / Windows): una de las soluciones más populares para abrir y editar archivos PDF directamente en línea desde un navegador web. El servicio es gratuito y, al registrarse, también le permite guardar archivos PDF directamente en línea. Recuerde siempre que al usar la versión web sin una cuenta, los archivos cargados se eliminarán de los servidores después de 48 horas de inactividad. En caso de que quieras evitar subir archivos personales online, la versión Desktop Ultimate con funciones de edición de PDF editables, y sin límites a la función de guardar, se ofrece a un precio de $ 5,99 al mes.

























