¿Estás dando tus primeros pasos en el mundo de Photoshop y te gustaría alguna aclaración sobre el uso de patrones? No hay problema, pero primero intentemos comprender qué es un patrón. Un patrón es un tipo de dibujo, a menudo basado en formas geométricas, que se repite una y otra vez para llenar el área de una imagen (un área que puede estar relacionada con una capa, un objeto o una selección definida por el usuario). .
Los patrones se pueden crear utilizando las formas geométricas y las herramientas de dibujo incluidas en Photoshop, se pueden obtener seleccionando partes de imágenes existentes o se pueden descargar de Internet (para tenerlas listas para usar). En resumen, como seguramente ya has entendido, ¡el único límite para su uso es la imaginación!
Si quieres saber más, tómate cinco minutos de tiempo libre y sigue leyendo. Lo vamos a averiguar juntos cómo crear patrones de Photoshop y cómo utilizarlos para crear fotografías o dibujos impresionantes. Hice el tutorial usando Photoshop CC 2022, pero las instrucciones deberían ser válidas para todas las últimas versiones del software de Adobe (tanto en Windows como en Mac OS X). ¡Que te diviertas!
Crea patrones de Photoshop desde cero

Empecemos por ver cómo crear patrones de Photoshop empezando desde cero. El primer paso que debe tomar es seleccionar el elemento Nuevo del menú Declarar impuestos (ubicado en la parte superior izquierda) y cree una nueva imagen de forma cuadrada con fondo transparente y una resolución de al menos 72 píxeles / pulgada. El tamaño de la imagen puede ser el que desee, por ejemplo 20 × 20 píxeles para un patrón muy pequeño, 90 × 90 píxeles para un patrón de tamaño mediano o 250 × 250 píxeles para un patrón grande pero, nuevamente, todo depende de sus gustos y necesidades.
Una vez que haya creado su imagen, use el herramientas de dibujo y formas geométricas Photoshop para darle vida a su patrón personalizado. Puede crear una línea diagonal simple usando el herramienta de línea (que puede llamar haciendo clic con el botón derecho en el icono de herramienta rectangular ubicado en la parte inferior de la barra de herramientas); puedes usar el lápiz para dibujar formas más complejas (el lápiz aparece haciendo clic derecho en el icono del pincel) o puede seleccionar las otras formas geométricas disponibles en Photoshop para crear dibujos más o menos complejos. Puede configurar los colores libremente, aunque generalmente se usa el blanco o el negro para crear efectos que se destacan más en la imagen final.
Cuando esté satisfecho con el resultado, vaya al menú Capa> Rasterizar> Todas las capas Photoshop para rasterizar la imagen y guardar su patrón seleccionando el elemento Definir patrón del menú Modificación. En la ventana que se abre, escriba el nombre que desea asignar al "dibujo" y haga clic en el botón OK para completar la operación
Para aumentar la precisión del dibujo dentro de su patrón, aumente el nivel de zoom de la imagen usando la combinación de teclas Ctrl + (tu Windows) o cmd + (en Mac) y encienda el cuadrícula seleccionando el elemento apropiado del menú Ver> Mostrar de Photoshop.
Cree patrones de Photoshop a partir de una imagen ya existente

¿Le gustaría crear un patrón a partir de una imagen ya existente? Nada mas facil. Después de abrir la imagen de su interés en Photoshop (arrastrándola a la ventana del programa o seleccionando el elemento Abri del menú Declarar impuestos), encenderlo herramienta de selección rectangular de la barra de herramientas (arriba a la izquierda) y cree una selección en forma de cuadrado alrededor de la parte de la imagen que desea transformar en un patrón. Intente ser preciso en su selección, ayúdese con las sugerencias de medidas que aparecen junto al puntero del ratón.
Una vez que su selección esté completa, vaya al menú Edita> Define Patrón Photoshop, escriba el nombre que desea asignar al patrón en la ventana que se abre y haga clic en el botón OK para guardar la parte de la imagen que ha seleccionado como patrón. ¡Eso es todo!
Descargar patrones de Photoshop de Internet
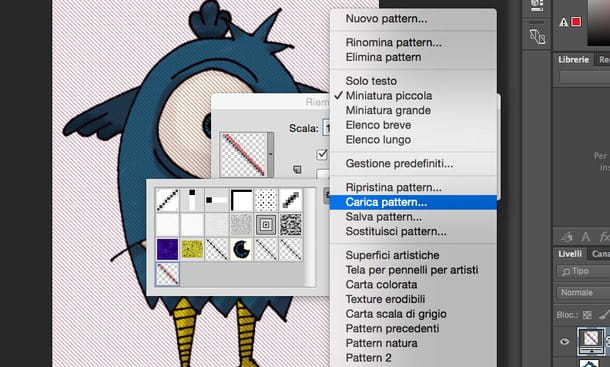
Como se mencionó anteriormente, también puede descargar patrones de Internet e importarlos a Photoshop. Para hacer esto, busque un sitio que le permita descargar patrones, como Brusheezy, localice el "dibujo" que más le guste y descárguelo a su PC haciendo clic en el Descargar.
Luego abra Photoshop, seleccione cualquiera de las herramientas que le permitan usar los patrones (por ejemplo, Cubeta, toppa, cepillo correctivo, llenar), haga clic en elengranaje ubicado junto al menú de selección de patrón y elija el elemento Patrón de carga. Finalmente, seleccione el archivo .palmadita que descargaste previamente de Internet y listo: el patrón se agregará a la biblioteca de Photoshop y siempre permanecerá allí, listo para usar para cualquier eventualidad.
Advertencia: antes de utilizar un patrón descargado de Internet en sus imágenes, consulte atentamente sus condiciones de uso. No todos los patrones se pueden utilizar en obras destinadas al público, y menos aún son los que se pueden utilizar de forma gratuita en proyectos con fines comerciales.
Cómo usar el patrón de Photoshop
Una vez que hayas creado o descargado los patrones de tu interés de Internet tienes que aplicarlos a tus imágenes, ¿verdad? Veamos cómo se hace, hay muchas formas de hacerlo.
Si quieres rellenar una imagen de patrón, seleccione el artículo Llenar del menú Modificación Photoshop; establecer el valor patrón en el menú desplegable Contenido y elija el "dibujo" para llenar la imagen a través del menú Patrón personal. Luego establezca el nivel de opacidad y método para aplicar el patrón a la imagen y haga clic en el botón OK para completar la operación
Alternativamente, puede ir al menú. Capa> Nueva capa de relleno> Patrón y "cubrir" la imagen original con un patrón. En la ventana que se abre, puede elegir no solo el "dibujo" para aplicar a la imagen, sino también su nivel de tamaño (a través del menú Scala).

Si desea aplicar patrones a solo una capa de la imagen, haga clic derecho sobre él en el panel de administración de capas (abajo a la derecha) y seleccione el elemento Opciones de fusión desde el menú contextual de Photoshop. En la ventana que se abre, coloque la marca de verificación junto al elemento Patrón de superposición y seleccione el "dibujo" para aplicarlo a la imagen usando el menú desplegable correspondiente.
En este punto, ajuste el nivel de opacidad, Las dimensiones (scala) Y el método de mezcla del patrón y haga clic en el botón OK para guardar los cambios.

Si desea utilizar patrones solo en un área determinada de la imagen, cree una selección alrededor del área que desea "rellenar", seleccione la herramienta Cubeta desde la barra de herramientas de Photoshop y configure el elemento patrón en el menú desplegable ubicado en la parte superior izquierda (junto al ícono del cubo).
Luego, seleccione el "dibujo" para usar en su imagen en el menú que aparece junto al elemento patrón (siempre arriba a la izquierda) y use el cubo de pintura para llenar el área de la imagen que le interese.

Lo que hemos visto son solo algunas de las formas en que los patrones pueden explotarse en Photoshop. Otras herramientas que apoyan estos "dibujos" muy importantes son las cepillo correctivo deseando herramienta de parche, que puede encontrar en la barra de herramientas de Photoshop (haciendo clic con el botón derecho en el icono del parche).
Para activar el uso de patrones debes seleccionar el instrumento de tu interés y hacer clic en el botón patrón que aparece en la parte superior. ¿Más fácil que eso?

























