Hay archivos dentro de su dispositivo que es mejor mantener protegidos. Fotos personales, documentos privados, chats o datos de pago que no quieras están al alcance de todos. Por este motivo, ha decidido insertar un la contraseña en todos sus dispositivos, para garantizar que su material esté protegido de miradas indiscretas y solo usted, el único propietario del código secreto, pueda acceder a él. Esta es, sin duda, una excelente idea que aumenta el nivel de seguridad de cada dispositivo y te permite dormir más tranquilo.
¿Estabas pensando lo mismo? Bueno, entonces me complace informarte que esta es una operación bastante simple que puedes realizar extremadamente rápido, independientemente del dispositivo en el que quieras insertarlo y tu nivel de conocimientos informáticos, que apuesto a que no será muy alto si en Actualmente está viendo este tutorial. En cualquier caso, no te preocupes, nadie nace con las respuestas en el bolsillo y, de hecho, estoy feliz de estar aquí para echarte una mano en la investigación de un tema tan importante como el de las contraseñas.
Así que ponte cómodo, tómate cinco minutos de tiempo libre y lee atentamente lo que te contaré en las próximas líneas. Continuando leyendo, de hecho, descubrirás cómo configurar la contraseña en los dispositivos principales y en todas sus cuentas, para proteger sus datos y evitar el acceso no autorizado. Te aseguro que es mucho más sencillo de lo que imaginas. Habiendo dicho eso, ¡solo tengo que desearles una buena lectura!
índice
- Elija una contraseña segura
- Cómo configurar la contraseña en la PC
- Cómo configurar la contraseña de Wi-Fi
- Cómo configurar la contraseña en teléfonos inteligentes y tabletas
- Cómo configurar la contraseña en PS4
- Cómo configurar la contraseña en Zoom
- Cómo configurar la contraseña en Instagram
Elija una contraseña segura

Elegir una contraseña parece una obviedad, sin embargo, cada año muchas cuentas son pirateadas debido a contraseñas que son demasiado fáciles de adivinar. Para hacer frente al problema y disminuir la posibilidad de intrusión de personas externas, es útil seguir algunas pautas para elegir uno. contraseña segura.
El primer consejo que te doy es que elijas una contraseña que sea Tiempo suficiente, entre 15 y 20 caracteres, y que incluye Letras mayúsculas y minúsculas, numéricamente, signos de puntuación e símbolos (Tal como, #, @ e +). Aunque es más difícil de recordar, es asequible. no uses oraciones con significado, sino una serie de caracteres aleatorios o que en cualquier caso no tienen sentido para las personas.
Además, le recomiendo encarecidamente que no utilice fechas que le resulten familiares, como su cumpleaños, el de sus familiares o, en cualquier caso, palabras, fechas y frases que puedan rastrearse fácilmente hasta usted. Por último, les informo que lo mejor es utilizar contraseña diferente para cuentas, dispositivos y cualquier sistema que requiera su uso. Repetir la misma contraseña equivale a un suicidio en términos de seguridad informática: si lo hace, de hecho, permite que cualquier persona malintencionada robe una contraseña de un sitio débil (o mal protegido) y, por lo tanto, obtenga acceso a todas sus propias cuentas. , incluso los más importantes.
Para administrar todas las contraseñas fácilmente y generar contraseñas seguras, te recomiendo que confíes en un software especial, como los que te informé en mi tutorial sobre programas de contraseñas.
Cómo configurar la contraseña en la PC

Protege el tuyo PC Definitivamente, usar una contraseña es una buena idea. En su interior, de hecho, hay mucha información que, una vez que caiga en las manos equivocadas, podría dar lugar a problemas considerables. Si lo desea, entonces establecer una contraseña para proteger su computadora, ¡estoy feliz de poder ayudarlo! En las siguientes líneas explicaré cómo hacerlo y qué procedimiento implementar si está utilizando un PC con Windows si abba, en cambio, un Mac.
Cómo establecer una contraseña en Windows 10

Si te estas preguntando cómo configurar la contraseña en Windows 10, es porque, muy probablemente, no ha asociado su cuenta de Microsoft con la PC (que necesitaría ingresar la contraseña asociada con ella para permitir el acceso al sistema operativo) y, en su lugar, ha optado por utilizar una cuenta local (Le expliqué las diferencias entre las distintas cuentas en otra guía).
Bueno, el procedimiento que debe seguir es extremadamente simple: presione el botón Inicio (el que tiene la bandera de Windows), haga clic en el icono ajustes (el que tiene el engranaje) y, en la nueva ventana que se abre, seleccione el elemento Perfil.
En este punto, desde el menú lateral, haga clic en el elemento Opciones de acceso y, posteriormente, en la voz Contraseña; luego presione el botón Añadir y rellena el formulario que se te propone con el la contraseña desea utilizar (repitiéndolo en el campo correspondiente). Finalmente, confirme presionando los botones adelante e final. Ahora, cada vez que encienda su PC o se congele / suspenda, deberá ingresar la contraseña para acceder a la cuenta.
En caso de que desee cambiar la configuración, tal vez eligiendo eliminar la solicitud de inicio de sesión después del bloqueo de la PC o usar un PIN numérico en lugar de la contraseña, le dejo mi guía específica sobre cómo cambiar la contraseña en Windows 10. Si en su lugar, usa otras ediciones de Windows, recomiendo mi guía sobre cómo poner la contraseña en la PC.
Cómo establecer una contraseña en Mac

Durante la configuración inicial de su nuevo Mac debería haber configurado una contraseña para iniciar sesión o haber elegido iniciar sesión en el sistema operativo con su ID de Apple. Sin embargo, es posible que haya cambiado la configuración seleccionando el inicio de sesión automático para su cuenta de usuario. Para resolver este problema y establecer la contraseña de inicio de sesión, puede seguir un procedimiento sencillo.
Primero, para configurar una contraseña, debe ir a Preferencias del Sistema Presionandoicono de engranaje presente en Barra de muelle o en Launchpad. Luego seleccione el icono Usuarios y grupos y presione en el artículo Opciones de inicio de sesión. En este punto, configure el elemento Inactivo en el menú ubicado junto al elemento Ingreso automático y cada vez que inicie sesión en su Mac, se le pedirá que use la contraseña. Fácil, ¿verdad?
¿Cómo se dice? ¿No recuerdas tu contraseña? No se preocupe, también hay una solución para eso. De la pagina Usuarios y grupos cualquier Preferencias del Sistema, el mismo donde estaba anteriormente, seleccione su cuenta (debe ser, sin embargo, eladministrador de la Mac).
Junto a su nombre, luego haga clic en el botón Cambiar contraseña y compruebe que la casilla esté marcada Permitir al usuario restablecer la contraseña con ID de Apple. Ahora escriba una contraseña incorrecta tres veces, y cuando aparezca el mensaje sobre cómo cambiar la contraseña con el ID de Apple, siga el procedimiento en pantalla para establecer una nueva. Para obtener más información y cambiar la configuración de su contraseña, lo dejo con el tutorial específico sobre cómo configurar la contraseña en Mac.
Cómo configurar la contraseña de Wi-Fi

Asegure el reti inalámbrico es una operación esencial para evitar el acceso de personas que podrían, con algunas habilidades informáticas, romper contraseñas débiles y preestablecidas.
Lo primero que debe hacer para establecer una contraseña segura para su red inalámbrica es iniciar sesión en panel de configuración del módem. Si no tiene idea de cómo llegar, abra el cada navegador que normalmente usa y escribe, en la barra de direcciones, elDirección IP el módem: esto suele ser 192.168.1.1 o 192.168.0.1, pero en caso de problemas lo puedes conseguir a través de las indicaciones que te di en otra guía.
Luego será redirigido a la página de administración del enrutador: si se le pide que ingrese su nombre de usuario y contraseña, intente usar las siguientes combinaciones predefinidas: admin / admin o clave de administrador. Si eso falla, intente seguir las instrucciones en mi tutorial sobre cómo encontrar la contraseña del módem.
Ahora, el procedimiento es extremadamente variable según el enrutador que se utilice. Normalmente se trata de operaciones muy sencillas de realizar, que consisten en buscar la sección por su nombre Wi-Fi / Inalámbrico o Conexión, desplácese por la configuración hasta el elemento Contraseña / Opciones de seguridad / Cambiar clave, establece el Clave de encriptación e ingrese la nueva contraseña.
Recomiendo, por supuesto, usar uno contraseña larga, con caracteres de varios tipos y sin significado completo. Si tiene un enrutador de doble banda, con la capacidad de crear redes separadas de 2.4GHz y 5GHz, ingrese una contraseña segura para ambas redes.
Sin embargo, si necesitas información más detallada, en esta guía puedes encontrar los pasos a seguir paso a paso para las principales marcas de módems.
Cómo configurar la contraseña del módem

Otro consejo que te doy es establecer una contraseña para proteger el acceso al módem, luego a su panel de administración. Esto evitará que incluso las personas autorizadas para acceder a su red Wi-Fi apliquen cambios no deseados a la configuración del módem / enrutador.
Nuevamente, los pasos a seguir varían de un dispositivo a otro. En cualquier caso, simplemente ingrese al panel de administración del enrutador (como se ve arriba), busque las secciones dedicadas a Gestión de usuarios, Mantenimiento o administración y rellene el formulario con la nueva contraseña a utilizar. Para obtener más detalles, consulte mi tutorial sobre cómo cambiar la contraseña del módem.
Cómo configurar la contraseña del punto de acceso

Le gustaría compartir la conexión de su teléfono inteligente y, por lo tanto, crear una Hotspot para usar con sus otros dispositivos pero, antes de proceder en este sentido, ¿le gustaría establecer una contraseña de seguridad para la red en cuestión? Nada mas facil.
Si hay un dispositivo Android, ve al menú Configuración> Más (en Conexiones inalámbricas y redes)> Anclaje a red / punto de acceso portátil> Configurar punto de acceso Wi-Fi y establezca la contraseña de su preferencia en el campo dedicado; si usas un iPhoneen su lugar, ve al menú Configuración> Hotspot personal> Contraseña de Wi-Fi.
Si alguno de los pasos no te queda claro, lee mi tutorial sobre cómo hacer hotspots, donde encontrarás toda la información necesaria.
Cómo configurar la contraseña en teléfonos inteligentes y tabletas

Quieres saber cómo configurar la contraseña en los dispositivos que usas todos los días, como el tuyo teléfono inteligente o tableta, ¿tal vez porque alguien que no debería haberlo "interceptado" mientras lo estabas componiendo? ¿O quieres insertarlo, ya que no lo has hecho en todo este tiempo? No hay problema, esta es una operación muy simple que puede realizar en menos de cinco minutos.
Cómo configurar una contraseña en Android

Si usa un dispositivo Android, ve al menú de ajustes (el icono de engranaje ubicado en la pantalla de inicio o en el cajón), busque el elemento Seguridad y presione sobre él.
En la nueva pantalla que se ha abierto, presiona sobre el elemento Bloqueo de pantalla y luego toca el elemento por ejemplo. (si desea establecer un patrón de desbloqueo), PIN (si prefiere desbloquear el dispositivo con un código numérico) o Contraseña (en caso de que prefiera utilizar una palabra).
Una vez que haya ingresado el nuevo código, repítalo para confirmarlo y toque el botón final. ¡El procedimiento está completo! Cada vez que necesite desbloquear su teléfono inteligente o tableta, deberá ingresar la contraseña.
Cómo establecer una contraseña en iPhone y iPad

Si usas un iPhone o una iPad, ve al menú de ajustes (el que está marcado con un icono de engranaje) y sube Face ID y código o Touch ID y código (según modelo).
Si ya usa un código y lo modifica, ingréselo y luego presione sobre el ítem Cambiar codigo. Ahora solo tiene que escribir el anterior nuevamente y luego configurar el nuevo ingresando dos en una fila. También puede establecer una contraseña en lugar del código numérico o usar un código más largo presionando el elemento correspondiente en la parte inferior.
Si, por otro lado, nunca ha establecido un código, toque el elemento Codigo de activacion e ingrese el código de seis dígitos dos veces consecutivas (o presione en el elemento Opciones de código para elegir un modo de código diferente: cuatro dígitos, personalizado o alfanumérico personalizado).
Cómo configurar la contraseña en PS4

Proteja su cuenta en PlayStation 4 puede ser una gran decisión, especialmente si tienes un hermano o hermana entrometido que decide apostar a menudo usando tu perfil.
Para evitar todo esto puedes, mediante un simple procedimiento, ingresar una contraseña sin la cual se vuelve imposible acceder a tu cuenta, asegurando todos tus guardados y tus preferencias de juego.
¿Listo para empezar? Bien entonces enciende la PS4 y, a través del flechas direccionales del controlador, vaya a la ajustes (el icono con la caja de herramientas). Ahora, en la nueva pantalla, seleccione la opción Usuarios, alcanza la voz Configuración de inicio de sesión y luego la sección Gestión de códigos de acceso.
Una vez que llegas aquí, en la pantalla Establecer contraseña: Iniciar sesión para PS4 ingrese la contraseña en el espacio llamado Ingrese un nuevo código de acceso y confírmelo ingresándolo nuevamente en el campo de abajo.
Ahora solo tienes que reinicia la PS4 a través de la opción Apagar y luego presionando sobre el elemento reanudar. Después del reinicio, los cambios entrarán en vigor y, para iniciar sesión en su cuenta, se le pedirá la contraseña que ha elegido utilizar. En caso de dudas o para alguna información adicional, te dejo con mi guía sobre cómo poner la contraseña en la PS4.
Cómo configurar la contraseña en Zoom

Ha activado una cuenta en Zoom, la popular plataforma de videoconferencias, pero ¿le preocupa que alguien pueda colarse en sus reuniones? A continuación, puede configurar uno contraseña de la reunión se proporcionará solo a los participantes, para evitar que los intrusos excedan.
Solicitar una contraseña para unirse a las reuniones es en realidad una configuración predeterminada; Sin embargo, si este no fuera el caso, las autorizaciones deben cambiarse a través del versión del navegador de Zoom.
Para hacer esto, vaya a la página oficial de Zoom, inicie sesión con sus credenciales y presione el elemento Mi cuentam en la parte superior derecha. Ahora, en el menú lateral de la izquierda, seleccione el elemento ajustes y, en la tarjeta Reuniones, editar la configuración de la sección Seguridad: activando el Las alturas.
Puedes actuar, según tu plan, sobre los rumores Solicite un código de acceso para programar nuevas reuniones, Solicite un código de acceso para reuniones instantáneas e Solicitar una contraseña de identificación personal de reunión (PMI). Desde aquí, debajo de cada elemento, puede cambiar directamente las contraseñas haciendo clic en el icono lápiz, escribiendo el Nueva contraseña y presionando el botón Ahorrar.
Si usa elAplicación de escritorio Zoomen su lugar, haga clic enIcono de zoom e inicie sesión en su cuenta ingresando eldirección de correo electrónico y la contraseña. Una vez abierto, en el menú superior, haga clic en el elemento Reuniones y luego presione el botón Modificación. En el campo correspondiente, ingrese la contraseña que desea usar para permitir que otros usuarios accedan a la reunión y presione el botón Ahorrar. El correo electrónico de invitación enviado a los participantes contendrá todos los detalles para acceder, incluida la contraseña.
Si usa elAplicación de zoom para teléfonos inteligentes y tabletas, el funcionamiento es bastante similar. Desbloquee el dispositivo, toque el ícono de la aplicación y seleccione el ícono Reuniones. Ahora presiona el botón Modificación y en el campo llamado Contraseña, ingrese el código que desea usar. Una vez ingresado, toque el elemento Ahorrar, parte superior derecha. Fácil, ¿verdad?
Cómo configurar la contraseña en Instagram
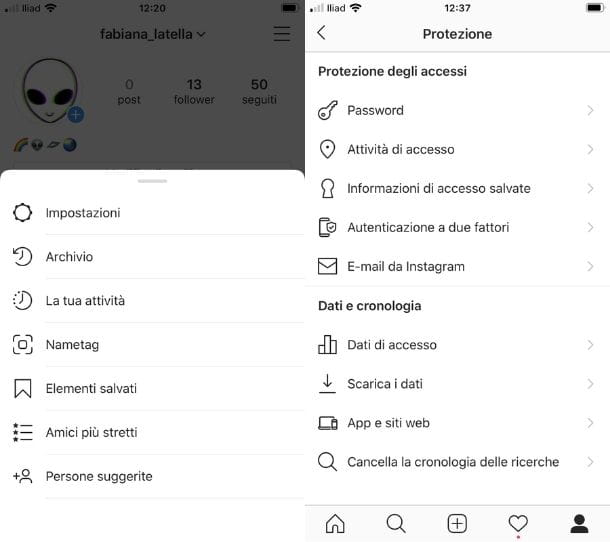
Para proteger su cuenta Instagram puede decidir, periódicamente, cambiar su contraseña. Para hacer esto, puede usar la aplicación para Android e iOS descargada en su dispositivo.
Para comenzar, toque el ícono de la famosa red social e ingrese el suyo credenciales de inicio de sesión. Una vez que haya iniciado sesión en su cuenta, haga clic en elomino, en la parte inferior derecha, y luego en el icono de menu (el representado por tres líneas horizontales). Ahora, toca los elementos ajustes e Seguridad. Bajo el encabezado Protección de acceso luego presione en el artículo Crear una contraseña, escriba el espacio provisto y presione el botón Crea.
Alternativamente, también puede actuar a través del cada navegador, conectándose a la página oficial de Instagram, o desde la aplicación de Instagram para Windows 10. Primero, inicie sesión conectándose al página o presionandoicono de la aplicación en su PC y usando sus credenciales.
Luego haga clic en el icono con el tu imagen (arriba a la derecha) y seleccione el elemento ajustes en el menú que se abre. En la nueva página que se ha abierto, en el menú de la izquierda, haga clic en el elemento Cambiar contraseña y, en los espacios provistos, ingrese la contraseña anterior y la nueva (dos veces). Luego presione el botón cambia tu contraseña. En caso de duda, te dejo con mi guía sobre cómo cambiar la contraseña de Instagram.


























