Últimamente, debido a una buena cantidad de trabajo, ha estado pasando mucho más tiempo de lo habitual frente a la computadora. En consecuencia, le gustaría "liberarse" de la necesidad de abrir continuamente su navegador para consultar su correo electrónico y tener una forma de consultarlo a través de un programa conveniente instalado en su computadora. El problema, sin embargo, es que nunca has hecho esto antes, por lo que estás buscando una guía que te enseñe cómo hacerlo de la manera más sencilla posible.
¡Bien, estoy feliz de decirte que realmente lo has encontrado! De hecho, a continuación te explicaré detalladamente cómo configurar el correo electrónico en la PC utilizando una serie de programas de uso común: Correo de Windows 10, Microsoft Outlook, Correo de Apple y Thunderbird de Mozilla. Sin embargo, antes de explicar cómo hacerlo, me ocuparé de ilustrar los parámetros que se utilizarán, diferentes para cada servicio de correo electrónico, en caso de que el procedimiento de configuración automática de los distintos programas no tenga éxito.
Así que, sin dudarlo un momento más, tómate unos minutos de tu tiempo libre y lee con mucha atención todo lo que tengo que explicarte sobre el tema: estoy seguro de que, una vez que hayas leído esta guía, podrás desenvolverte perfectamente de forma independiente con el problema, la necesidad que ha surgido. Habiendo dicho eso, no me queda nada por hacer más que desearles buena lectura y buen trabajo.
índice
- Parámetros para configurar el correo electrónico en la PC
- Google (Gmail)
- Perspectiva (Microsoft)
- iCloud
- Alicia
- Aruba
- Otros servicios de correo electrónico
- Cómo configurar el correo electrónico en la PC
- Correo de Windows 10
- Microsoft Outlook (Windows / macOS)
- Correo de Apple (macOS)
- Thunderbird (Windows / macOS / Linux)
Parámetros para configurar el correo electrónico en la PC
Antes incluso de mostrarte, en la práctica, los pasos para configurar el correo electrónico en los programas informáticos más conocidos y utilizados, es bueno que conozcas los Parámetros IMAP a introducir, si es necesario, al añadir la cuenta. A continuación te voy a proporcionar las útiles para configurar el correo electrónico de los servicios más comunes de este tipo: ten cuidado de anotarlas, ya que pueden serte útiles más adelante.
Google (Gmail)

Por lo general, cuando se trata de configurar cuentas Google en los programas informáticos de correo electrónico, no debería ser necesario proceder manualmente, ya que los parámetros suelen reconocerse automáticamente.
En todos los casos, a continuación, enumerará los que se utilizarán para agregar un buzón de Gmail a cualquier programa; el nombre de usuario y la contraseña que se especificarán para iniciar sesión son los mismos que los de la cuenta de Google.
- Servidor de correo entrante (IMAP): imap.gmail.com
- Porta: 993
- SSL: Sí
- Servidor de correo saliente (SMTP): Smtp.gmail.com
- Porta: 465
- SSL: Sí
- Autenticacion requerida: Sí
Outlook

Incluso para las cuentas Outlook, como para todos los demás perfiles de correo electrónico de Microsoft (Live, MSN, Hotmail, etc.), no debería ser necesaria una configuración adicional, ya que los parámetros deberían recuperarse automáticamente del programa de correo electrónico elegido.
En cualquier caso, a continuación indico las configuraciones a indicar en los distintos cuadros de texto propuestos, en caso de ser necesario.
- Servidor de correo entrante (IMAP): imap-mail.outlook.com
- Porta: 993
- SSL: Sí
- Servidor de correo saliente (SMTP): smtp-mail.outlook.com
- Porta: 587
- SSL: Sí (STARTTLS)
- Autenticacion requerida: Sí
Con respecto a las cuentas de Outlook emparejadas con una suscripción a Office365, los parámetros a utilizar son los siguientes.
- Servidor de correo entrante (IMAP): outlook.office365.com
- Porta: 993
- SSL: Sí
- Servidor de correo saliente (SMTP): smtp-office365.com
- Porta: 587
- SSL: Sí
- Autenticacion requerida: Sí
iCloud
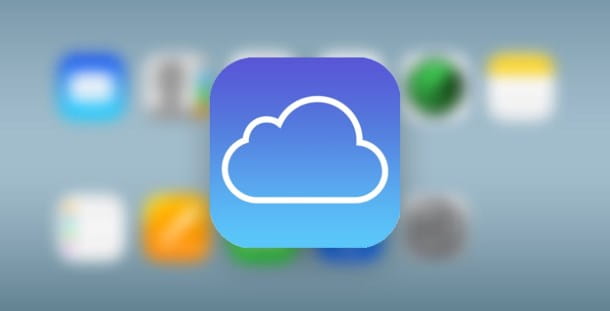
Si tienes una dirección de correo electrónico disponible iCloud y desea configurarlo en su computadora, puede ingresar, cuando se le solicite, los parámetros que encontrará especificados a continuación. Recuerda que, si la autenticación de dos factores está activa en tu perfil, deberás generar una contraseña específica para usar con el cliente de correo electrónico.
- Servidor de correo entrante (IMAP): imap.mail.me.com
- Porta: 993
- SSL: Sí
- Nombre de Usuario: la dirección de correo electrónico, completa con @ icloud.com
- Contraseña: su contraseña / contraseña específica de iCloud con autenticación de dos factores
- Servidor de correo saliente (SMTP): smtp.mail.me.com
- Porta: 587
- SSL: Sí (también STARTTLS)
- Autenticacion requerida: Sí
- Nombre de Usuario: la dirección de correo electrónico, completa con @ icloud.com
- Contraseña: Su contraseña / contraseña específica de iCloud con autenticación de dos factores
Alicia

Tienes una casilla de correo electrónico Alicia y, cansado de leer correos de tu navegador, ¿te gustaría configurarlo en tu ordenador? No hay problema. Una vez que haya llegado a la pantalla de configuración de la cuenta, ingrese los parámetros especificados a continuación donde sea necesario.
- Servidor de correo entrante (IMAP):www.alicia.com
- Porta: 143
- SSL: Sí
- Servidor de correo saliente (SMTP): fuera.alice.com
- Porta: 587
- SSL: Sí (también STARTTLS)
- Autenticacion requerida: Sí
Aruba

En cuanto a los buzones @aruba.com, @technet.com y las casillas creadas sobre dominios personales alojados por el mencionado proveedor, deberá realizar la configuración utilizando los parámetros que se especifican a continuación.
- Servidor de correo entrante (IMAP): imaps.aruba.com
- Porta: 993
- SSL: Sí
- Usuario Contraseña: igual que el correo web
- Servidor de correo saliente (SMTP): smtps.aruba.com
- Porta: 465
- SSL: Sí
- Autenticacion requerida: Sí
- Usuario Contraseña: igual que Webmail
En cuanto a la CEP Arubaen su lugar, debe usar la configuración a continuación.
- Servidor de correo entrante (IMAP): imaps.pec.aruba.com
- Porta: 993
- SSL: Sí
- Servidor de correo saliente (SMTP): smtps.pec.aruba.com
- Porta: 993
- SSL: Sí
- Autenticacion requerida: Sí
Otros servicios de correo electrónico

¿No encontró útiles los parámetros especificados en las secciones anteriores de esta guía, ya que confía en un proveedor diferente? No hay problema: puede encontrar fácilmente la configuración óptima para su caso haciendo una búsqueda rápida en Google, como parámetros imap [nombre del servicio de correo].
Desafortunadamente, no me es posible enumerar las configuraciones a usar para todos los proveedores existentes, ¡ya que hay tantos! Sin embargo, lo que puedo hacer es enumerar a continuación los parámetros necesarios para configurar los buzones que algunos proveedores de servicios comunes ponen a disposición: Líbero, Tiscali, Virgilio e Register.com.
gratis
- Servidor de correo entrante (IMAP): imapmail.libero.com
- Porta: 993
- SSL: Sí
- Servidor de correo saliente (SMTP): smtp.libero.com
- Porta: 465
- SSL: Sí
- Autenticacion requerida: Sí
Gratis (PEC)
- Servidor de correo entrante (IMAP): mail.postacert.com.net
- Porta: 993
- SSL: Sí
- Servidor de correo saliente (SMTP):mail.postacert.com.net
- Porta: 465
- SSL: Sí
- Autenticacion requerida: Sí
Tiscali
- Servidor de correo entrante (IMAP): imap.tiscali.com
- Porta: 993
- SSL: Sí (SSL / TLS)
- Servidor de correo saliente (SMTP): smtp.tiscali.com
- Porta: 465
- SSL: Sí (SSL / TLS)
- Autenticacion requerida: Sí
Tiscali (PEC)
- Servidor de correo entrante (IMAP): mail.tiscalipec.com
- Porta: 993
- SSL: Sí (SSL / TLS)
- Servidor de correo saliente (SMTP): smtp.tiscalipec.com
- Porta: 465 (con SSL / TLS) o 25 (con STARTTLS)
- SSL: Sí (SSL / TLS o STARTTLS, según el puerto elegido anteriormente)
- Autenticacion requerida: Sí
Virgilio
- Servidor de correo entrante (IMAP): in.virgilio.com
- Porta: 993
- SSL: Sí (SSL / TLS)
- Servidor de correo saliente (SMTP): out.virgilio.com
- Porta: 465
- SSL: Sí (SSL / TLS)
- Autenticacion requerida: Sí
Registro (dominio o @register.com)
- Servidor de correo entrante (IMAP): pop.securemail.pro
- Porta: 993
- SSL: Sí (SSL / TLS)
- Servidor de correo saliente (SMTP): authsmtp.securemail.pro
- Porta: 465
- SSL: Sí (SSL / TLS)
- Autenticacion requerida: Sí
Registro (PEC)
- Servidor de correo entrante (IMAP): servidor.pec-email.com
- Porta: 993
- SSL: Sí (SSL / TLS)
- Servidor de correo saliente (SMTP): servidor.pec-email.com
- Porta: 465
- SSL: Sí (SSL / TLS)
- Autenticacion requerida: Sí
Cómo configurar el correo electrónico en la PC
Ahora que tiene los parámetros a usar para configurar correo electronico en pc, es hora de pasar a la acción y agregar el buzón al programa que usas habitualmente. A continuación te doy los pasos a seguir para los más conocidos: correo en Windows 10, microsoft Outlook, Mail por Apple y Thunderbird.
Correo de Windows 10
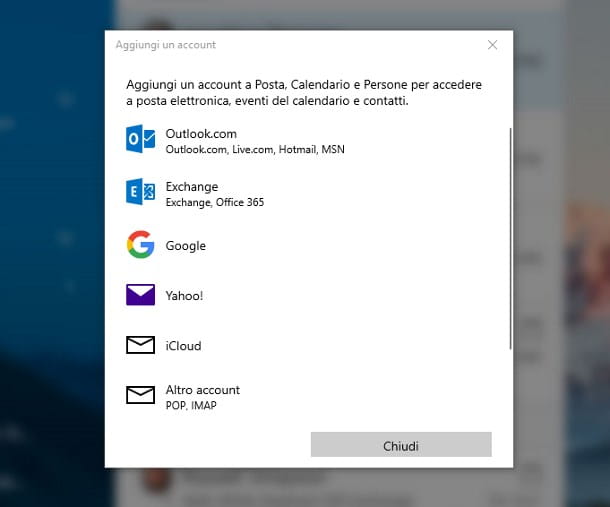
Si utiliza Correo de Windows 10, primero inicie el programa, llamándolo desde el menú Inicio ventanas (la banderín que se encuentra en la esquina inferior izquierda de la pantalla). Si es la primera vez que usa el software, se le preguntará si desea continuar con elCuenta de Microsoft configurada en la PC o agregar otra cuenta: Elija la opción más adecuada según sus necesidades.
Si el asistente no se inicia, haga clic en el botón ⚙ ubicado en la parte inferior y luego seleccione los elementos Cuentas de administración e Agregar cuenta. A continuación, indique el tipo de perfil que desea configurar (p. Outlook.com, Google, Yahoo! y así sucesivamente) y, cuando se le solicite, ingrese las credenciales para acceder a su casilla de correo electrónico. Si su proveedor no aparece en la configuración predeterminada, haga clic en el elemento Otra cuenta, indica eldirección de correo electrónico, la nombre que se utilizará para los mensajes enviados y el la contraseña cuenta, luego presione el botón Inicia.
Con un poco de suerte, Mail debería poder detectar automáticamente la configuración óptima; si es así, simplemente confirme agregar la cuenta haciendo clic en el botón final. De lo contrario, deberá continuar con el configuración manual del buzón, ingresando i Parámetros IMAP previamente anotadas en las casillas correspondientes y siguiendo el procedimiento que se muestra en pantalla para confirmarlas (en general, es posible que deba simplemente pulsar los botones adelante e final).
Microsoft Outlook (Windows / macOS)
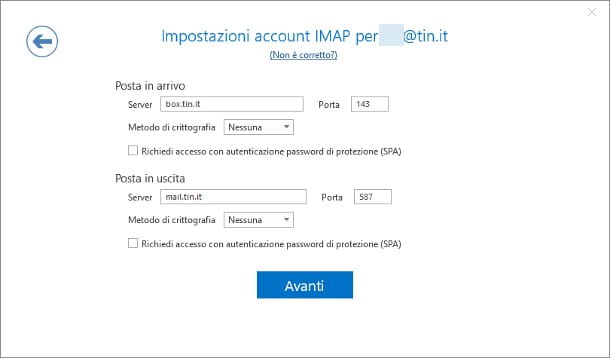
¿Ha descargado recientemente Microsoft Office y le gustaría configurar el correo electrónico en el programa Outlook? Luego proceda usando las instrucciones que le doy a continuación.
Estos venenos son Windows, inicie el programa, haga clic en la pestaña Declarar impuestos colocado en la parte superior izquierda y presiona el botón Añadir cuenta ubicado en el mismo. A continuación, introduzca eldirección de correo electrónico en el campo correspondiente y, si su proveedor de servicios se encuentra entre los más conocidos (p. ej., Gmail, Outlook, Yahoo!, etc.), haga clic en el botón conectar para intentar la configuración automática.
Si esto no tiene éxito, repita los pasos anteriores y, una vez que haya ingresado la dirección de correo electrónico en el campo dedicado, haga clic en el elemento Opciones avanzadas y marca la casilla Permitir la configuración manual de la cuenta.
Una vez hecho esto, haga clic en el botón de nuevo conectar para acceder al siguiente paso, elija el protocolo IMAP entre los disponibles y rellene los campos que se le proponen con la información señalada anteriormente.

Si, por el contrario, te encuentras en un Mac, inicia el programa llamándolo desde Launchpad y ve al menú Outlook> Preferencias ubicado en la parte superior, luego haga clic en el icono Perfil adjunto a la pantalla que se abre más tarde, presione el botón [+] ubicado en la parte inferior izquierda y seleccione el elemento Nueva cuenta del menú que se muestra.
Una vez hecho esto, señala eldirección de correo electrónico en el campo correspondiente, haga clic en el botón Continuar y entrar en el la contraseña inicie sesión en el siguiente cuadro de texto: con un poco de suerte, el programa debería detectar automáticamente la configuración del servidor y finalizar la configuración automáticamente. Si este es tu caso, haz click en los botones Agregar cuenta e Hecho para finalizar todo.
Si la detección automática falla, elija el proveedor de servicios en la pantalla Elija el proveedor para [dirección postal] y, si no aparece entre las opciones enumeradas, elija el ítem IMAP / POP para entrar en la sección dedicada a la configuración manual. A partir de ahí, establezca la entrada IMAP en el menú desplegable Tipo e ingrese los parámetros anotados anteriormente en los cuadros de texto dedicados.
Para más información sobre la configuración de Outlook para Windows y macOS, te invito a leer atentamente mi tutorial dedicado al tema.
Correo de Apple (macOS)

la configuración de apple mail ¡es realmente así de simple! Si esta es la primera vez que abre el programa, debe encontrarse inmediatamente cara a cara con Agregar un nueva cuenta. Si no, haz clic en el menú. Mail ubicado en la parte superior de la pantalla (en el panel superior de macOS), seleccione el elemento anterior de este último y, habiendo llegado a la pantalla de gestión, haga clic en el botón [+] ubicado en la esquina inferior izquierda.
A partir de ahora, los pasos son los mismos: coloca la marca de verificación junto a tu administrador de correo electrónico (puedes elegir entre iCloud, Microsoft Exchange, Google, Yahoo! o de nuevo AOL), haga clic en el botón Continuar e inicie sesión en su bandeja de entrada usando el nombre de usuario y la contraseña dedicado. Si todo salió bien, la configuración debería finalizar automáticamente y simplemente tendrá que configurar las opciones de sincronización actuando en la siguiente pantalla.
Si el servicio no aparece entre los enumerados, coloque la marca de verificación junto a la opción Otra cuenta de correo, haga clic en el botón Continuar, luego indica el nombre para ser utilizado para el correo saliente, eldirección de correo electrónico y la contraseña en los campos propuestos. En este punto, haga clic en el botón Inicia: si el proveedor de correo electrónico se encuentra entre los reconocidos automáticamente por Mail, la configuración debería ser automática, también en este caso, y es posible que simplemente deba definir los elementos a sincronizar.
Si, por el contrario, Mail no recupera correctamente los parámetros relacionados con el buzón que está intentando añadir, se le ofrecerán más cuadros de texto en los que introducir el Parámetros IMAP señalado anteriormente.
Thunderbird (Windows / macOS / Linux)
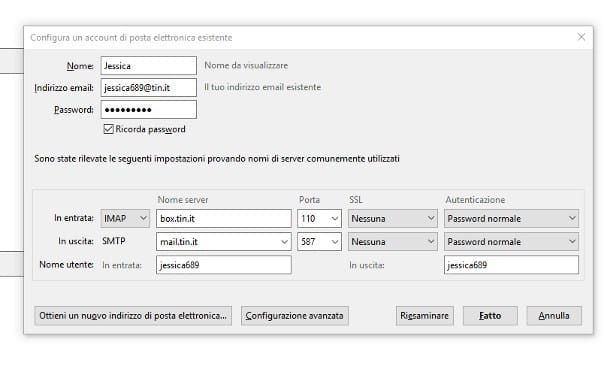
¿No encontró útiles los programas que acabo de ilustrar y le gustaría un cliente "alternativo" adecuado para múltiples plataformas? En este caso, la elección sólo puede recaer en Thunderbird, un software de código abierto multiplataforma que puede administrar fácilmente uno o más buzones.
Si aún no lo tiene, puede instalarlo de una manera muy simple: en primer lugar, conectado a este sitio web, haga clic en el botón Descarga gratuita ubicado en el centro de la página y espere a que el paquete de instalación se descargue por completo en su computadora, luego siga las instrucciones que mejor se adapten al sistema operativo que está utilizando.
- Windows - iniciar el archivo descargado (Thunderbird_setup_x_x.exe), haga clic en los botones Sí e adelante, coloque la marca de verificación junto al elemento Standard y, para finalizar la configuración, haga clic en los botones A continuación, instalar e final. Si el programa no se abre automáticamente, llámelo desde el menú Inicio.
- MacOS - abre el archivo obtenido arriba (Thunderbird_x_x_x.dmg), arrastre el icono del programa a la carpeta aplicaciones de la Mac, luego ábralo, haga clic con el botón derecho en el icono de Thunderbird, seleccione el elemento Abri desde el menú contextual que aparece y presiona el botón Abri para pasar el control de seguridad (solo necesita hacer esto la primera vez que ejecuta el programa).
Si es la primera vez que usa el programa, se le preguntará si desea crear una nueva dirección de correo electrónico; rechazar esta opción haciendo clic en el botón Omita este paso y use una dirección existente.
Si, por el contrario, ha utilizado Thunderbird antes y desea agregar una segunda cuenta de correo electrónico, haga clic en el botón ☰ ubicado en la parte superior derecha y seleccione los elementos Opciones> Configuración de la cuenta del menú que se le propone. Luego haga clic en el botón Acciones de la cuenta ubicado en la parte inferior izquierda y seleccione el elemento Agregar cuenta de correo ... en el menú que se muestra en la pantalla.
A partir de ahora, los pasos son exactamente los mismos: rellenar el formulario propuesto introduciendo elemail, la nombre que se utilizará para el correo saliente y el la contraseña acceder, haga clic en el botón Continuar y espere unos momentos: si el proveedor de correo electrónico se encuentra entre los conocidos por el programa, podrá recuperar de forma independiente los parámetros de configuración del buzón.
Si no, se le notificará de laincapaz de detectar la configuración de la cuenta de correo, luego se le pedirá que continúe con la configuración manual: todo lo que tiene que hacer, en este punto, es colocar la marca de verificación junto al elemento IMAP e indicar, en los campos correspondientes, los parámetros relativos al correo entrante y correo saliente anotado anteriormente. Cuando haya terminado, haga clic en el botón Hecho para finalizar la configuración.

























