
Dedicado tanto a profesionales como al público en general, Zoom te permite organizar reuniones de audio y video en línea, de forma gratuita y con un máximo de 100 personas simultáneamente. El servicio está disponible tanto para computadora como para dispositivos móviles y ofrece una configuración simple y rápida antes de comenzar su primera reunión.
Después de ver cómo crear, administrar y asegurar su cuenta de Zoom, es hora de instalar y configurar la aplicación antes de la primera reunión. Veremos en qué dispositivos instalar Zoom y los pasos imprescindibles para utilizarlo en las mejores condiciones.
Para obtener más información sobre este software de videoconferencia, le recomendamos que lea nuestra guía para saber cómo comenzar con Zoom.
Descarga e instalación de Zoom
Zoom está disponible en muchas plataformas y, como ocurre con todo el software, se recomienda encarecidamente que descargue las versiones de escritorio del sitio web oficial de Zoom. También ofrecemos las últimas versiones actualizadas para diferentes versiones de Windows, macOS y Linux. En cuanto a las versiones móviles de Android e iOS, le recomendamos que revise los catálogos de aplicaciones y evite las tiendas alternativas que pueden contener versiones corruptas.Si Zoom se puede usar directamente desde un navegador web, el software Zoom para Windows es más ergonómico y ofrece más funciones, como la mensajería y la instalación de aplicaciones de terceros. Para descargar todas las versiones de Zoom en los diferentes dispositivos, basta con ir al sitio web oficial, en la pestaña " Recursos », luego seleccione « Descargar cliente Zoom ". Simplemente inicie el archivo ejecutable para comenzar la instalación rápida, automática y sin parámetros. Una vez que la instalación se completa en unos segundos, la ventana del software se abre con dos opciones: unirse a una reunión sin una cuenta obligatoria o iniciar sesión en su cuenta de Zoom.
Para proceder a la instalación de Zoom en los distintos dispositivos, es necesario disponer de una cuenta de Zoom. Si desea estar acompañado durante esta operación, lo invitamos a consultar nuestra guía: "¿Cómo descargar e instalar Zoom?".
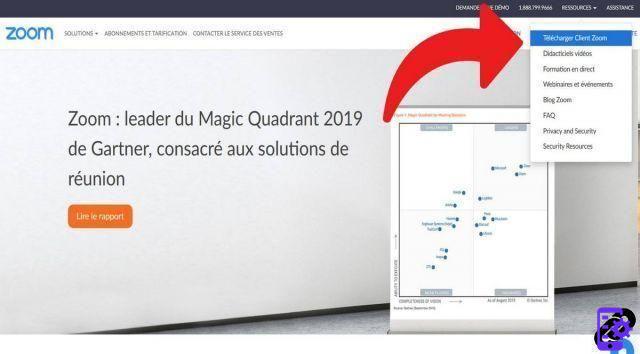
Zoom es compatible con computadoras que ejecutan Windows XP o superior, macOS 10.9 o superior y varias distribuciones de Linux como Ubuntu, CentOS, Fedora, Oracle, Red Hat, ArchLinux o Mint. También se puede utilizar a través de un navegador web en forma de extensiones:
- Sous Windows: Internet Explorer, Edge, Firefox y Chrome
- Sous macOS: Safari, Firefox y Chrome
- Sous Linux: Firefox y Chrome
Además, Zoom está disponible como aplicaciones para móviles y tabletas con iOS 8.0 o superior, Android 5.0 o superior y iPadOS 13 o superior. Los Surface Pro 2 con Windows 8.1 o superior, así como los dispositivos BlackBerry, también son compatibles.
Configure correctamente su cámara web y micrófono
Este es el paso imprescindible antes de iniciar la primera reunión: asegúrate de que tu cámara y tu micrófono estén bien ajustados y calibrados. Los usuarios de dispositivos móviles pueden omitir este paso, la aplicación utiliza el micrófono y la cámara integrados. Para aquellos que usan la versión para computadora, es posible elegir qué cámara web y qué micrófono usar y ajustar su sensibilidad y calidad.Ajustar la sensibilidad del micrófono
¿Qué podría ser más agradable que una reunión donde cada persona puede ser escuchada adecuadamente? Para ello es necesario disponer de un micrófono incorporado, un kit manos libres, unos auriculares con micrófono o un micrófono externo de buena calidad. También es necesario saber cómo modificar la sensibilidad de tu micrófono en Zoom.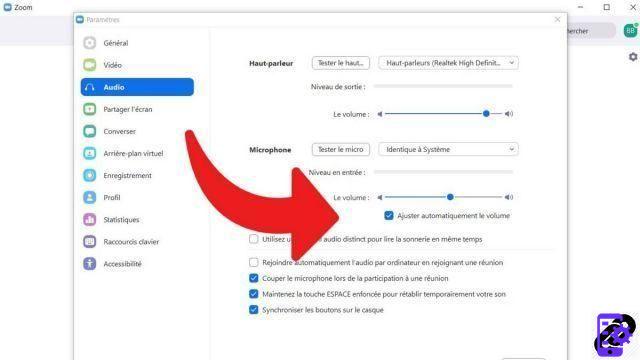
El menú de opciones de audio también ajusta automáticamente el volumen del micrófono, útil cuando se trabaja en entornos ruidosos. También es posible ajustar el volumen de los altavoces.
Configura fácilmente tu cámara web
Entre los caprichos técnicos de una reunión, la cámara web vuelve casi sistemáticamente, como el micrófono. Al igual que sus competidores Skype y otros Google Meet, Zoom te permite configurar tu cámara web según tus necesidades y tu equipo. Para acceder a él, sólo tiene que ir a la " Parámetros y acceder a las opciones de video. Nuestro tutorial sobre el tema detalla los pasos a seguir para aprender a configurar tu webcam en Zoom.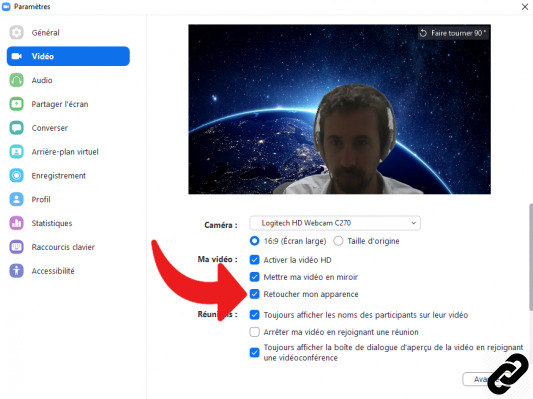
Este menú le permite tener una vista previa del renderizado de la cámara predeterminada. La aplicación ofrece la posibilidad de elegir la cámara a utilizar, definir la resolución y activar HD si la webcam tiene una buena resolución de imagen. En el mismo registro te presentamos los pasos a seguir para personalizar el fondo virtual de tu webcam. Una función muy divertida para tener un fondo recortado sin tener un fondo verde.
Convenientes opciones de accesibilidad
La aplicación Zoom tiene varias funciones para mejorar la accesibilidad, principalmente para las personas con problemas de audición o visuales. Entre las funciones dedicadas, citemos entre otras la posibilidad de modificar el tamaño de la fuente de escritura en Zoom para aumentar el tamaño del texto de la mensajería instantánea. Este mismo menú también permite definir el tamaño de los subtítulos y la activación o no de la barra de herramientas de control durante una reunión online.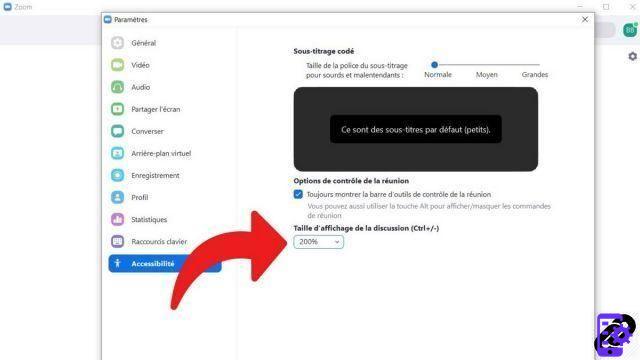
En el mismo registro, una función permite activar una notificación sonora cuando una persona llega o sale de una reunión en Zoom. Al estar esta opción desactivada por defecto, habrá que activarla en el menú “ Participantes durante una reunión en curso.
Comience con su primer canal de chat
Zoom se presenta como un buen número de aplicaciones para realizar videoconferencias y compartir documentos en grupo. Ofrece la posibilidad de crear sus propios canales de chat grupales que permiten la mensajería instantánea, compartir documentos, fotos, capturas de pantalla comentadas, etc.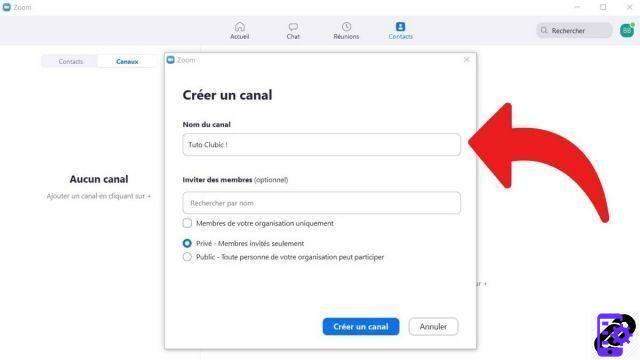
Antes de crear un canal de chat, es necesario agregar nuevos contactos, quienes también deben tener una cuenta, para poder invitarlos a un nuevo canal de chat. Para aprender cómo crear fácilmente un canal de chat en Zoom, ofrecemos un tutorial rápido para la versión de escritorio de Zoom.
Para leer también:
- ¿Cómo administrar y asegurar su cuenta de Zoom?
- ¿Cómo dominar las funciones avanzadas de Zoom?
- ¿Cómo administrar adecuadamente las reuniones en Zoom?

























