Esta puede ser una tarea que no represente un gran nivel de complejidad, pero si no se tiene el conocimiento de cómo realizarla, puede ser muy difícil. Cambiar el fondo o poner el que realmente te gusta puede resultar muy agradable. Porque si no lo sabes, puedes ingresar un Foto personal de un evento que genera buenos recuerdos.
Hemos preparado un tutorial que te servirá de guía y te ayudará a realizar una actividad que le dará ese toque personal a tu ordenador personal que funciona con el sistema operativo Windows. Verás que para cambiar o insertar una imagen de fondo en Windows, solo tienes que realizar unos pocos pasos y luego te los expondremos.
Cómo cambiar o insertar una imagen de fondo en Windows
Como ya te hemos dicho, cambiar o insertar una imagen de fondo en Windows es muy sencillo de hacer. Y es muy similar al procedimiento, cuando desea cambiar el protector de pantalla. Ahora te explicaremos lo que debes hacer para que puedas personaliza tu escritorio con las fotos o imágenes que prefieras.
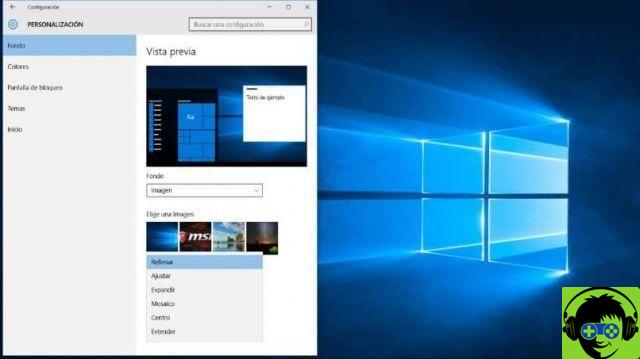
Para cambiar o insertar una imagen de fondo en Windows, le mostraremos dos formas de hacerlo, aunque también puede hacerlo usando Regedit. En primer lugar, puedes hacerlo a través de la aplicación de búsqueda de Windows, la encontrarás en la parte inferior izquierda del escritorio y escribirás el sfondo.
Al hacer esto, se realizará una búsqueda inteligente y te mostrará en la primera opción para cambiar la imagen de la pantalla de bloqueo. Lo seleccionas y te encontrarás en las opciones para que cambies la imagen de fondo y también puedas ajustarla. La otra forma de acceder a las opciones para cambiar la imagen de fondo es la siguiente.
Con el cursor te posicionarás en cualquier lugar del escritorio, luego crearás uno clip derecho en para que aparezca un menú de opciones. Y seleccionarás Personalizar, esta acción es muy similar si tienes Windows 10, 8, 7, XP. Y luego entrarás en el menú de personalización.
Poner una imagen de fondo en Windows
Si observa detenidamente esta ventana, puede ver a la izquierda un menú con las siguientes opciones: Fondo de pantalla, Color, Pantalla de bloqueo, Temas, Inicio. Para nuestro caso en particular iremos a la opción Fondo. Hagamos un clip y esta acción nos mostrará en el lado derecho otras opciones, por para poder cambiar el fondo de nuestro escritorio.
Ahora en esta parte derecha del menú, en la sección Fondo, puedes elegir entre tres opciones, estas son Imagen, Color Sólido o Presentación. Donde puedes elegir entre los predefinidos que te ofrece o puedes crear un clip en Explorar. Con esta opción Examinar puede buscar en su computadora la imagen o foto que ha guardado.
Y puedes usarlo como sfondo, también puede utilizar un grupo de ellos y elegir la opción de presentación. Y estas fotos se alternarán en su fondo, de vez en cuando, puede elegir la hora en que se mostrará cada foto. También tienes una opción donde puedes configurar las opciones de la pantalla de bloqueo.

A través de esta ventana de Personalización, puedes configurar tu fondo de pantalla como quieras y agregar las imágenes y fotos que quieras. De esta manera hemos llegado al final de este tutorial que seguro te quitará muchas dudas y te enseñará como cambiar o poner una imagen de fondo en windows.

























