Primero, debes saber que cambiar el idioma del teclado no significa que vaya a cambiar el idioma del sistema operativo, ni el de Cortana. Son dos cosas diferentes. Independientemente del tipo de teclado que use su PC, puede configurarlo para usar el idioma o idiomas de su elección.
Pero, para lograrlo, tendrás que descargar los paquetes de idioma necesarios. Aquí explicamos cómo puede hacer esto desde la configuración de Windows 10 y luego cambiar la distribución del teclado o el método de escritura predeterminado.

Agregar un nuevo idioma en Windows 10
Para empezar necesitarás tener disponible entre los paquetes de idioma de Windows el idioma al que quieres cambiar el teclado y el método de escritura, solo así podrás cambiar la configuración o idioma del teclado.
En caso de que el paquete de idioma en el que desea cambiar el teclado ya se haya descargado, siga leyendo en el siguiente subtítulo para cambiar fácilmente la configuración del teclado. Ahora veamos cómo instalar el paquete de idioma en Windows 10.
Para comenzar, vaya al menú Inicio y busque "Configuración" o puede ir a la pestaña de notificaciones de Windows en la parte inferior derecha de la pantalla y hacer clic en el botón "Todas las configuraciones". Luego, en la ventana "Configuración de Windows", seleccione la opción "Tiempo y lenguaje «.
En el menú de la izquierda aparecerán varias opciones, seleccione «Región e idioma». Bajo el encabezado "Idioma", verá los paquetes de idioma instalados en su computadora. Seleccione el que desee de esos o haga clic en "Añadir un idioma" para instalar un nuevo paquete de idioma.
Seleccione el idioma que desea agregar de la lista o use el motor de búsqueda. Haz clic en la casilla y ahora podrás ver el idioma que has seleccionado junto al que ya tienes instalado bajo el encabezado "Idiomas". Además, aparecerá un nuevo icono en la barra de notificaciones que muestra el idioma utilizado.
Verá una notificación que muestra que Windows está agregando nuevas funciones, debe estar conectado a Internet para que el idioma se instale correctamente y pueda usarlo. Es posible que deba reiniciar su computadora o cerrar sesión y volver a iniciarla.
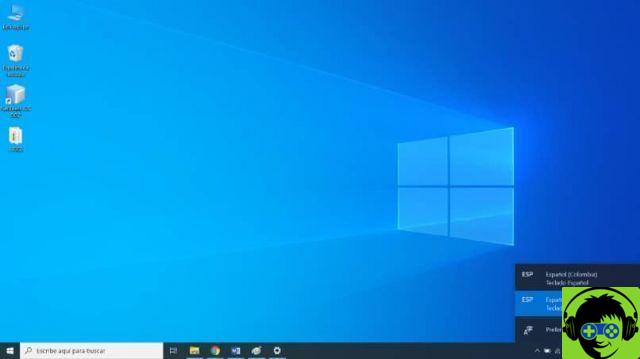
Cambiar la configuración del teclado en Windows 10
Una vez que el idioma esté en la lista de idiomas, se agregarán las características necesarias para el método de escritura y los diseños de teclado. Ahora puede agregar métodos de escritura en otros idiomas o usar un diseño de teclado diferente y no solo eso, sino que puedes aumentar la capacidad de respuesta del teclado.
Para ello, en la misma ventana que «Configuración de región e idioma», seleccione el idioma y luego haga clic en el botón «Opciones». En «Teclados», haga clic en »Agregar un teclado» y luego seleccione el diseño de teclado que se adapte a sus necesidades de la lista.
En cuanto al método de escritura, vaya al botón de Windows y en el cuadro de búsqueda escriba "configuración de escritura" y abra el resultado que aparece. En la ventana "Dispositivos", seleccione "Escritura" y luego seleccione "Configuración avanzada del teclado".
Finalmente, en la ventana "Configuración avanzada del teclado", puede seleccionar el idioma que desea que use el teclado desde el menú desplegable debajo del encabezado » Ignorar el método de entrada predeterminado ».
Ahora puedes cambiar el idioma o la configuración del teclado en Windows 10 tantas veces como quieras. Puedes hacerlo a través del ícono en la barra de notificaciones eligiendo el idioma de tu preferencia de la lista de los disponibles.
O puede cambiar entre diseños de teclado presionando la combinación de tecla de Windows + barra espaciadora. Olvídese de las molestias de buscar combinaciones de teclas para escribir caracteres en su idioma. Utilice la distribución de teclado que mejor se adapte a sus necesidades.

























