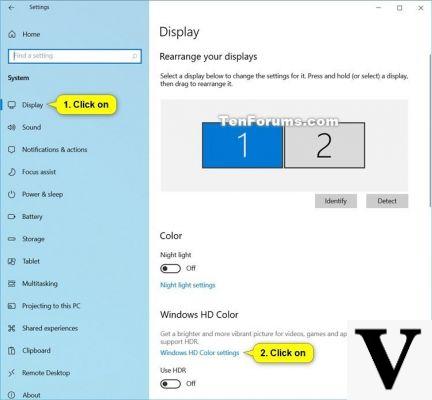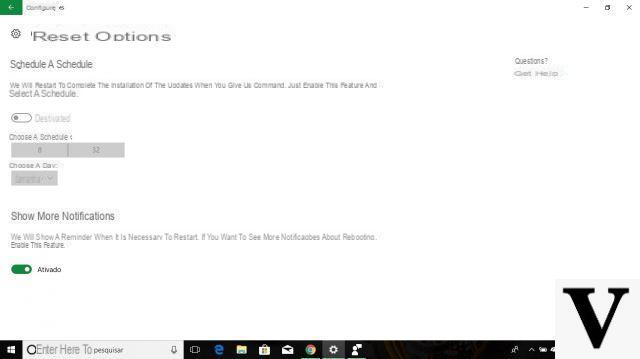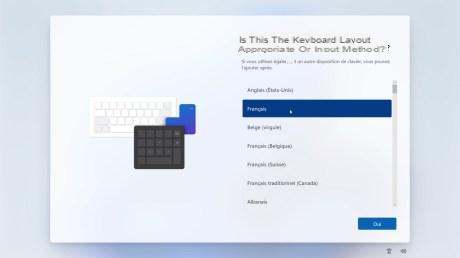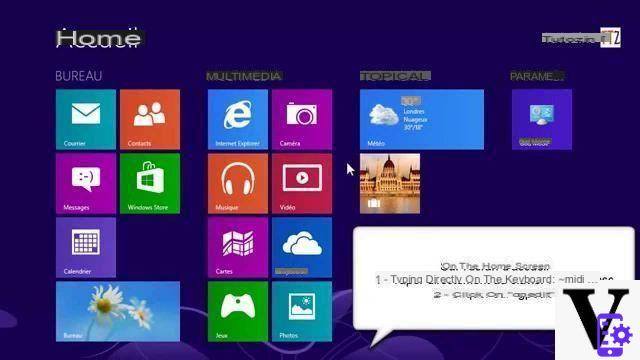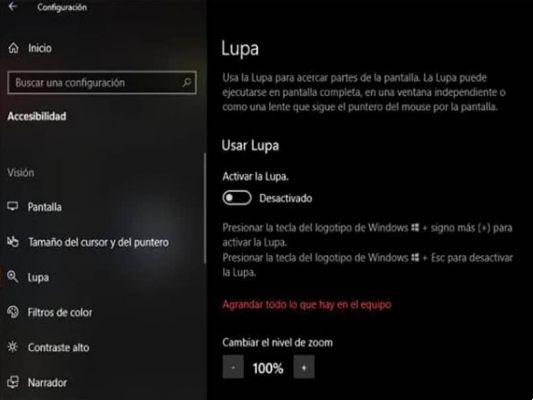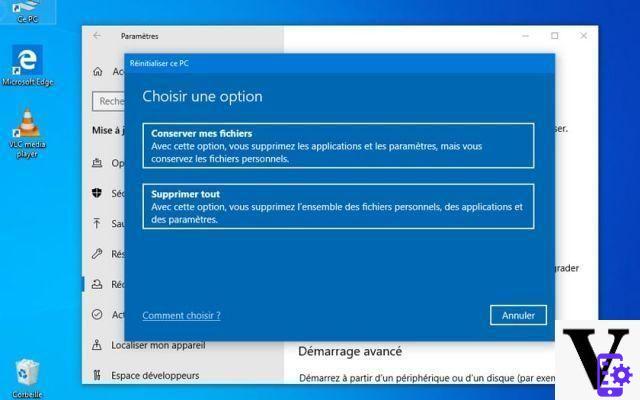El parámetro Rename-Computer tiene un conjunto de comandos que Windows PowerShell puede comprender con el fin de cambiar el nombre de una computadora. Por ello, en este artículo te explicamos cómo cambiar el nombre de una computadora con Rename-Computer en Windows PowerShell.
¿Qué es Windows PowerShell?
Windows PowerShell es una aplicación avanzada que se presenta en modo consola para administrar el sistema operativo a través de comandos especiales sin utilizar la interfaz gráfica convencional. Esta aplicación funciona a través del framework .NET 2.0 y está disponible desde Windows XP hasta la última versión.
En cambio, Windows PowerShell requiere el uso de un conjunto de parámetros especiales para realizar acciones específicas que le permitan administrar su sistema de manera eficiente.
¿A cosa sirve Windows PowerShell?
Windows PowerShell se utiliza para realizar tareas de supervisión del sistema y sus aplicaciones. También simplifica la automatización de ciertas acciones en su computadora o servidor y cree nombres personalizados para las funciones para que puedan ejecutarse rápidamente. Por esta razón, si alguna vez decidió eliminar o desinstalar Windows PowerShell, es hora de que recupere esta aplicación.

Cómo cambiar el nombre de la computadora con Rename-Computer en Windows PowerShell
Generalmente, podemos renombrar o cambiar nombres de archivos en Windows, sin embargo, ¿sabías que existen más alternativas para renombrar una computadora desde este sistema? Una de las mejores opciones es utilizar PowerShell en el sistema para lograr esto. A continuación, te explicamos los pasos que debes seguir.
Iniciar sesión en Windows PowerShell
En el motor de búsqueda (icono de lupa) ubicado justo al lado del menú de inicio de Windows 10, escriba la palabra "PowerShell". El sistema le mostrará una aplicación con un icono azul. Presione el botón secundario del mouse sobre él y seleccione la opción "Ejecutar como administrador".
Otra forma de acceder a PowerShell es presionando las teclas «Ganar + X». Verá una lista de aplicaciones y funciones. En este caso, debe elegir la opción PowerShell y ejecutarlo como administrador. Se abrirá una ventana de comando con fondo azul en la que deberá ejecutar frases específicas para cambiar el nombre de su computadora.
Utilice el comando "Cambiar nombre de equipo" para cambiar el nombre del equipo con Renombrar equipo en Windows PowerShell
La sintaxis requerida para cambiar el nombre de la computadora en Windows PowerShell incluye el comando «Renombrar-Equipo». Se utiliza para renombrar un equipo o equipo remoto para cada línea en la que se utiliza.
Ingrese el comando "Nuevo-Nombre"
"Nuevo nombre" es el comando que te ayudará a cambiar el nombre de tu equipo. Úsalo siempre que quieras cambiar el nombre que identifica a tu equipo.
Este parámetro es obligatorio, puede incluir letras de la «A» a la «Z» (mayúsculas y/o minúsculas), números del 0 al 9 y el guión «-«. Sin embargo, los puntos y espacios no están permitidos y no pueden exceder los 63 caracteres.
Ingrese el comando "-DomainCredential"
«-DomainCredential» es el comando que debe ingresar para especificar la cuenta de usuario que puede conectarse al dominio. Este comando es esencial cuando la computadora que desea renombrar está conectada a un dominio de "Active Directory". Al ingresar el nombre de dominio, el sistema le solicitará la contraseña.

Ingrese el parámetro "-Reiniciar"
Il -Viene el comando de reinicio se usa para reiniciar la computadora cuyo nombre ha sido cambiado. PowerShell necesita este parámetro para que el proceso de cambio de nombre de la computadora sea completamente efectivo.
La línea de comando completa para cambiar el nombre de la computadora con Rename-Computer en Windows PowerShell
Por lo tanto, la línea de comando completa en Windows PowerShell debería tener este aspecto: Cambiar nombre-Equipo –Nombre del equipo "nombre_antiguo" Nombre nuevo "nombre_nuevo" –Credencial de dominio "Administrador dom" –Reiniciar. Pulsa la tecla «Enter» para que el sistema te pida la contraseña de su cuenta de administrador de dominio con el nombre que indicaste en la sintaxis.
Comprueba el cambio de nombre de tu equipo
Una vez ingresada la contraseña, la computadora se reiniciará. Entonces, es hora de verificar si el cambio de nombre fue exitoso en su computadora y en servidor de nombres. Además, puede cambiar fácilmente el nombre de la red local de su PC en Windows para administrar sus conexiones.