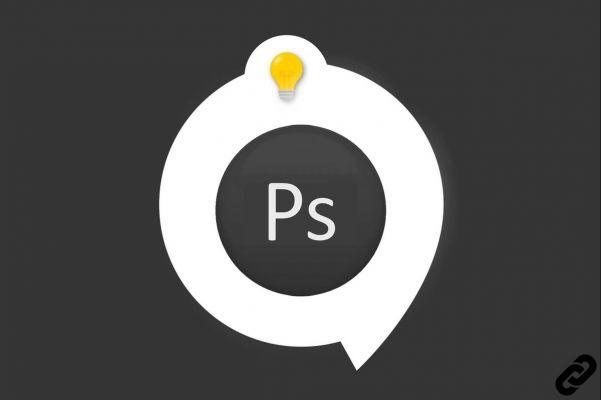 Photoshop
Photoshop
Siéntase libre de descargar Photoshop CC aquí si es necesario
Has seleccionado un objeto y lo quieres deseleccionar ?
¿Ha recortado un elemento cuya selección desea recuperar?
Esto es lo que vamos a ver aquí, puedes descubrir las manipulaciones ya sea con el video o simplemente con el siguiente artículo…. Tu eliges….
Cómo anular la selección y recuperar su selección en Photoshop?
1. Tienes un objeto, una forma, un fondo que es seleccionado y en el que aparecen las líneas de puntos como se muestra a continuación y desea eliminar la selección.
 Elemento seleccionado
Elemento seleccionado
2. Ve a la "Selección"luego busca"Deseleccionar".
También puede usar los siguientes métodos abreviados de teclado:
En Mac > CMD + D
Sur PC > CTRL+D
Así que en cualquier momento puedes anular la selección de tu artículo sin pasar por las opciones del menú.
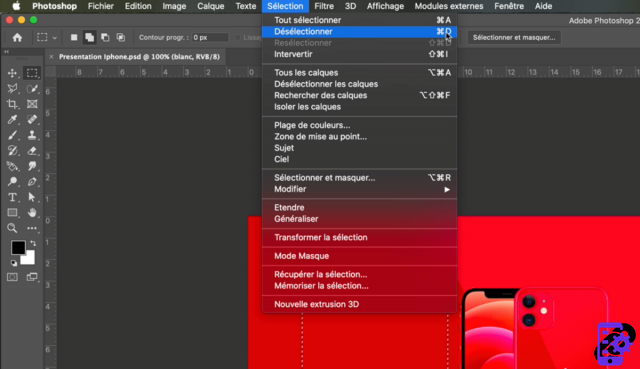 Deseleccionar
Deseleccionar
3. Cliquez sur Deseleccionar y las líneas punteadas desaparecerán: su elemento ya no estará seleccionado
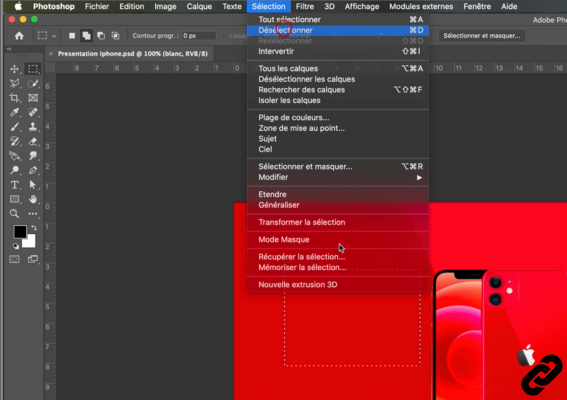 Haga clic para deseleccionar
Haga clic para deseleccionar
4. Durante su creación, ha recortado o recuperado elementos recortados y desea recuperar la selección (tiene líneas de puntos) para realizar modificaciones.
Ve a la ventana de capas.
Mantenga la llave Cmd (en Mac) o Ctrl (en PC) y haga clic en la miniatura del elemento cuya selección desea recuperar.
Advertencia: debe hacer clic en la miniatura y no en el nombre de la capa.
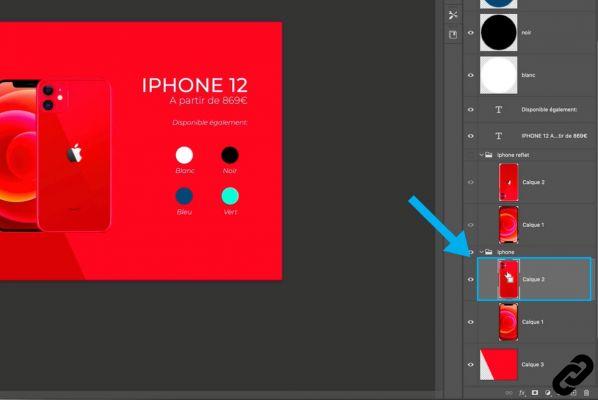 Recuperar selección
Recuperar selección
5. Después de hacer clic, el elemento se selecciona y puede realizar los cambios que desee.
Y ahora también sabes cómo deseleccionarlo.
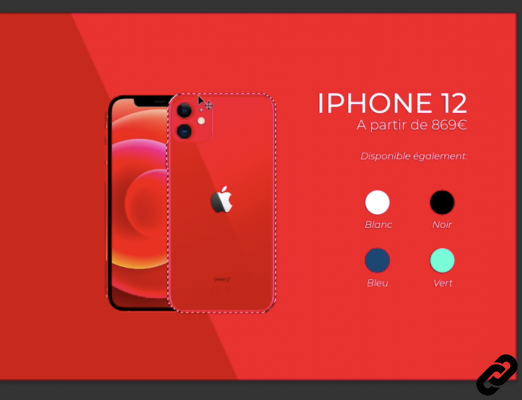 Valida tu selección
Valida tu selección
Photoshop te apasiona y quieres aprende más?
Ven y descubre la formación completa de Iniciación a Photoshop.
Más de 10 horas de videos, creaciones y práctica.
-20% para todos los lectores de Expertsconnecting.

























