Mientras estabas de vacaciones con tus amigos, disparaste un Video verdaderamente estimulante con los mejores momentos de su estadía. El único defecto de la película en cuestión es elaudio: este último, de hecho, apenas se escucha y está lleno de zumbidos que penalizan las diversas escenas que se suceden en la pantalla. Revisando el video varias veces, se te ocurre una idea que sin duda podría "hacer justicia" a los momentos que has capturado: reemplazar el audio con otras bandas sonoras especialmente elegidas por ti.
Estás pensando, por ejemplo, que sería genial que en lugar de los zumbidos antes mencionados, hubiera una grabación de una canción que tú y tus amigos cantaron juntos, o una canción famosa que te gusta, como fondo de la película. No hay necesidad de agregar más: entiendo perfectamente la situación, así que déjame ayudarte a hacer esto.
En las próximas líneas, encontrarás explicado con precisión como agregar audio a un video. Me centraré en particular en algunos programas que te permiten editar el audio de los videos de forma totalmente gratuita e inmediata. En segundo lugar, también te daré una descripción general de las mejores soluciones de edición pagas, en caso de que estés buscando algo más profesional. ¿Qué estás esperando entonces? Empieza a acomodarte cómodamente para leer con tranquilidad lo que te voy a proponer. ¡Que la pases bien!
índice
- Cómo agregar audio a un video gratis
- Agregar audio a un video en línea
- Cómo agregar audio a un video en iPhone y Android
- Otras soluciones para añadir audio a un vídeo
Cómo agregar audio a un video gratis

Si está de acuerdo, comenzaría este tutorial en como agregar audio a un video, mostrándole varios excelentes programas de computadora "en acción" que le permitirán modificar el sonido de varios formatos de video. Los programas anteriores son completamente Libre y disponible para los sistemas operativos más populares (Windows, macOS y Linux). Aquí están todos los detalles.
Cómo agregar audio a un video con Avidemux
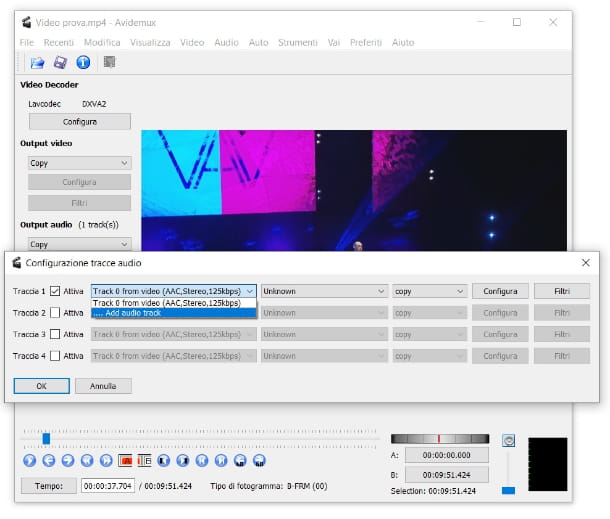
Alguna vez has oído hablar de Avidemux? Debes saber que el software en cuestión es uno de los más populares en el contexto de los programas de edición gratuitos. Por su parte, tiene algunas ventajas definitivamente destacables: el hecho de ser gratuita ed de código abierto y estar disponible para Windows, MacOS e Linux. Le permite cortar y fusionar videos, cambiar su resolución, velocidad de cuadros, formato, agregar varios tipos de filtros y, por supuesto, modificar la pista de audio. Además, es compatible con todos los formatos de archivos multimedia populares.
Sin embargo, me gustaría señalar de inmediato que usar este programa solo es posible agregar pistas de audio o reemplazar las existentes en el video. Por lo tanto, si tiene la intención de crear un video que tenga dos o más pistas de audio como fondo para reproducirse simultáneamente, primero deberá usar otro programa (por ejemplo, Audacity) para mezclar la pista de audio del video original y la otra. quiere agregar
Descargar Avidemux es muy simple: simplemente abra la sección Descargar del sitio web del programa (con cualquier navegador) y haga clic en el elemento FossHub colocado al lado del nombre del sistema operativo instalado en tu ordenador: desde aquí se abrirá otra página y tendrás que hacer clic en nombre de su sistema operativo para descargar el archivo de instalación.
Si tienes una computadora con Windows, cuando se complete la descarga, abra el archivo Avidemux_ [versión] .exe, Respuesta Sí cuando se le solicite el control de usuario de Windows, presione el botón tres veces seguidas Después para iniciar la instalación. Finalmente, haga clic en el elemento Acepto la licencia y presione el botón dos veces de nuevo Después. Para completar el procedimiento, haga clic en el botón final.
Si lo que usas es un Mac, abre el archivo dmg que descargó y arrastre elIcono de Avidemux en la carpeta aplicaciones de macOS. A continuación, hazlo botón derecho del ratón en 'icono del programa y presione dos veces en el elemento Abri. De esta manera, podrá utilizar el software en cuestión de inmediato, evitando las limitaciones de macOS hacia las aplicaciones de desarrolladores no certificados (este paso debe realizarse solo en el primer inicio).
Para continuar, inicie el programa y, en la interfaz de este último, haga clic en el icono de cartella, arriba a la izquierda, para importar el video al que desea agregar audio. Después de hacer este paso, para reemplazar la pista de audio del video, haga clic en el elemento Auriculares & Altavoces colocado en la parte superior y, desde aquí, haga clic en el elemento Seleccionar pista. En la ventana que se abre, haga clic en la entrada Pista 0 del video (el primero en la lista) y luego haga clic en el elemento Añadir pista de audio del menú. Una vez que haya seleccionado la pista de audio, presione el botón OK.
En lugar de reemplazar el audio del video, ¿simplemente desea eliminarlo? No hay problema, en el paso anterior, solo presiona en caja al lado del artículo Attiva, para eliminar la marca de verificación en él.
Antes de completar su nueva creación, tiene la opción de recodificar el video o no. Para hacer esto, simplemente elija uno de los formatos disponibles presionando los primeros botones debajo de los elementos Salida de video e Salida de audio en el menú de la izquierda. Para mantener los mismos códecs que el video original y no volver a codificar, deje ambas opciones activadas Copiar (Opción por defecto). Presionando debajo del encabezado Salida de contenedor también puede elegir el formato del contenedor de video que va a crear (por ejemplo, MP4, MKV). Te aconsejo que guardes el envase original.
Una vez hecho esto, todo lo que tiene que hacer es hacer clic en el icono disco flexible en la parte superior izquierda, de esta manera puede guardar el video. Si necesita más detalles sobre cómo funciona Avidemux, consulte el tutorial específico que escribí sobre el programa en cuestión.
Cómo agregar audio a un video con VLC
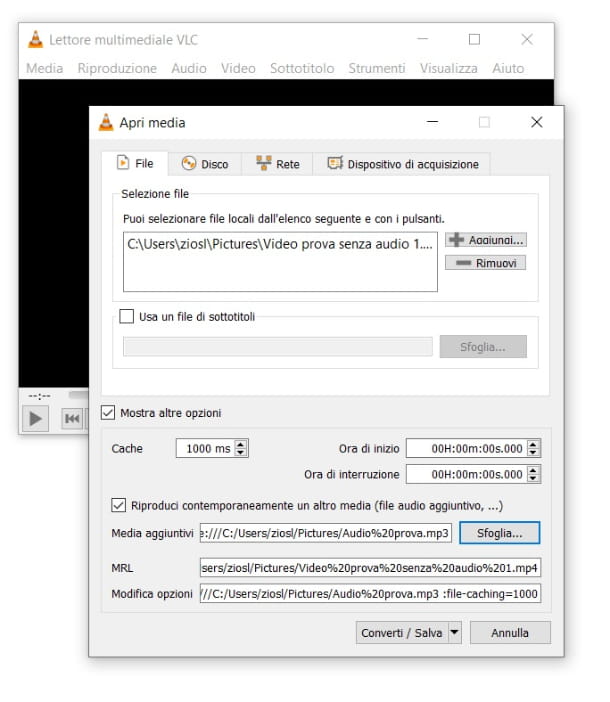
El popular reproductor de audio y video de código abierto (disponible en Windows, MacOS, Linux, Android y iOS/iPadOS) VLC Media Player te permite, de alguna manera, hacer cambios en los videos. Al no ser un programa creado para este propósito, sin embargo, editar el audio con VLC será bastante largo y "tortuoso", por lo tanto, te recomiendo que primero pruebes las otras soluciones que encuentras en este tutorial. También te informo que usar VLC solo es posible agregue pistas de audio a un video y eventualmente reemplace el original con otro; por lo tanto, no es posible “superponer” el audio.
Para descargar VLC, abra la página de descarga del sitio web del programa, haga clic en el nombre del sistema operativo de tu ordenador entre los que ves en la lista y, por último, pulsa el botón Descarga VLC (haga clic en flecha al lado de este último botón para ver todas las versiones disponibles, ej. 32/64 bits).
Una vez completada la descarga, si está utilizando una PC Windows, abre el archivo vlc- [versión] .exe y presiona el botón Sí a petición de control del usuario. Luego presione el botón OK y luego haga clic en el botón Siguiente> tres veces seguidas y finalmente presione el botón Instalar. Finalmente, haga clic en el botón cerca.
Usas un Mac? En este caso, abra el archivo dmg descargaste del sitio anterior y arrastra elicono de VLC en la carpeta aplicaciones de macOS. Después de eso, hazlo botón derecho del ratón en 'icono del programa y presione dos veces en el elemento Abri para iniciar este último de inmediato, superando las limitaciones de macOS para software de desarrolladores no certificados (la operación debe realizarse solo en el primer inicio).
Una vez que el programa se ha abierto, presione el botón continuar y elimine (si corresponde) el audio del video que desea editar. Para hacer esto, haga clic en el elemento Medios ubicado en la parte superior izquierda y, en la lista, haga clic en el elemento Convertir / guardar. En este punto, presione el botón Añadir para abrir el video antes mencionado y una vez que lo hayas ingresado, haz clic en el botón Convertir / guardar.
A continuación, haga clic en el botón con el icono de la llave inglesa y, desde aquí, abre la pestaña Codificación de audio. Finalmente, elimine el marca de verificación desde el cuadro de entrada Auriculares & Altavoces presionando en el propio cuadrado y luego haciendo clic en el botón Ahorrar. En este punto, presione el botón Hojaldre para elegir un destino para el video mudo. Luego haga clic en el botón Ahorrar y luego en el botón Comienzo. Una vez hecho esto, solo debe esperar a que se elimine el audio (el reproductor comenzará a cargarse, no presione ningún botón en esta etapa).
Una vez finalizado el proceso, vuelve a subir Medios> Convertir/Guardar> Agregar y esta vez selecciona el video mudo que acabas de crear. Continúe, entonces, haciendo clic en caja al lado del artículo Mostrar otras opciones y luego presione en el otro caja al lado del artículo Reproducir otro medio al mismo tiempo.
Luego haga clic en el botón Hojaldre y seleccione la pista de audio que desea insertar presionando el botón Añadir. Finalmente, haga clic en el botón Seleccionar. Continúe presionando el botón Convertir / guardar, luego haga clic en el botón llave inglesa, ir a la tarjeta Codificación de audio y haga clic en caja della voce Auriculares & Altavoces.
Finalmente, haga clic en el botón correspondiente al elemento Codificación, seleccione el artículo MP3 (u otro formato que prefiera) y haga clic en el botón Ahorrar. solo tienes que apretar el boton Hojaldre para elegir un destino para el nuevo vídeo y, desde aquí, pulsar el botón Comienzo para iniciar el proceso de creación después del cual tendrás tu nuevo video con audio personalizado. Para obtener más detalles sobre VLC, consulte aquí.
Cómo agregar audio a un video con iMovie
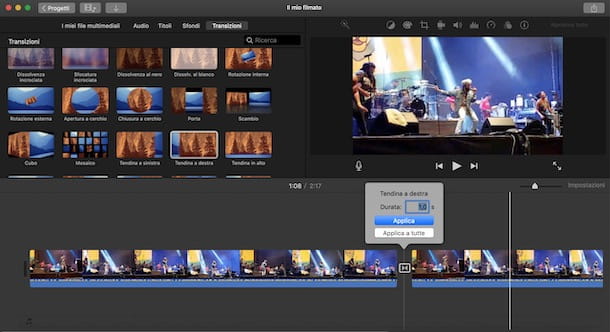
desear agregar audio a un video usando iMovie, el práctico programa de edición de Apple preinstalado en todos los dispositivos del gigante de Cupertino? ¡Buena elección! Debes saber, de hecho, que gracias a la interfaz esencial y las múltiples posibilidades que ofrece (adición de subtítulos, filtros, efectos de audio y video de varios tipos), el programa es recomendado para aquellos que quieren comenzar a dar sus primeros pasos en la edición. Experimentar con una buena gama de soluciones creativas.
Si no puede encontrar iMovie en el Launchpad de su Mac, puede descargarlo desde Mac App Store (presione el botón Ottieni y, si se solicita, verifique su identidad a través de contraseña dell'ID Apple o tocar ID). Una vez que haya iniciado el programa, haga clic en la entrada proyectos y luego haga clic en el botón Crear nuevo y, desde aquí, haz clic en la opción Video.
Una vez hayas accedido al menú de creación, para elegir el vídeo a importar pulsa sobre el icono flecha apuntando hacia abajo ubicado en la parte superior izquierda y, después de seleccionar el video, haga clic en el botón Importar seleccionados. De esta manera, también puede importar la pista de audio que desea insertar (o, alternativamente, puede arrastrar directamente elicono rastrear en la interfaz del programa o abrir la pestaña Auriculares & Altavoces accediendo al menú secundario junto al apartado Mis archivos multimedia).
Proceda, entonces, presionando sobre el elemento Mis archivos multimedia, situado a la izquierda, y haga clic en elvista previa del video que acaba de importar, desde aquí, haga clic en el botón +. De esta manera, el video se agregará al espacio de trabajo; luego, presione col llave correcta mouse encendidovista previa del video en la línea de tiempo en la parte inferior y, en el menú contextual, haga clic en la opción Audio separado. En este punto, si desea eliminar la pista de audio original, haga clic en elvista previa audio y presione el botón canc en el teclado de su computadora.
Luego continúa regresando a la sección Mis archivos multimedia donde encuentra la pista de audio para insertar (si aún no la ha ingresado, repita los pasos anteriores para hacerlo). En este punto, haga clic envista previa pista para seleccionarla y luego haga clic en el botón +.
Una vez completada la operación, puede mover el gráfico de la pista de audio con el mouse, para posicionarlo en el punto exacto del video que desea. Para cortar el principio y el final, en su lugar, haz botón derecho del ratón en el gráfico de audio, seleccione el elemento Mostrar reductor de clips y use los marcadores que aparecen en los bordes para establecer los puntos de inicio y final de la pista.
En caso de que haya decidido mantener la pista de audio original, puede ajustar los volúmenes de los dos seleccionando los respectivos gráficos, luego haciendo clic en elaltoparlante arriba a la derecha y moviendo el barra de ajuste que aparece debajo.
Finalmente, exporte el nuevo video haciendo clic en el icono flecha en la plaza, ubicado en la parte superior derecha y, en la ventana que se abre, haga clic en el elemento Declarar impuestos. Desde aquí, haga clic en el botón adelante y luego en el botón Ahorrar. ¡Hecho! ¡Tu nuevo video está listo! Para más detalles sobre estos procedimientos, te remito a mi tutorial sobre cómo usar iMovie.
Agregar audio a un video en línea

¿Cómo se dice? Preferirías no tener que recurrir a programas para instalar para añadir audio una ONU Video para llevar a cabo esta operación de forma verdaderamente inmediata? No hay problema, puedes usar Kapwing. Es una herramienta de edición en línea muy simple que le permite realizar pequeños cambios en los videos que importa (cortar, agregar texto, imágenes y, de hecho, audio). El servicio está disponible en una versión básica. gratis (con la posibilidad de crear vídeos con una duración máxima de 7 minutos) o pago (17 dólares estadounidenses pagos mensuales pagados anualmente).
Para comenzar a usar Kapwing, conéctese a la página de inicio del sitio correspondiente y haga clic en el elemento Iniciar Sesión en la parte superior derecha, desde aquí, elija si iniciar sesión con una cuenta de Google o Facebook presionando los botones respectivos. Una vez hecho esto, haga clic en el botón Nuevo contenido y luego en el botón Haga clic para cargar para seleccionar el video a editar. En este punto, para agregar otra pista de audio al video, presione el elemento Auriculares & Altavoces en la parte superior y luego haga clic en el elemento Click para subir audio para seleccionar la pista desde su computadora.
Si, por el contrario, desea reemplazar el audio del video con otra pista, haga clic en col botón derecho del mouse en 'vista previa del video en la barra en la parte inferior y luego haga clic en el elemento Separar audio del menú contextual. Proceder haciendo botón derecho del ratón mouse encendidovista previa de la pista de audio en azul y luego haga clic en el elemento Borrar. Después de eso, para agregar otra pista de audio, repita el paso anterior.
Una vez hecho esto, todo lo que tienes que hacer es hacer clic en el botón Exportar video ubicado en la parte superior derecha y, una vez completada la carga, haga clic en el botón derecho del mouse en la vista previa del video y haga clic en el elemento Guardar como. ¡Eso es todo!
Si la solución que te acabo de proponer no es para ti, también puedes intentar editar videos con YouTube. La famosa plataforma, de hecho, también ha integrado una práctica herramienta de edición que te permite modificar la pista de audio de los videos que subes; Te lo conté en profundidad en este tutorial.
Cómo agregar audio a un video en iPhone y Android
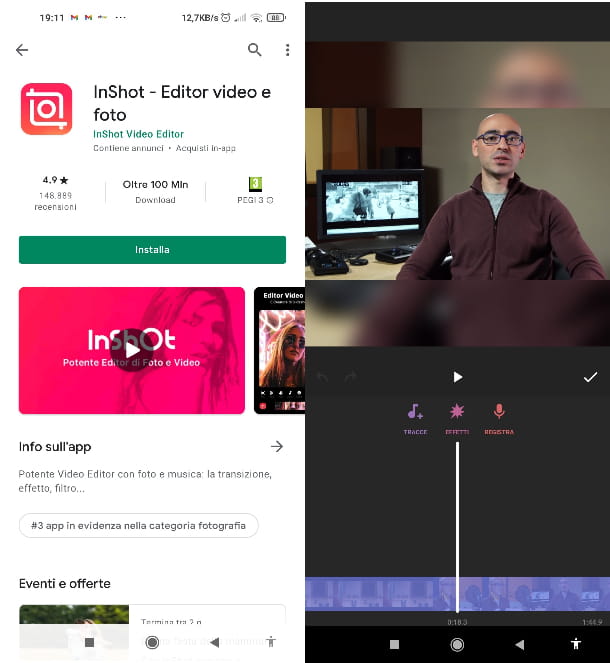
¿Vas a editar un Video con tu música favorita directamente en teléfono inteligente o tableta? En este caso te recomiendo InShot. Es una aplicación funcional (disponible en Android e iOS / iPadOS) que brinda un editor bastante completo con la capacidad de agregar texto, varios efectos, pegatinas y cambiar el tamaño de los videos. La aplicación básica es gratis, pero para eliminar los anuncios publicitarios es necesario comprar la versión completa por 3,09 euros, y también hay algunas compras opcionales dentro de la aplicación.
Para probar la aplicación de la que estoy hablando, si tiene un dispositivo Android disponible, abra la página de InShot en Play Store (también verifique si está presente en las tiendas alternativas si su dispositivo no tiene acceso a los servicios de Google) y presione el botón Instalar colocado en la parte superior. De lo contrario, si lo que salió es un iPhone o una iPad, conectado aApp Store y toca el botón Obtener / Instalar desde la página de descarga. Luego, si se le solicita, proceda verificando su identidad con ID de la cara, tocar ID o Contraseña dell'ID Apple.
Una vez iniciada la aplicación (para ello pulsar el icono de la cámara sobre un fondo rosa en la pantalla de inicio, en el menú de aplicaciones o en la biblioteca de aplicaciones) toque el botón Videos de colocado a la izquierda. Después de eso, presione el botón permitir para dar permisos a la aplicación para usar el material en la memoria y, posteriormente, seleccionar un video de este último haciendo clic en su vista previa en la lista. Finalmente, haga clic en el botón garrapata verde en la parte inferior derecha para continuar.
Para agregar una pista de audio al video, toque el ícono Música y, desde aquí, presionar sobre el ítem Las huellas. Luego toque el elemento Mi música y elige la pista de la memoria de tu dispositivo pulsando sobre la correspondiente nombre y luego toque el botón uso. En este punto, si es necesario, mantenga el dedo presionado sobre elvista previa de la pista de audio para moverla al principio del vídeo y, por último, pulsar el icono de comprobar parte superior derecha.
Si por el contrario quieres eliminar el audio del vídeo original pulsa sobre barra del video en la línea de tiempo, a continuación; luego, haga clic en el icono Música (el que tiene el símbolo de nota musical), toque de nuevo en barra del video en la parte inferior y mueva elindicador del volumen de audio para eliminarlo por completo. Concluya tocando el icono dos veces seguidas comprobar a la derecha.
Antes de exportar el video, para eliminar el filigrana, tóquelo (se encuentra en la parte inferior derecha de la vista previa del video), luego toque el elemento eliminar gratis y ver contenido publicitario. En este punto, para exportar el video, toque el elemento Ahorrar ubicado en la parte superior derecha, luego elija una opción para la resolución de las disponibles y presione nuevamente en el elemento Ahorrar.
Si quieres probar otra aplicación para agregar audio a un video, te recomiendo Quik, la herramienta de la famosa marca de cámaras de acción GoPro. La aplicación está disponible en Android e iOS / iPadOS y le permite editar videos de forma gratuita (la versión completa con funciones adicionales se puede comprar al costo de 49,99 annui) con la posibilidad de partir de plantillas predefinidas, para todos los detalles sobre su uso consulta mi tutorial sobre las mejores apps para editar vídeos.
Otras soluciones para añadir audio a un vídeo
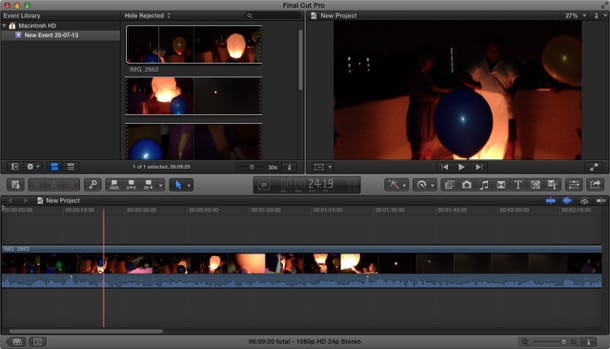
¿Has probado las soluciones que te propuse durante este tutorial sobre como agregar una pista de audio a un video pero ¿has notado que ninguno de ellos es adecuado para ti porque necesitarías un programa de edición de video profesional? No te preocupes, enseguida te asesoraré sobre las que creo que son las soluciones más válidas en este ámbito. Para otros programas gratuitos y no utilizados para editar videos, puede consultar mi guía sobre el mejor software de edición de video.
- Adobe Premiere Pro (Windows / macOS): cuando se trata de edición de video con fines profesionales, es casi imposible no mencionar el popular programa Adobe. El software en cuestión te ofrece una infinidad de soluciones creativas dignas de un verdadero editor de vídeo profesional. Puedes probarlo gratis durante 7 días, el coste es de 24,39 euros al mes. Más información aquí.
- Sony VEGAS Pro (Windows) - otra gran solución de edición de video. El programa en cuestión es muy apreciado por los creadores de contenido de todo el mundo por su extrema versatilidad general. Tienes la opción de probarlo gratis durante 30 días, la versión completa cuesta 16,79 euros al mes o 399,99 euros. Más información aquí.
- Final Cut PRO X (macOS): la solución ideal para propietarios de Mac. El software integra todas las funciones de iMovie y agrega una increíble variedad adicional que lo convierte en una de las mejores soluciones para la edición de video profesional. La versión de prueba caduca a los 90 días, tras los cuales puedes optar por pagar 329 euros por la versión completa.

























