
Si es el anfitrión de una reunión en la aplicación de videoconferencia Zoom, puede controlar con quién tienen permiso los asistentes para chatear en el servicio de mensajería. También es posible deshabilitar el chat para todos los participantes manualmente o incluso deshabilitar el chat solo en modo privado.
Una función que puede ser útil si desea que todos los participantes se centren en lo que sucede en la imagen. En este tutorial, veamos cómo deshabilitar las conversaciones de mensajes durante una reunión, una opción disponible en la versión gratuita de Zoom. Una nueva forma de ver juntos cómo gestionar adecuadamente las reuniones en Zoom.
Habilitar y deshabilitar el chat durante una reunión de Zoom
- Abra su aplicación de escritorio Zoom e inicie una reunión.
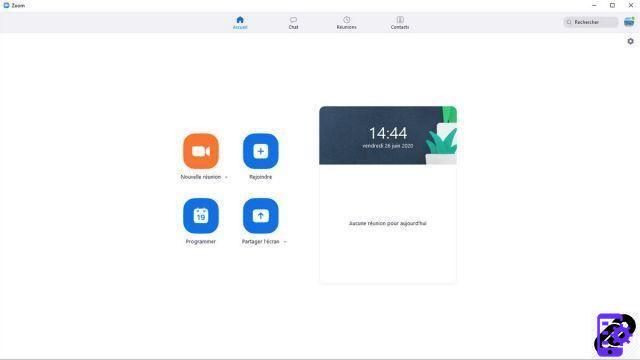
- Clickea en el " Plus » en la barra de herramientas, en la parte inferior de la ventana, luego en « Conversar en el menú desplegable. También puede utilizar el método abreviado de teclado Ctrl+H.

- En la columna de chat que se abre, haga clic en " ... " abajo a la derecha.

- En el menú desplegable, seleccione la opción de chat adecuada para usted (elimine el acceso al chat por completo, chats solo para host, etc.).

Solo el organizador de una reunión puede gestionar las posibilidades de la mensajería instantánea. Los demás participantes deberán cumplir con su elección. Este tiene todos los poderes. Puede optar por deshabilitar o habilitar el uso compartido de pantalla, audio y video de múltiples participantes, habilitar o no la función de pizarra, etc. De forma predeterminada, todas las opciones de uso compartido y funciones se otorgan antes de que comience una conferencia web.
La mayoría de las funciones mencionadas anteriormente solo están disponibles en la versión de escritorio de Zoom y no en la versión del navegador web (en Mozilla Firefox, Google Chrome, Safari, etc.). También es necesario tener el cliente Zoom, bajo Windows, macOS o Ubuntu, para crear una sala de reuniones en el software de videoconferencia. En su navegador web, las opciones se limitan a usar su cámara web y micrófono.
En Android e iOS, Zoom también ofrece los servicios de una aplicación de mensajería clásica con múltiples posibilidades en cuanto a notificaciones o opciones de “no molestar” durante una reunión. También es posible silenciar a los participantes, deshabilitar el chat de los participantes durante una videollamada o incluso compartir la pantalla. Tenga en cuenta, sin embargo, que en un dispositivo móvil, no puede guardar su conversación.
Encuentre otros tutoriales que lo ayudarán a administrar sus reuniones en Zoom:
- ¿Cómo creo una reunión en Zoom?
- ¿Cómo me uno a una reunión en Zoom?
- ¿Cómo programo una reunión en Zoom?
- ¿Cómo grabo una reunión en Zoom?
- ¿Cómo comparto un archivo en Zoom?
- ¿Cómo guardar silencio en Zoom?
- ¿Cómo bloqueo una reunión en Zoom?
- ¿Cómo detengo la cámara de un participante durante una reunión en Zoom?
- ¿Cómo invito a alguien a unirse a una reunión en Zoom?
- ¿Cómo programo reuniones periódicas en Zoom?
- ¿Cómo desactivo la pantalla compartida para los participantes de la reunión en Zoom?
- ¿Cómo expulso a alguien de una reunión de Zoom?
- ¿Cómo programar una reunión en Google Calendar con Zoom?
- ¿Cómo programar una reunión en Outlook con Zoom?
- ¿Cómo silenciar automáticamente el micrófono de los nuevos participantes en una reunión de Zoom?

























