¿Se está quedando sin espacio libre en su PC? Puede que sea el momento de limpiar el disco, especialmente si Windows muestra signos de desaceleración ...
Con el tiempo y con su uso, Windows se ve afectado por múltiples archivos temporales, como todos los sistemas operativos, incluidas las actualizaciones e Internet. Archivos que ocupan espacio de almacenamiento innecesariamente, pero que son difíciles, si no imposibles, de eliminar manualmente, porque son casi invisibles; más precisamente, están dispersos en carpetas bien enterradas.
Para liberar espacio en disco y liberar a Windows de estos archivos innecesarios que pueden ralentizarlo, es recomendable realizar una pequeña limpieza con regularidad. Una operación sencilla y rápida, sobre todo porque Windows incluye una utilidad especializada en la operación. Por desgracia, a pesar de su obvia utilidad, esta herramienta también está bien escondida en las profundidades del sistema, lo que significa que tenemos una tendencia bastante natural a ignorarla u olvidarla.
Tenga en cuenta de paso que esta herramienta no se limita a una sola actividad: se puede utilizar para eliminar otros tipos de archivos, por ejemplo, los que quedan en la Papelera de reciclaje, pero también para limpiar otras particiones o discos, incluidos los externos.
¿Cómo abrir la herramienta Liberador de espacio en disco de Windows 10?
- Escribe el atajo de teclado De Windows + R para abrir la ventana Ejecutar.
- En el campo de entrada, escriba cleanmgr, luego presione la tecla Entrada o haga clic en el botón OK para validar.
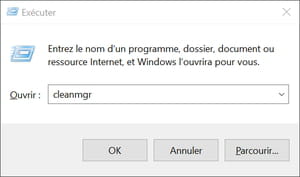
- Si tiene varios discos, o varias particiones, en su PC, aparece una ventana titulada Liberador de espacio en disco: Selección de unidad, que le solicita que seleccione la unidad que desea limpiar.
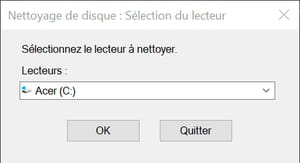
- haz clic en sur el menú desplegable para elegir el lector en cuestión en la lista y luego en OK para validar. Debe seleccionar el disco en el que está instalado Windows, la unidad (C :) en general.
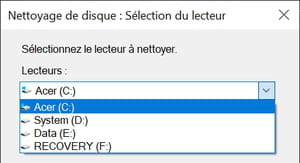
- Si solo tiene un disco, la unidad (C :) está seleccionada de forma predeterminada y esta ventana no aparece.
¿Cómo borrar archivos temporales de Windows 10?
- Aparece la ventana Liberador de espacio en disco. En la lista Archivos para eliminar, marque todas las casillas, excepto Descargas, para mantener los archivos que descargó en su computadora; aún puede eliminarlos individualmente a mano, si es necesario, abriendo la carpeta Descargas.
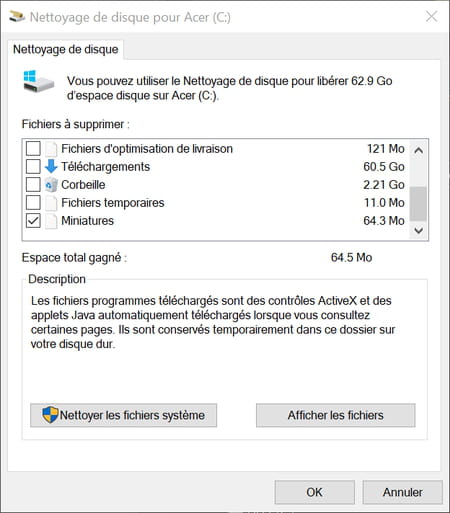
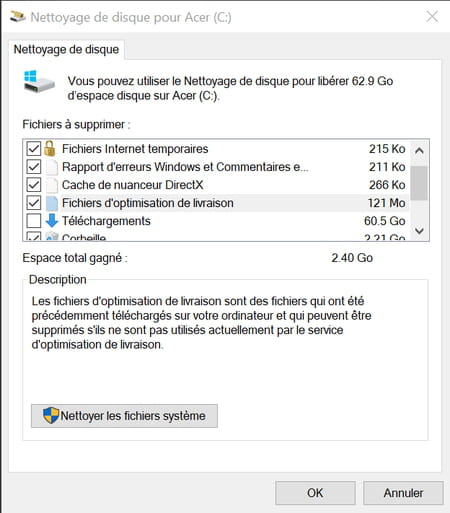
- Si tiene alguna duda, simplemente haga clic en un elemento de la lista: aparecerá una descripción a continuación, con el espacio ocupado.
- Cuando haya completado su selección, haga clic en el botón Limpiar archivos del sistema, abajo a la izquierda.
- Aparece una ventana de advertencia donde Windows le pide que confirme el disco para limpiar. Confirmar haciendo clic en OK.
- Aparece otra ventana que muestra el progreso del escaneo. Espere unos minutos; el tiempo variará según el tamaño y la naturaleza (disco duro o SSD) de la unidad seleccionada.
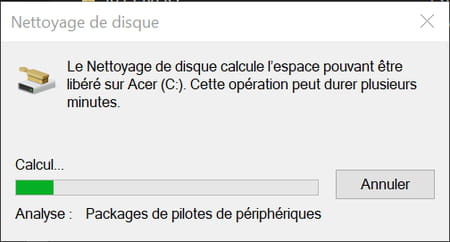
- Después de escanear, vuelve a aparecer la ventana Liberador de espacio en disco, pero la lista de elementos para eliminar es ligeramente diferente. Verifique todo (Papelera de reciclaje, Miniaturas, Archivos temporales, etc.) excepto Descargas, Antivirus de Windows Defender y Archivos de registro de actualización de Windows, que aún pueden ser útiles. Haga clic en OK para validar.
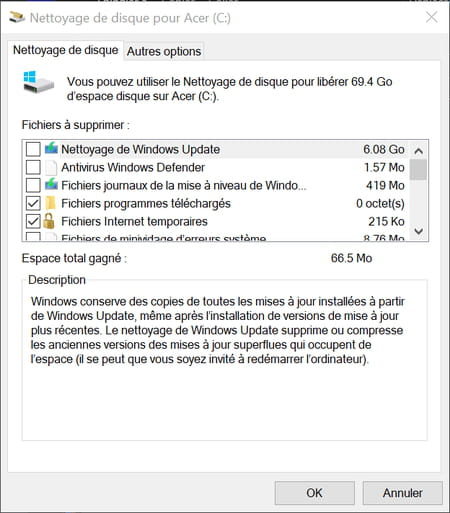
- Aparecerá una ventana de advertencia, informándole que los archivos se eliminarán de forma permanente. Haga clic en Eliminar archivos.

- Esta vez nuevamente, se abre otra ventana, mostrando el progreso de la limpieza. Espere: se cerrará automáticamente cuando finalice la limpieza.
Contenido Liberador de espacio en disco de Windows Borrado de archivos temporales de Windows Con el tiempo y con su uso, Windows se ve afectado por varios archivos temporales, como todos los sistemas operativos, de ...

























