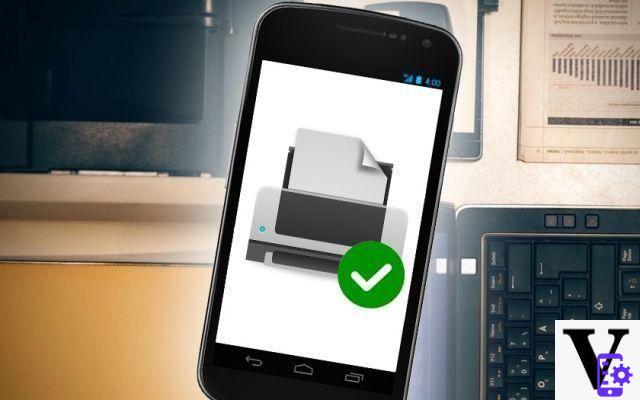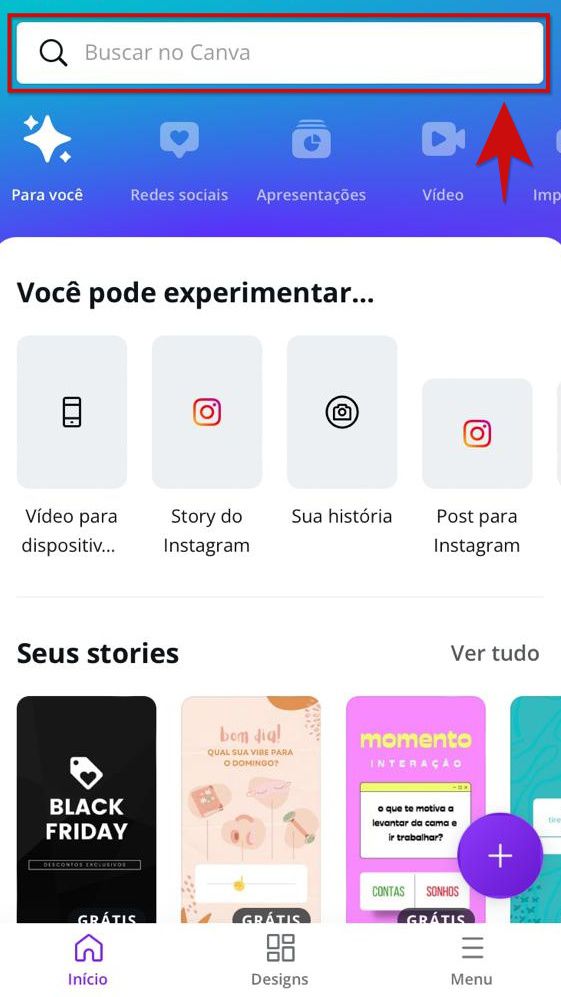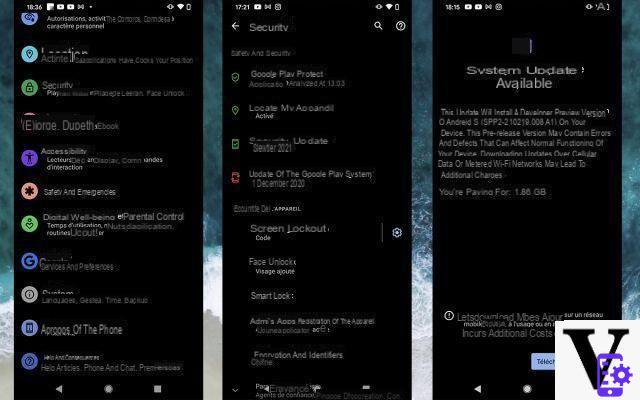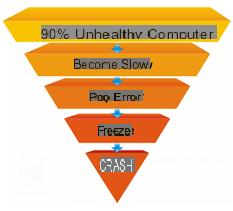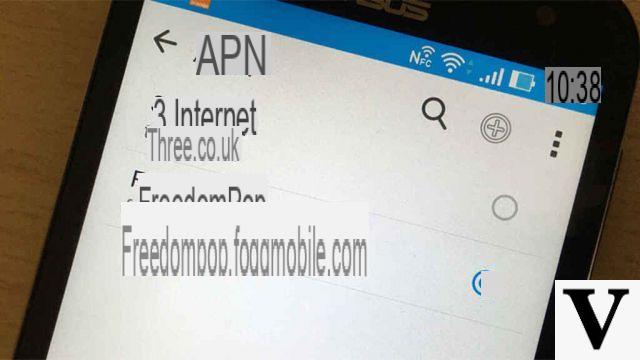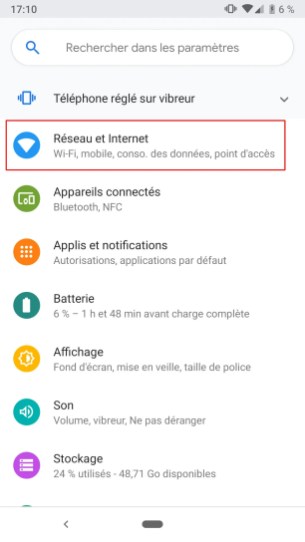Aplicación para resaltar PDF en Android
Comencemos esta discusión comenzando con algunos de los mejores aplicación para resaltar PDF en Android. Todas las soluciones que te enumeraré a continuación están disponibles en Google Play Store. Si tiene un dispositivo sin los servicios de Google, como un teléfono inteligente o una tableta Huawei con AppGallery, puede usar tiendas de terceros.
Adobe Acrobat Reader

La primera solución que te recomiendo que pruebes es Adobe Acrobat Reader, uno de los mejores aplicación gratuita de resaltado de PDF que también ofrece la posibilidad de insertar anotaciones y dibujos a mano alzada en archivos PDF. Sin embargo, señalo que hay algunas funciones avanzadas (como las que te permiten combinar varios archivos y exportar PDF en otros formatos) disponibles solo suscribiéndote a una suscripción de 10,99 euros / mes.
Dicho esto, actuemos. Después de instalar e iniciar Adobe Acrobat Reader, presione el botón Archivo (abajo, centro), seleccione el elemento En este dispositivo y elige el filete Modificar. Alternativamente, puede tomar un PDF guardado en Document Cloud, google Drive, Dropbox u otros servicios presionando una de las palabras apropiadas.
Después de abrir el PDF a resaltar, presiona sobre el símbolo de lápiz blanco sobre fondo azul claro (abajo a la derecha) y, en el menú abierto, seleccione el elemento Comentario. En este punto, para resaltar el PDF, presione el icono delResaltador ubicado en la parte inferior izquierda y toque bola amarilla ubicado a la derecha para elegir el color del resaltado y su grado de opacidad.
Cuando esté listo para hacerlo, comience a resaltar el texto de su interés deslizando el dedo sobre él. La primera vez que use la función de resaltado, se le pedirá que ingrese el tuo nome en el campo de texto correspondiente, para permitir la identificación de los cambios: en caso de querer ignorarlo, presione el texto pasar por alto, de lo contrario escribe tu nombre y presiona la voz Ahorrar.
Una vez que haya terminado de editar, haga clic en el botón (✓) colocado en la parte superior izquierda y eso es todo. En caso de que desee compartir el PDF editado con otros usuarios, haga clic en el símbolo de compartir (arriba a la derecha), seleccione el elemento Compartir copia y seleccione una de las opciones para compartir entre las disponibles. ¿Más fácil que eso?
PDF de Xodo
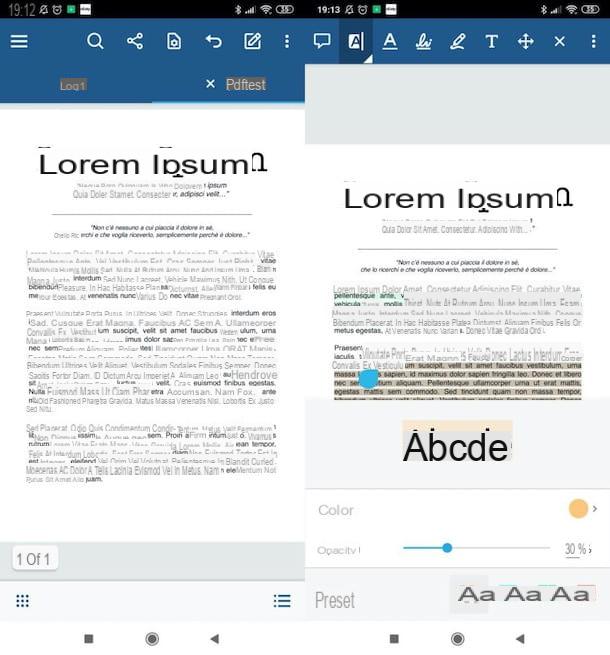
Otra aplicación que te recomiendo que pruebes es PDF de Xodo, caracterizado por una interfaz de usuario limpia y mínima que lo hace fácil de usar. Integra todas las funciones necesarias para leer y editar archivos en formato PDF, incluida la relativa al resaltado de texto.
Después de instalar e iniciar Xodo PDF, desplácese por las hojas de información que ilustran el funcionamiento de la aplicación, luego presione sobre el elemento Conceder, conceda todos los permisos necesarios y toque filete de su interés. Para navegar más específicamente entre archivos guardados localmente o en la nube, haga clic en el botón () ubicado en la parte superior izquierda, seleccione la fuente desde la cual descargar el PDF (reciente, Examinar carpetas, Tarjeta SD, Dropbox, etc.) y presiona el documento que está interesado en editar.
Una vez que haya abierto el archivo de su interés, haga clic en el símbolo de lápiz (arriba a la derecha), luego presiona el símbolo de Un destacado ubicado en la parte superior izquierda y deslice el dedo sobre la parte del texto que le interese. En caso de que desee cambiar el color del resaltado, haga clic en el icono de la paleta en el cuadro abierto y edite colore e opacidad utilizando los botones y menús en pantalla apropiados.
Después de realizar los cambios en el PDF, haga clic en (X) (parte superior derecha). Luego, para compartir el PDF, presione el icono de compartir (arriba) y seleccione una opción para guardar o compartir entre las disponibles.
Otras aplicaciones para resaltar PDF en Android
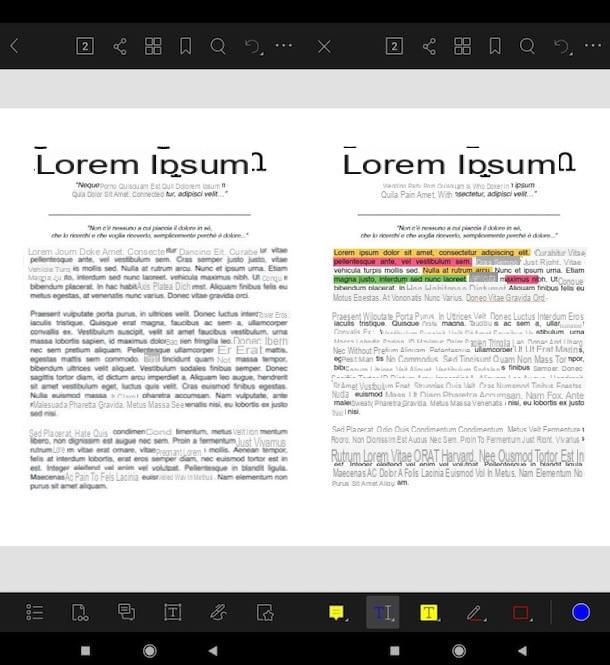
Si las soluciones mencionadas anteriormente no le satisfacen, informe otras aplicaciones para resaltar PDF en Android notable. Échales un vistazo al menos y no te arrepentirás.
- Foxit Mobile PDF - Esta aplicación gratuita le permite editar archivos PDF añadiéndoles anotaciones y aspectos destacados, todo de forma gratuita y sencilla.
- Lector PDF - como se puede adivinar por su nombre, esta aplicación es un simple lector de archivos PDF que, entre otras cosas, también permite su modificación agregando resaltados, notas, etc. También me gustaría señalar la posibilidad de aprovechar funciones extra realizando compras in-app desde 1,09 €.
Aplicación para resaltar PDF en iPad
Veamos, ahora, algunos de los mejores aplicación para resaltar PDF en iPad. Como no hace falta decirlo, las soluciones que les voy a contar también están disponibles en iPhone, donde funcionan de forma casi idéntica.
Libros

La primera aplicación que te recomiendo que pruebes en tu iPad (o iPhone) es Libros (Llamado iBooks hasta iPadOS 11 y macOS 10.13 High Sierra). Es una solución desarrollada por Apple e incluida "estándar" en los dispositivos de la "manzana mordida", a través de la cual es posible leer y editar libros electrónicos y documentos PDF. Por supuesto se integra perfectamente con iCloud y, por ello, al importar un documento en este último, se sincronizará en todos los dispositivos asociados a tu ID de Apple.
¿Cómo utilizar? Es simple: después de abrir un archivo PDF (por ejemplo, en el navegador o en una aplicación de almacenamiento en la nube), haga clic en el icono de compartir presente en este último y seleccione la opción Copiar a libros o Abrir en libros (depende de la aplicación en uso) del menú que se le propone.
Posteriormente, para resaltar el PDF, presione el icono de lápiz ubicado en la parte superior derecha y luego en el símbolo deResaltador ubicado en la parte inferior izquierda. Después de eso, seleccione el colore que desea utilizar para resaltar presionando el punto del color a usar o, si desea utilizar un color personalizado, haga clic en bola multicolor.
Una vez que haya terminado de editar el documento, presione el icono nuevamente lápiz para salir del modo de edición y, si lo desea, presione el símbolo de compartir (arriba a la izquierda) para compartir el archivo editado usando una de las opciones disponibles.
Adobe Acrobat Reader
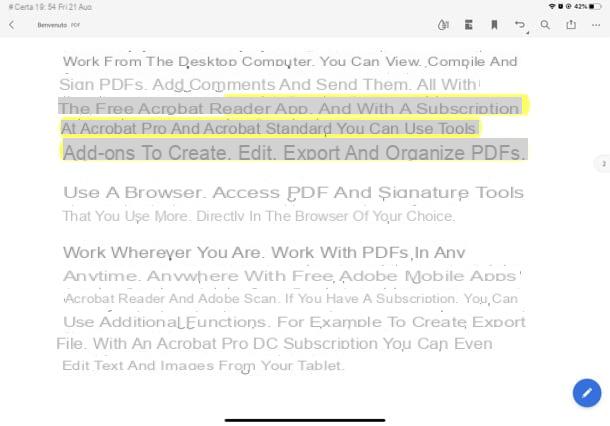
Desde Adobe Acrobat Reader (que ya les hablé anteriormente en el capítulo dedicado a las aplicaciones para Android) también está disponible para iPad, recomiendo usarlo.
Después de instalar y ejecutar Adobe Acrobat Reader en su iPad, presione el botón Archivo ubicado en la parte inferior, luego en la redacción En este iPad (o en el nombre de uno de los servicios en la nube enumerados en la barra lateral izquierda, como Document Cloud, google Driveo Dropbox) y presione PDF para ser cambiado
En este punto, presione el símbolo de lápiz blanco sobre fondo azul claro (abajo a la derecha) y, en el menú que se ha abierto, toque la redacción Comentario. Luego haga clic en elResaltador ubicado en la parte superior izquierda, toque el bola amarilla ubicado a la derecha de la barra de herramientas y, en el menú que se abre, seleccione el color del resaltado y su grado de opacidad usando los botones apropiados. En este punto, todo lo que tiene que hacer es deslizar el dedo sobre el texto que desea resaltar.
Si se le solicita que lo haga, proporcione el tuo nome en el campo de texto correspondiente, para permitir la identificación de los cambios realizados en el documento (también puede ignorarlo presionando el botón pasar por alto). Finalmente, para guardar los cambios realizados en el archivo, toque el elemento final (arriba a la izquierda) y, para exportar una copia, presione flecha apuntando hacia arriba (arriba a la derecha), luego en el botón Comparte una copia y seleccione una de las opciones para compartir entre las disponibles.
Otras aplicaciones para resaltar PDF en iPad
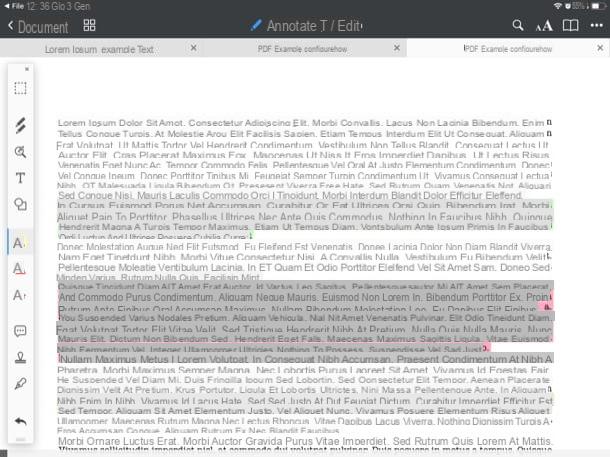
Si las soluciones mencionadas anteriormente no le satisfacen, aquí está otras aplicaciones para resaltar PDF en iPad que sin duda merecen ser tenidos en cuenta. Por supuesto, también están disponibles para iPhone.
- Archivo - si su iPad está actualizado a iPadOS 11 (o posterior), puede usar el administrador de archivos de Apple para leer, administrar y resaltar archivos PDF. Como en el caso de la aplicación Libros, File también cuenta con una perfecta integración con iCloud, por lo que los documentos guardados a través de esta aplicación en la carpeta iCloud Drive pueden ser utilizados por todos los dispositivos asociados con el mismo ID de Apple.
- PDF Expert di Readdle - es uno de los mejores lectores de archivos PDF disponibles para dispositivos Apple, que le permite editar, resaltar, etc. Básicamente es gratis, pero el acceso a todas las funciones avanzadas (como las relacionadas con la edición de texto) requiere una compra en la aplicación a partir de 7,99 euros.