Windows 10 Quick Access facilita el acceso a las carpetas favoritas en todas las ventanas del Explorador. Una función práctica que adquiere todo su significado cuando la personalizas.
Al igual que los navegadores web, Windows 10 tiene una función que permite un acceso rápido a las carpetas utilizadas con frecuencia o recientemente; también reemplaza la noción de Favoritos incorporada en Windows 7 y 8. Acertadamente llamado Acceso rápido, está disponible en el panel izquierdo de las ventanas del Explorador de Windows y de ventanas para abrir y guardar archivos. Un clic en uno de los elementos de la lista es suficiente para abrir la carpeta correspondiente, sin tener que perderse en los meandros de una estructura de árbol.
Sin embargo, por práctica y útil que sea, esta selección automática puede plantear varios problemas, por ejemplo al mostrar archivos y carpetas de poca relevancia o confidenciales, especialmente cuando ofrece elementos recientes. Afortunadamente, puede personalizarlo para que se adapte a sus necesidades reales.
¿Cómo veo el acceso rápido en el panel de vista previa de Windows 10?
Normalmente, Acceso rápido se muestra de forma predeterminada en el panel de vista previa, a la izquierda, en todas las ventanas del Explorador y en las ventanas para abrir y guardar archivos. Si por alguna razón no puede ver el panel de vista previa, puede verlo fácilmente.
- Abra el Explorador de Windows desde el escritorio o desde una carpeta.
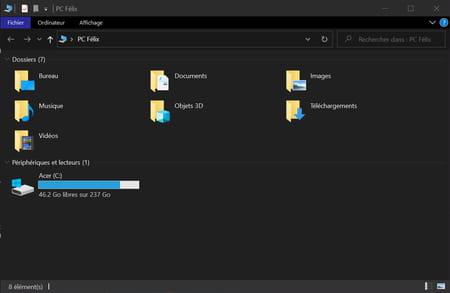
© CCM - Si el panel no está visible a la izquierda de la ventana, haga clic en la pestaña Mostrar, en la barra de menú, luego, en la barra de iconos que aparece, haga clic en la pequeña flecha ubicado debajo Panel de visualización, a la izquierda. Luego, en la burbuja que aparece, marque Panel de visualización.
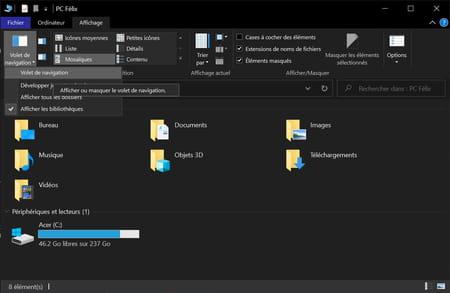
- El panel de vista previa aparece en la ventana, con la sección de acceso rápido en la parte superior.
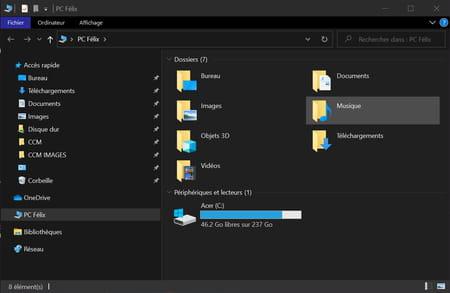
¿Cómo dejo de mostrar elementos usados recientemente en Windows 10 Quick Access?
- Abra el Explorador de Windows, desde el escritorio o una carpeta, luego haga clic con el botón derecho en Accès rapide, en el panel izquierdo y haga clic de pago.
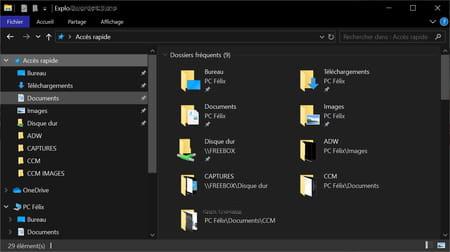
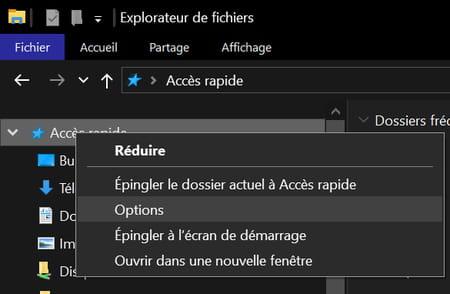
- En la ventana que aparece, desmarque las casillas frente a las opciones Mostrar archivos usados recientemente en Acceso rápido y Mostrar carpetas usadas recientemente en Acceso rápido, en la sección Declaración de privacidad. La función de acceso rápido ya no mostrará los elementos usados recientemente.
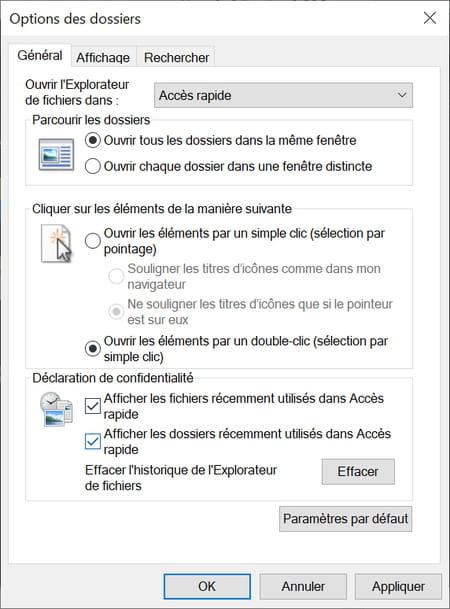
- Aprovecha para hacer clic en el botón borrar para eliminar el historial de archivos y carpetas usados recientemente.
- Finalmente haga clic en el botón. OK para validar y guardar su configuración.
¿Cómo agrego y elimino elementos en Windows 10 Quick Access?
- Abra una ventana con el Explorador de Windows y explore el árbol de su PC para ubicar un archivo o carpeta que desee agregar a la lista de Acceso rápido.
- Haga clic derecho en él y, en el menú contextual que aparece, haga clic en Anclar a Accès rapide.
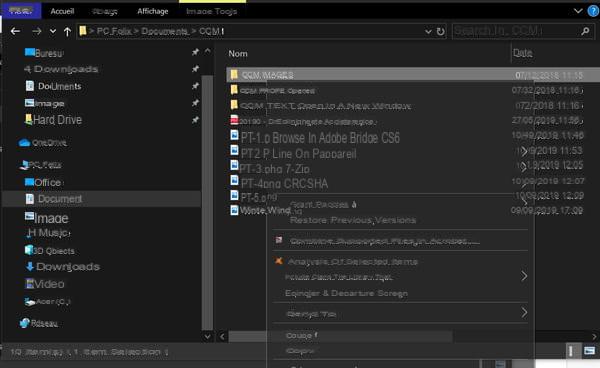
- La carpeta o archivo seleccionado se muestra inmediatamente en la lista de acceso rápido.
- Repite la operación tantas veces como sea necesario con todos los elementos a los que quieras acceder rápidamente.
- Puede reorganizar la lista en cualquier momento moviendo los elementos almacenados en Acceso rápido con el mouse.
- Para eliminar un elemento de la lista, cuando ya no lo necesite, haga clic derecho sobre él y seleccione Desanclar del acceso rápido.
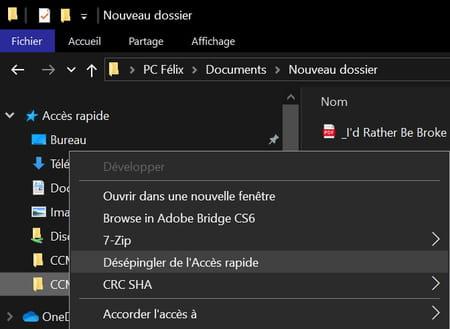
Nada es definitivo y, por supuesto, puede renovar su lista de acceso rápido como mejor le parezca, para adaptarla a sus necesidades actuales.
Contenido Mostrar acceso rápido en el panel de vista previa Dejar de mostrar elementos recientes en Acceso rápido Agregar y eliminar elementos en Acceso rápido Como navegadores web, Windows ...


























