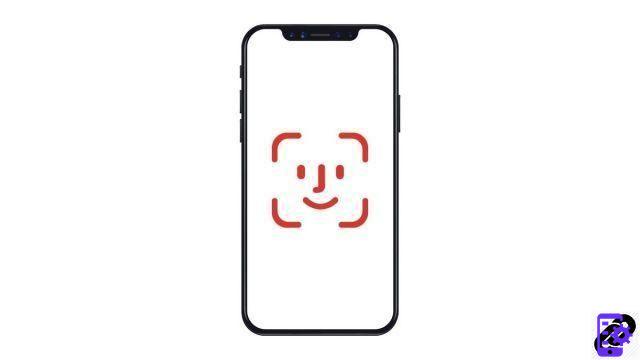Déjame adivinar: el jefe te ha dejado la ingrata tarea de hacer unas cartas para enviar a los miembros del personal: son documentos con contenido idéntico, diferente solo por algunos datos específicos relacionados con el destinatario a quien se deben enviar las cartas. Bueno, entonces, en lugar de editar documentos uno a la vez, puede confiar en la función Unificación de correo ¡en palabra!
¿Cómo se dice? ¿Nunca has oído hablar de él? Entonces déjame explicarte brevemente qué es. La función "Mail merge" permite, en la práctica, crear documentos en serie, redactando el informe una sola vez y añadiendo campos variables, para personalizarlos según la persona, el objeto o cualquier otra entidad a la que vayan destinados. En este caso, los datos relativos a los campos a importar pueden guardarse en un libro de Excel, en un archivo .csv, en un archivo .html, en una base de datos o en otras estructuras responsables del archivo de datos.
Si todo esto te parece terriblemente difícil, te puedo garantizar que, en realidad, no lo es en absoluto: si me das unos minutos de tu tiempo, te lo explicaré detalladamente. como combinar correspondencia de la forma más sencilla posible en las aplicaciones más populares del paquete Office, como Word ed Excel. Para completar la información, le mostraré cómo usar la misma funcionalidad dentro del programa. Escritor de LibreOffice (en este caso, hablamos de "Impresión en masa"). ¿Listo para ir? Bien, comencemos de inmediato: ¡feliz lectura y buen trabajo!
índice
- Cómo combinar correspondencia en Word
- Cómo combinar correspondencia desde Excel
- Cómo fusionar correspondencia con LibreOffice
- Cómo combinar etiquetas de correspondencia
Cómo combinar correspondencia en Word

Ahora que comprende la utilidad de la característica Combinación de correo de Word, ha llegado el momento de llegar al meollo de la cuestión y comprender, en la práctica, las formas de utilizarla.
Como ya he adelantado en las líneas introductorias de esta guía, la combinación de correo involucra y une dos categorías de documentos: un archivo de Word, en el que se crea el documento real que se imprimirá; y una hoja que contiene registros de datos, que pueden estar en formato Excel, formato .HTML, formato .mdb (base de datos de Access), formato .csv y en muchos otros formatos dedicados al almacenamiento de datos.
Este archivo, al que llamaré a partir de ahora fuente de datos, debe "importarse" a Word, para garantizar que ciertos campos del documento se completen automáticamente durante la impresión, para no tener que crear muchos documentos diferentes, para imprimirlos individualmente.
De todos modos, para combinar correspondencia en Word, inicie este último software y elija crear un Documento en blanco, haciendo clic en el icono correspondiente adjunto a la pantalla de bienvenida del programa.
Ahora, para comenzar a fusionar el nuevo documento con la fuente de datos, haga clic en la pestaña Cartas, haga clic en el botón Iniciar combinación de correspondencia y elija el formato de impresión que necesita (p. Cartas) del panel que se le propone.
A continuación, haga clic en el botón Seleccionar destinatarios, elige el artículo Usar una lista existente... del menú que se le propone y, utilizando el panel que se muestra en la pantalla, seleccione el archivo a utilizar como fuente de datos. Verifique más tarde que las tablas se reconocen correctamente, coloque la marca de verificación al lado del elemento La primera fila de datos contiene encabezados de columna. y haga clic en el botón OK, para proceder con la conexión de los dos archivos.
En este punto, puede comenzar con la creación real de la serie de documentos a imprimir, organizándolos según sus necesidades. Por ejemplo, si necesita abrir su carta con la fórmula A la atención de, seguido de la dirección completa de su destinatario, escriba las palabras A la atención de en el documento y, para ingresar la serie de direcciones, haga clic en el botón bloque de direcciones y seleccione el formato a utilizar, utilizando el panel propuesto a continuación.
Si los campos de dirección no coinciden con los especificados en la fuente de datos, puede hacer clic en el botón Coincidencia de campos... y manipule la asociación de datos/columnas como mejor le parezca. Cuando haya terminado, haga clic en el botón OK: si todo salió bien, debería ver aparecer la redacción en el documento "Bloque de direcciones".
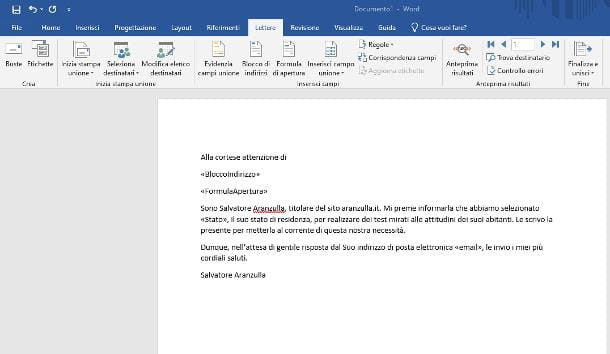
Del mismo modo, puede introducir un fórmula de apertura: haga clic en el botón del mismo nombre ubicado en la parte superior, elija la fórmula que más le convenga, actuando en el panel que se le propone y, cuando esté listo, haga clic en el botón OK.
Ahora solo tienes que hacer la carta para enviarla a varios destinatarios. Si necesita ingresar un combinar campo dentro de él (es decir, un dato del documento de Excel, relacionado con el destinatario actual), haga clic en el botón Insertar campo de combinación y seleccione el campo de su interés del panel propuesto.
Si desea excluir algunos elementos de la combinación de correspondencia, haga clic en el botón Seleccionar destinatarios y elimine la marca de verificación junto a los registros del documento de Excel que no tiene la intención de usar.
En cualquier caso, una vez que haya completado la creación de la carta (o cualquier otra categoría de documento que haya elegido), haga clic en el botón Vista previa de resultados, para ver la corrección real del conjunto de documentos. Puede usar las teclas de control al lado para desplazarse de un destinatario a otro.
Cuando esté listo, haga clic en el botón Finalizar y fusionar, elige la opción Imprimir documentos... del menú que se le propone y haga clic en el botón OK, para fusionar el conjunto de documentos. Finalmente, ajuste la configuración para que la impresora use y haga clic en el botón OK, para enviar el conjunto de documentos a imprimir.
Nota: si necesita realizar cambios en un solo documento, haga clic en el botón Finalizar y fusionar, elige la opción Editar documentos individuales... y después de pulsar la tecla OK, identifique la letra a modificar y realice los cambios necesarios. Cuando termines, ve al menú Archivo> Imprimir (arriba a la izquierda), para proceder a la impresión por lotes.
Cómo combinar correspondencia desde Excel

La combinación de correspondencia, como ya se ha dicho varias veces, le permite crear e imprimir varios documentos idénticos, destinados a diferentes personas, a la vez.
Si tiene la intención de utilizar un archivo Excel como fuente de los datos, es necesario que éstos estén estructurados de forma congruente con el resultado que se pretende obtener. Por lo tanto, para combinar correspondencia desde Excel, es absolutamente esencial que el documento de origen cumpla con los siguientes requisitos.
- La línea de salida del documento debe contener los encabezados de los campos (ej. nombre, apellido, dirección, ciudad, numero di telefono etcétera).
- Cada columna de datos debe ser correctamente formateado, según el tipo de contenido esperado (p. testo, por nombre, apellido, dirección, ciudad y número de teléfono, número, para cualquier figura, porcentaje, para cualquier valor porcentual, etc.).
Si necesita hacer un documento de este tipo desde cero, puede ayudar con el plantillas de Excel predefinidas, es decir, con documentos especiales que contienen un "esquema" que se utilizará para archivar los datos solicitados. Para más información sobre cómo crear un libro de Excel, te invito a que le eches un vistazo a la guía que hice al respecto.
Una vez que haya creado un libro de trabajo de este tipo, o después de modificar un archivo existente para cumplir con los requisitos que mencioné anteriormente, todo lo que tiene que hacer es guarda tu trabajo (yendo al menú Archivo> Guardar como) de Excel e inicie una combinación de correspondencia desde Word, como expliqué anteriormente, utilizando el libro de trabajo de Excel recién creado como fuente de datos.
Cómo fusionar correspondencia con LibreOffice
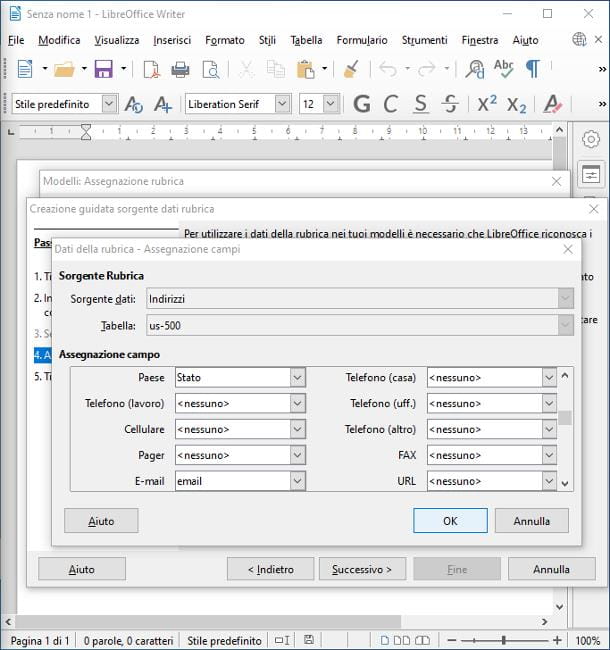
Si prefiere usar LibreOffice en lugar de Microsoft Office, será útil saber que es posible hacer la combinación de correspondencia (Impresión en serie) también a través Escritor, la aplicación de escritura de videos incluida en esta famosa suite para la productividad de código abierto.
Los requisitos son los mismos que se vieron anteriormente: es necesario tener un archivo que contenga los datos que se utilizarán como fuente; archivo que puede ser de tipo .odb (Base de datos básica), .mdb (Acceder a la base de datos), . Csv (hoja de datos con separador), . Html y así sucesivamente.
También en este caso, primero debe fusionar la fuente de datos con el documento a modificar: para poder hacer esto, primero inicie Escritor de LibreOffice llamándolo desde la pantalla principal de LibreOffice, vaya al menú Herramientas > Directorio fuente... (arriba) y haga clic en el botón Fuente de datos de la libreta de direcciones..., para seleccionar el documento de origen de datos a utilizar.
En la ventana que aparece más adelante, coloque la marca de verificación junto al elemento Otra fuente de datos externa, haga clic en el botón Después, luego en el botón ajustes e indica el tipo de base de datos a la que desea conectarse, a elegir entre Base de datos base (dBASE), base de datos de Microsoft Access, fuente de datos JDBC/ODBC, Hoja de cálculo, Texto (ad es. un archivo .csv), documento Escritor o base de datos MySQL/PostgreSQL.
Una vez que haya elegido la opción que mejor se adapte a sus necesidades, haga clic en el botón Después y, si ha elegido usar un archivo, presione el botón Navegar ..., para seleccionarlo. Después de seleccionar el archivo, haga clic en el botón Probar la conexión, para comprobar que se abre correctamente y, cuando haya terminado, haga clic en el botón final, para volver a la pantalla anterior.
Después de este paso también, haga clic en el botón Asignación de campo, para asociar los campos de datos de la fuente con los respectivos campos de la libreta de direcciones de LibreOffice y, cuando haya terminado, haga clic en los botones OK e final, para integrar los dos archivos.
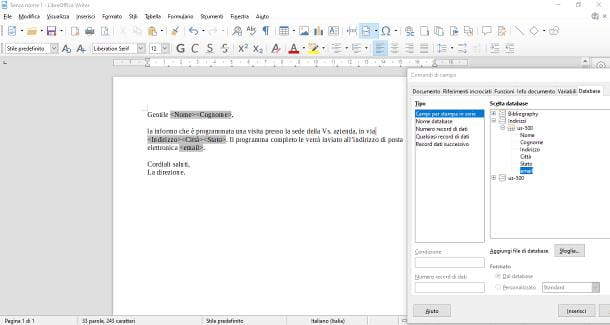
El grueso, en este punto, está prácticamente hecho: para insertar un campo de combinación de datos, posicionado en el punto exacto del documento, presione la combinación de teclas Ctrl + F2 (o cmd + F2 en Mac) y seleccione la pestaña base de datos desde la ventana que se abre en la pantalla.
Luego, expanda la sección relacionada con el documento previamente importado (haciendo clic en el botón [+] situado junto a su nombre) y haga doble clic en el campo piensas agregar. ¡Hecho! Si lo desea, puede dejar abierto el panel relativo a los campos disponibles (permanecerá en primer plano) para añadirlos, según sea necesario, al documento que se está creando.
Una vez que haya terminado de escribir el documento, haga clic en el botón cerca, para cerrar el panel de campo de datos y luego ir al menú Archivo> Imprimir (arriba a la izquierda), para enviar el conjunto de documentos a la impresora. Tenga cuidado de responder afirmativamente al cuadro de diálogo que aparece más adelante (de lo contrario, imprimirá un solo documento, ¡tal como lo ve!).
Finalmente, actúe sobre la configuración de la impresora, según sus necesidades y, finalmente, haga clic en el botón prensa.
Cómo combinar etiquetas de correspondencia
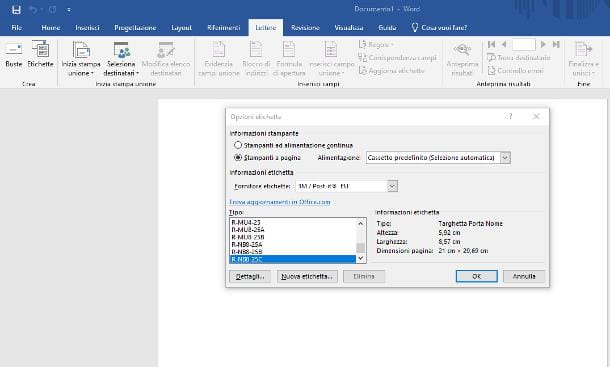
¿Necesitas imprimir varias etiquetas, en serie, diferenciando algún dato entre una etiqueta y otra? No hay problema: si usas usted puede hacer etiquetas de combinación de correspondencia de una forma realmente sencilla.
Para empezar, inicie Word y cree un documento en blanco mediante el icono correspondiente que aparece en la pantalla de bienvenida. A continuación, haga clic en la pestaña Cartas, luego en el botón Unión de impresión y seleccione el artículo Etiquetas ... del menú que se le propone.
Después de este paso, utilice el siguiente cuadro de diálogo para especificar el Formato etiquetas y su tamaño y presione el botón OK. A partir de ahora, puedes crear, manipular e imprimir las etiquetas en serie, siguiendo los mismos pasos que te describí en el capítulo inicial de esta guía.