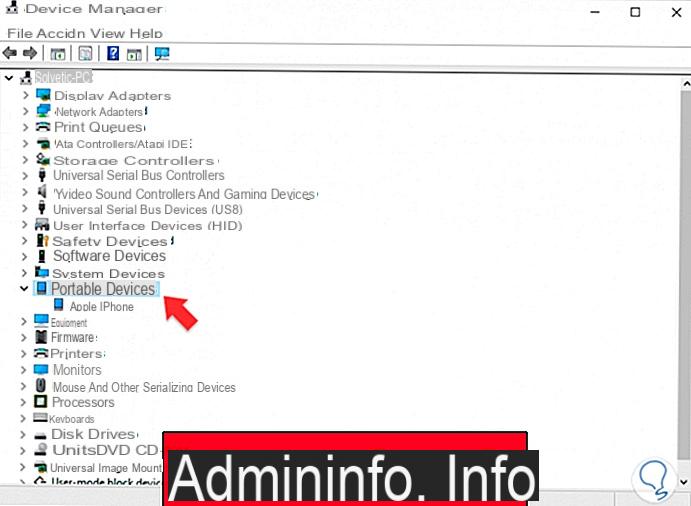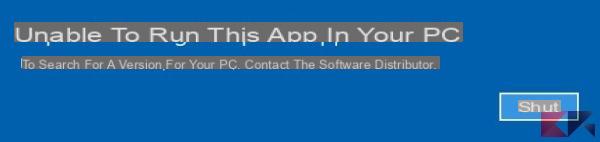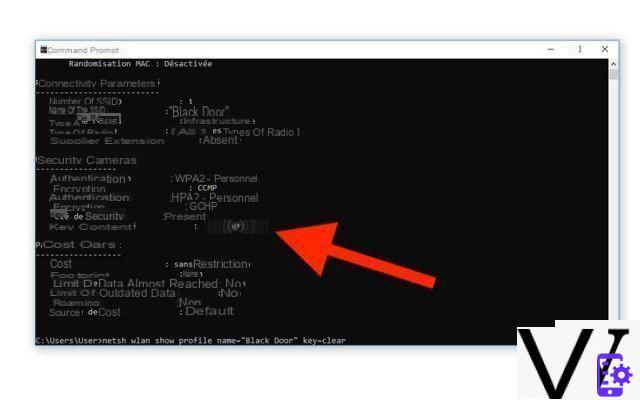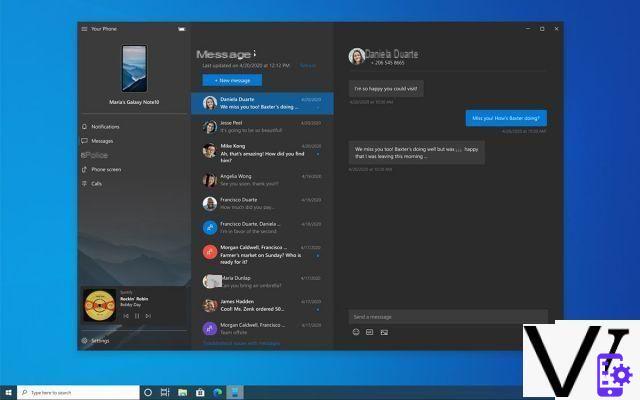Lo que mucha gente no sabe es que esta es una situación común dentro Dispositivi Bluetooth e incluso con aquellos productos un poco más sofisticados, como los smartphones, ya que el nombre que ahí se le asigna está ubicado de tal forma que usuarios, identifique fácilmente el dispositivo.
Por eso, si no nos gusta el nombre que aparece por defecto en un producto, tendréis la oportunidad de cambiar esa nomenclatura por la que queramos dentro de Windows 10, y en eso nos vamos a centrar en esta publicación.
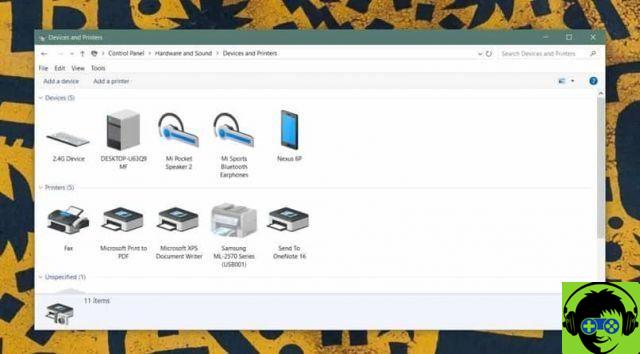
Cambiar el nombre predeterminado en Windows 10
Para empezar tenemos que iniciar una conexión de nuestro dispositivo con nuestro ordenador y una vez hecho tenemos que entrar en el " Panel de control »Y luego ubícanos en la opción llamada» Hardware y sonido / ver dispositivos e impresoras «.
Una vez allí, debemos seleccionar el dispositivo, cuyo nombre queremos cambiar, presionando el botón derecho del mouse y luego accediendo a la sección "Propiedades" del menú contextual.
Allí podemos ver la pestaña «Bluetooth«, en la que podemos ver que aparecerá el nombre por defecto de nuestro producto y que el fabricante le ha asignado por defecto.
Para poder cambiarlo solo tenemos que entrar en el campo "nombre" y proceder a cambiarlo por el nombre que queramos. Una vez listo, tenemos que hacer clic en el botón " Aplicar »Y cierra la ventana.
Para completar con éxito este proceso, debemos terminar apagando el dispositivo, que acabamos de renombrar, ya que no bastará con desconectar el dispositivo Bluetooth y luego volver a conectarlo, ya que de lo contrario el cambio no se hará correctamente.

Cambiar el nombre de los dispositivos Bluetooth
Cambiar los nombres de algunos dispositivos es una acción bastante sencilla, ya que se puede realizar de manera fácil y rápida con tan solo unos pocos pasos, los cuales comenzaremos a describir por seguito.
Para comenzar, el primer paso que debe hacer es activar la conexión Bluetooth con su computadora y luego proceder a conectar el dispositivo cuyo nombre estamos tratando de cambiar, ahora solo debe seguir los siguientes pasos:
- Comience accediendo a la sección llamada "Hardware y dispositivos" y luego continúe haciendo clic en " Ver dispositivos e impresoras «
- Una vez allí, tienes que seleccionar el dispositivo al que le quieres cambiar el nombre y luego hacer clic en él, para que aparezca el menú. Propiedad
- Dentro de este menú, debe ubicar la pestaña llamada " Pistol Grip Bluetooth »Donde puedes ver el nombre que tiene el dispositivo por defecto y aquí es donde tienes que colocar la casilla donde quieres la nueva opción.
- El siguiente paso es pulsar el botón » Aplicar » El cual encontrarás en la zona inferior y con eso abrir toda la actividad y podrás disfrutar de tus dispositivos con un nuevo nombre.
- Estas son opciones reversibles que puede modificar siguiendo estos mismos pasos, sin embargo, es mejor que tenga su propio Dispositivi costumbre in para que nunca te confundas sobre cuál estás usando.